デスクトップの背景を、動く画像にしてくれるソフトです。
「Okozo Desktop」
背景画像には、ただ動きのあるものだけでなく、
時計やカレンダー、ゲームっぽいものまで、
いろいろなものが用意されています。
パソコンが重くなるので、実用性はあまりないかなぁと思いますが・・・
「おもしろソフト」ということで。
(ボクの環境では、Windows7(64bit)では、うまく動作させられませんでした。)
==============================
1.セットアップ
ダウンロードサイトを開き、32bitか64bitか、適するほうをクリックしてダウンロード。
※自分のパソコンのOSが、32bitか64bitかを調べる方法は、こちら。

ダウンロードしたファイルを実行して、ふつうにインストールします。
(英語ですが、「Next」「I agree」「Install」などをクリックしていけばOK。)
ただし、途中で、↓関係ないソフトのインストールを聞いてくるので、
不要と思ったら、チェックを外してください。

2.背景の選択
トップページを開くと、いろんな背景が用意されています。
前ページを見たいときは、左下の「<< OLDER POSTS」をクリック。
気になる背景を見つけたら、それをクリックします。

「これが欲しい」と思ったら、「DOWNLOAD NOW」をクリック。
ダウンロードしたファイルを実行して、インストールします。
(1と同じく、関係ないソフトのインストールを聞いてくるので、注意。)

3.背景画像の設定
Okozo Desktopが起動していると、
タスクトレイ(画面右下)に、アイコンができています。
それを、右クリック→「Wallpapers」で、メニューが表示されます。
「Wallpapers」→「(背景の種別)」→「(選びたい背景)」という順に選択。

小さなウィンドウで、「この背景だよ」と出ます。
「Apply(適用する)」をクリック。

メニューは、「Exit」で閉じます。
動く背景に、なりました。

↑は、カメが2匹、デスクトップ上を歩きまわります。
適当な場所をクリックすると、そこにエサが置かれ、
カメたちが、突進してきます。
デスクトップでの操作を、カッコよくするソフトです。
「Blacksmith」
仮想デスクトップとランチャーを、一緒にした感じですが・・・
たとえば、仮想デスクトップ間の移動は、iPadのようにマウスでなぞったり。
昨日の「Irwin」と、同じ作者。
この作者のソフトは、サイズが小さく、
USBメモリに入れて持ち歩けるのが、すばらしいです。
出先でパソコンを借りて、こんな調子で操作していたら、
「さすが、パソコン上級者は、操作が粋だわ (*´ェ`*)」
と、モテモテになること請け合い!
==================================
Vectorのページからダウンロード→解凍します。
いろんな機能がありますが、その中から勝手に選んで、
カッコよく(?)使ってみます。
(以下、画像はクリックで拡大します。)
1.準備
(1)デスクトップの背景
「wallpapers」フォルダに、「1-2-wp.jpg」などのファイルがありますが、
それは削除してしまいます。
そして、仮想デスクトップごとの背景としたい画像を用意し、「wallpapers」フォルダに入れます。
ファイル名は、「x-2-wp.jpg」とし、「x」には0,1,2,3,・・・という数字を与えます。
それぞれ、仮想デスクトップ番号に当たります。
(2)ランチャー
「shortcuts(x)」には、プログラムのショートカットを、まとめて入れておけます。
「x」は、ショートカット集のページ番号で、「0」は最初から作られています。
「shortcuts(1)」「shortcuts(2)」・・・フォルダを自分で作成して、
それぞれに、プログラムのショートカットを分類して入れておきます。
2.設定
解凍してできた「Blacksmith.exe」を、実行します。
タスクトレイ(画面右下)にアイコンができるので、
それを右クリック→「設定」。
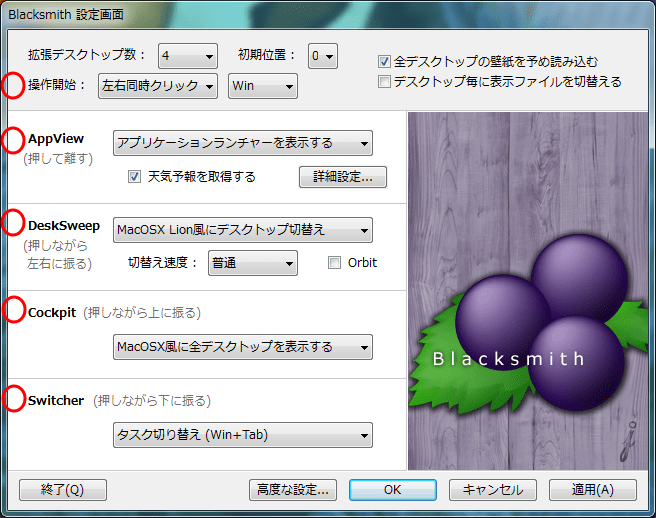
上記○の部分を、好みに合わせて設定します。
ここでは、
・操作開始=左右同時クリック
・AppView=アプリケーションランチャーを表示する
・DeskSweep=MacOSX Lion風にデスクトップ切替え(切替え速度は「普通」)
・Cockpit=MacOSX風に全デスクトップを表示する
・Switcher=タスク切り替え(Win+Tab)
としました。
3.操作
いよいよ、操作。
設定で、操作開始に「左右同時クリック」を割り当てたので、
マウスの左右ボタンを同時に押して、いろいろと操作します。
「うまく反応しない」というときは、ボタンをカチッではなく、カッチッという感じで(???)
ゆっくり目に操作してください。
(1)ランチャー
左右ボタンをクリック。
ショートカットが表示され、クリックで起動します。
ショートカット集のページ切り替えは、マウスホイールの回転で。
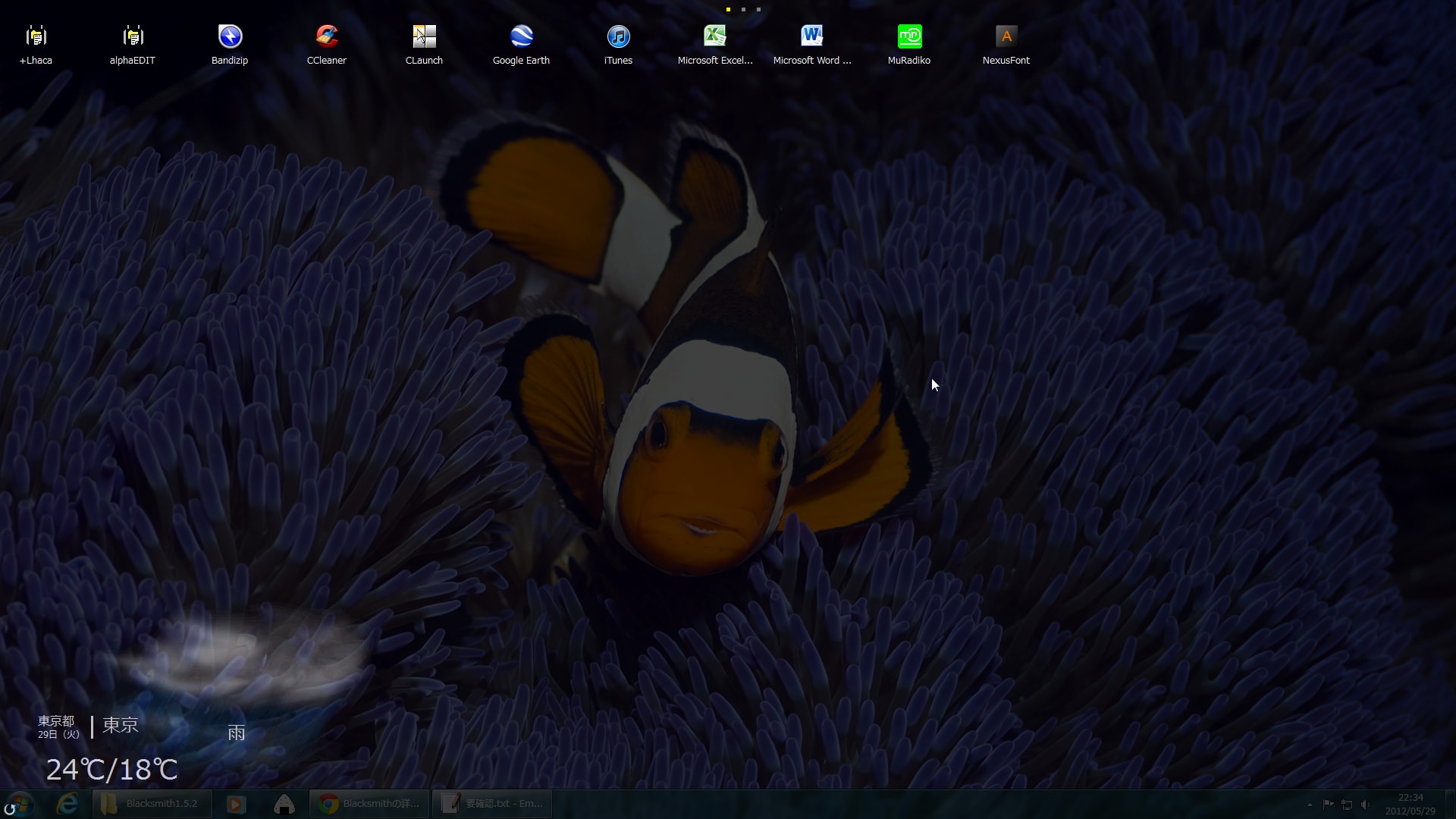
(2)仮想デスクトップ切り替え
左右ボタンを押しながら、左または右にドラッグ。
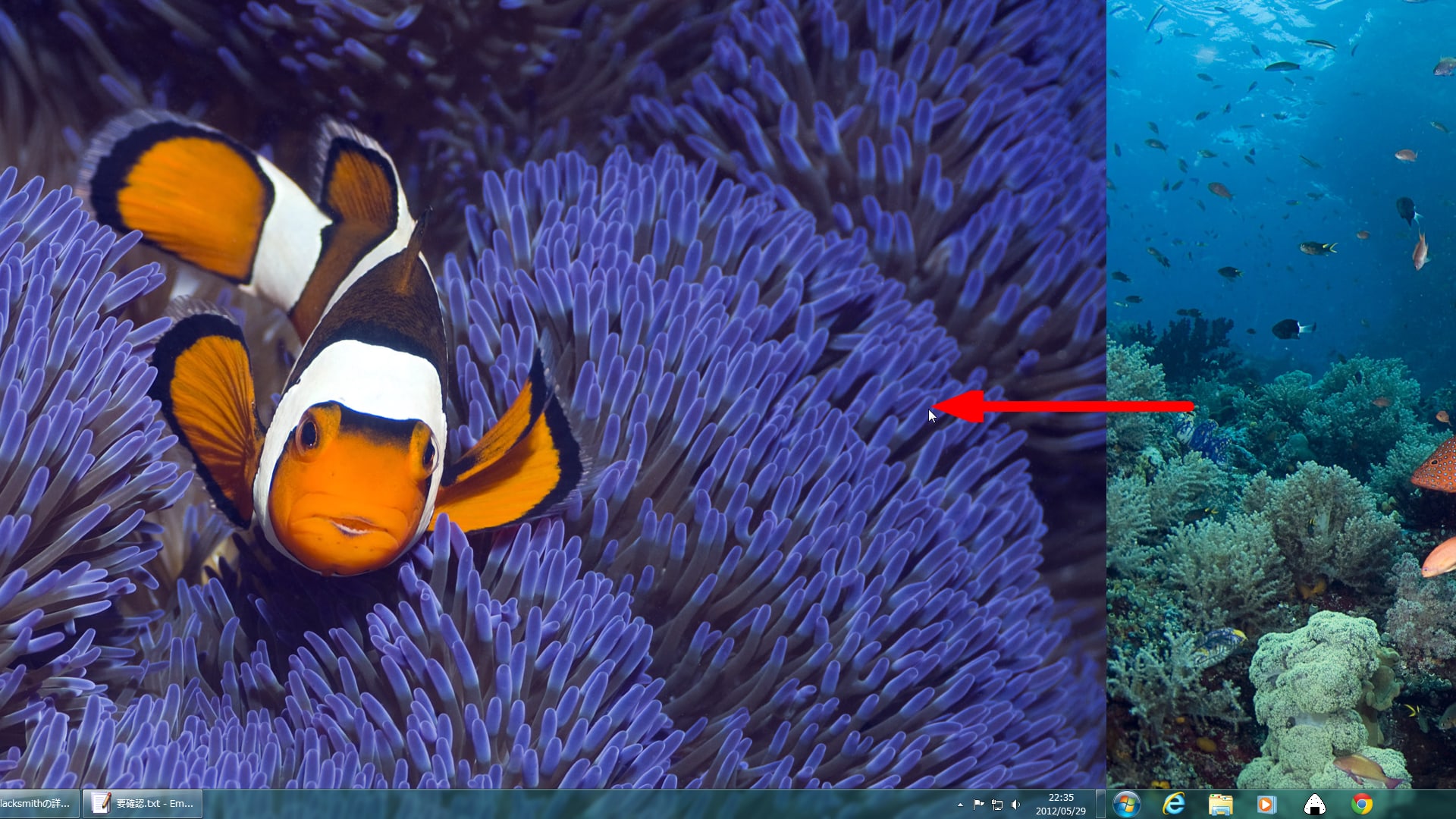
(3)仮想デスクトップ一覧
左右ボタンを押しながら、上にドラッグ。
開いているウィンドウを、デスクトップ間で移動できます。
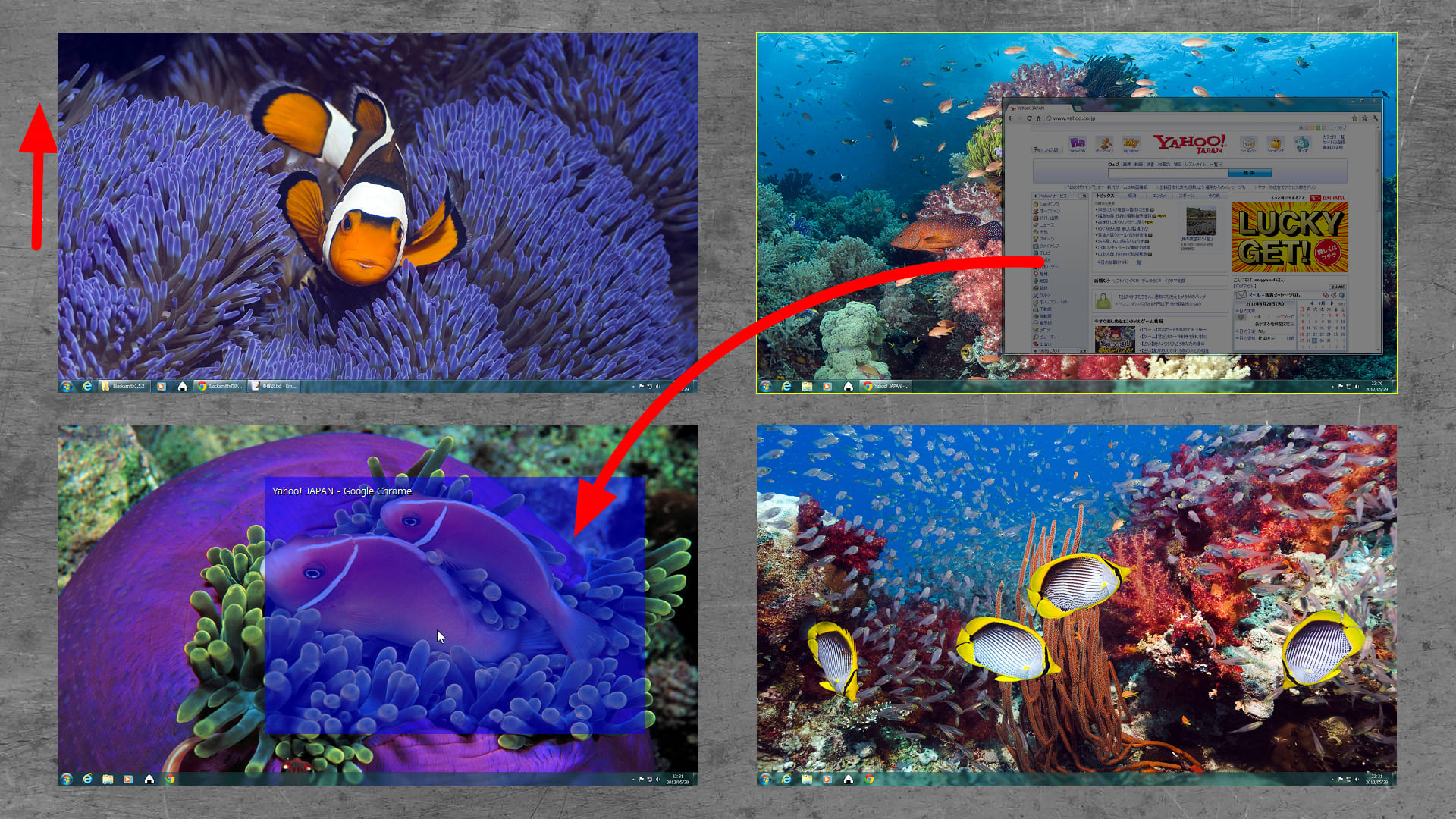
(4)ウィンドウ切り替え
左右ボタンを押しながら、下にドラッグ。
3Dでウィンドウが動き、目的のウィンドウを探します。
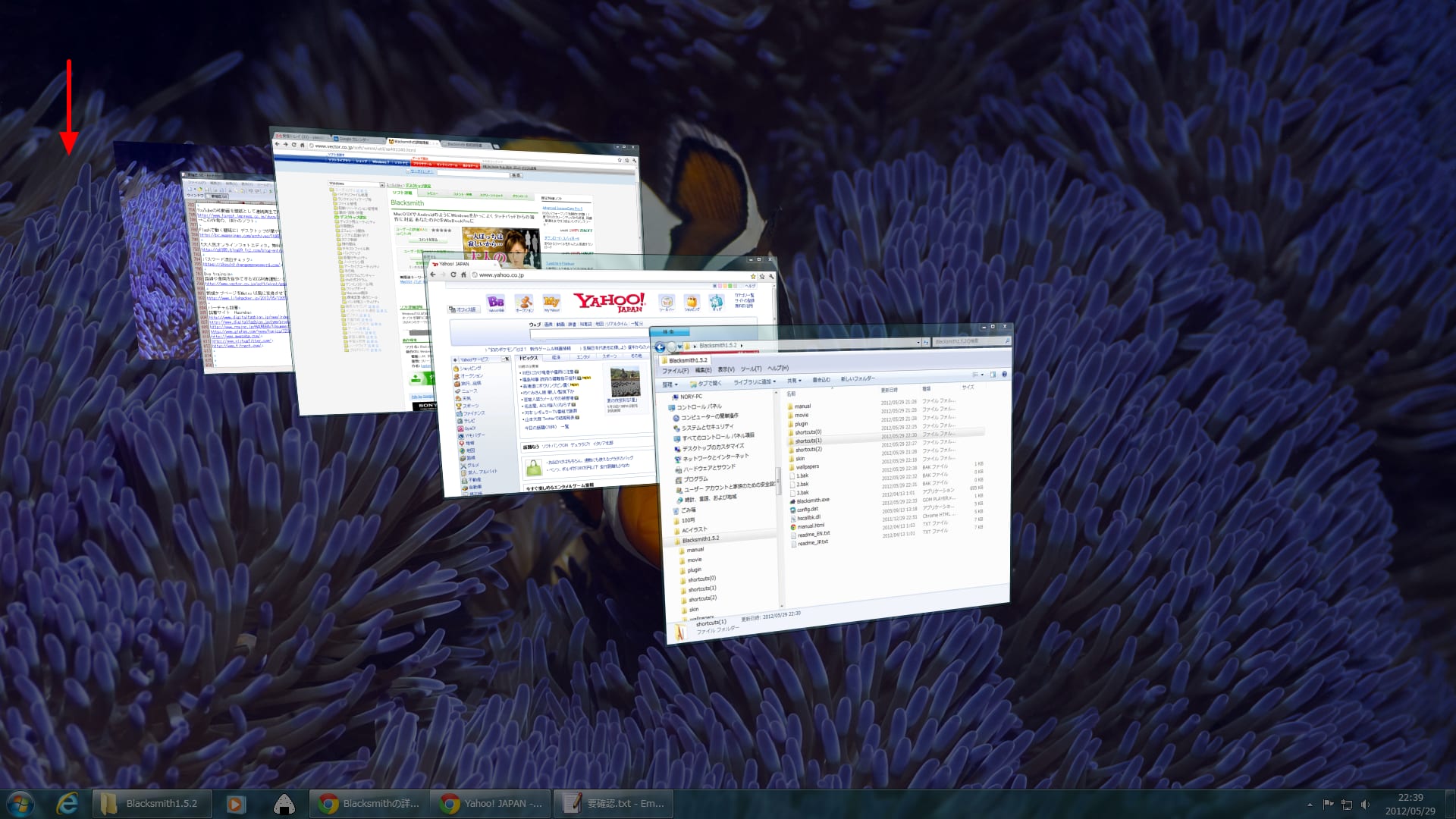
(5)ウィンドウへの効果
タスクトレイ・アイコンをクリックすると、「3つの実」が表示されます。
マウスカーソルを動かすと、その実が一緒についてきます。
いずれかのウィンドウでクリック→目的に合わせて、それぞれの実をクリック。
①をクリックして赤い実にすると、そのウィンドウは最前面表示されるようになります。
②をクリックすると、半透明になります。
③をクリックして、指定デスクトップを選ぶと、その仮想デスクトップに飛んでいきます。

デスクトップの背景に、動画を表示させられるソフトです。
「Irwin」
動画は、手持ちのフィアルだけでなく、YoutubeでもOK。
音声も、ちゃんと再生されます。
「ヒーリング系の動画を再生しながら、パソコン作業」というとき、
ベンリです。
Youtubeは、最初に広告が出る場合があります。
「○秒でスキップ」とあるので、それをスキップしたほうがいいです。
URLの最後に、「&start=10」(スキップ時間は10秒)と付加すればOK。
===============================
「Vectorのページ」から、ファイルをダウンロード。
解凍してできる、「Irwin.exe」を実行するだけ。

プレイリストを、作ります。
①▼をクリックして、「新規作成」を選びます。
②再生したい動画を、手持ちのファイルならドラッグ&ドロップ、
Youtubeなら、URLをコピー&ペーストしていきます。
③②を記載し終わったら、リストを保存。
(プレイリストは、Irwinのフォルダ内の、「playlist」フォルダ内にできます。)
④は、ウィンドウを半透明するボタン。
⑤このソフトを、タスクトレイに生かしておきます。
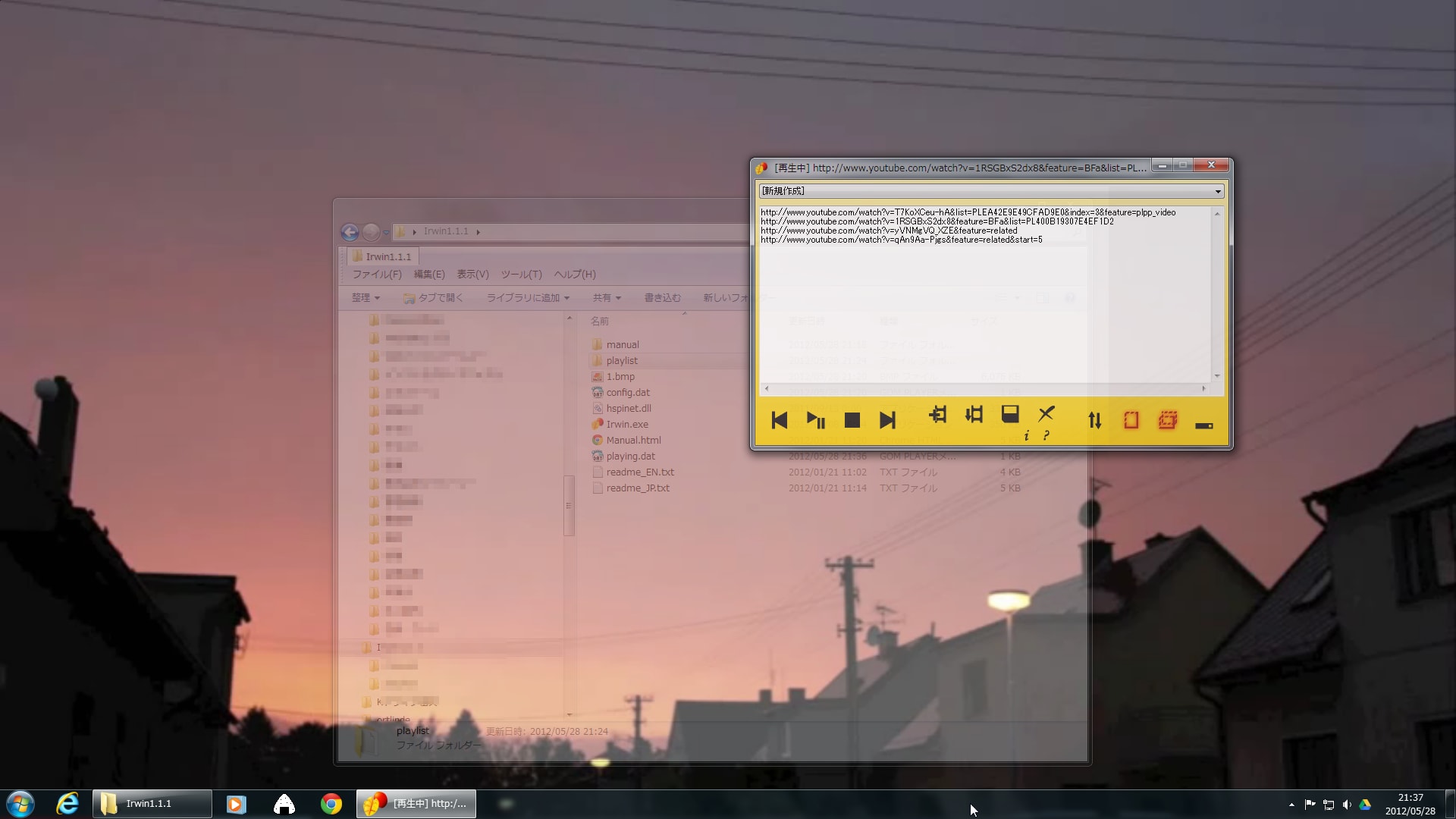
こんな感じ。
別のパソコンを、リモートコントロールするソフトです。
「Ortlinde(オルトリンデ)」
「TrueRemote」と同じ作者のソフトで、
有償版ができるまで、無料公開だそうです。
(「TrueRemote」についての以前の記事は、こちらを参照してください。)
「TrueRemote」と同じく、LAN内なら問題なく使えるだろうと、
同じ部屋のパソコンで試してみました。
「とくに動画に強い」と書いてあるとおり、
動画も音声も操作も、違和感なく使えます。
================================
作者IchiGekiさんのOrtlindeのブログ記事を開きます。
ページの中ほどに、「Ortlinde ~ダウンロード」というリンクがあり、
クリックすると、ファイルをダウンロードできます。

ファイルを解凍すると、「ortlinde」フォルダができます。
操作する側=クライアント
操作されちゃう側=サーバー
両方のパソコンに、「ortlinde」フォルダを用意します。
このフォルダの中の、「ortlinde.exe」を実行します。
まず、サーバー側で実行。
Mode=Server Mode を選んで、OK。
お呼びでない人にアクセスされる心配があるときは、
Password(パスワード)を入れることができます。

タスクトレイ(画面右下)アイコンをクリックし、
「HostName」もしくは「IP」を確認、クライアント側に教えます。

次に、クライアント側で「ortlinde.exe」を実行。
Mode=Client Mode を選び、
IP=サーバー側のHostNameまたはIPを入力して、OK。
(パスワード設定されているときは、Passwordに入力が必要。)

サーバー側のデスクトップが、開きます。
動画の再生もスムーズで、音声もまったく違和感なく聞こえます。

終了するときは、クライアント側は、ウィンドウを閉じるだけ。
サーバー側は、タスクトレイ・アイコンを右クリック→「Quit」。

以前、「写真をジオラマっぽく」という記事を書きましたが、
ビデオも写真も扱えるソフトです。
「チルトシフトスタジオ」
有料版(4,800円)も、あります。
無料版は、一部機能が使えず、また画像の下部にロゴが入ります。
手持ちのビデオも、新鮮な作品になります。
================================
画像ファイル(jpg・png形式)も加工できますが、
せっかくですから、動画ファイル(WMV・AVI形式など)を加工してみます。
ふつうの動画ファイルを開くと、下のスライドバーが適当に調整されて、
すでにジオラマっぽくなっています。

上部にメニューがあり、「画像保存」で、
動画の一部場面を、画像ファイルとして保存することもできます。
「動画出力」メニューで、動画ファイル(WMVまたはMP4)で保存できます。
前半10秒ほどが、ふつうのビデオ。
後半は、加工後。

日本各地には、たくさんのタワーがあります。
それらのうち10個を選び、エクセルで表やグラフにしてみます。
さらに、それをワードに貼り付けて、デザインしてみましょう。
添付の写真は、「無料写真素材 東京デート」さんからいただきました。
テキストのダウンロードは、こちら。
「SSDの値段が、大幅に下がった」というニュースを見て、
自分の2台のパソコン、衝動的に入れ替えを決定しました。
(SSDとは)
といっても、パソコンの中身のことはもうわからなくなっちゃったので、
メンテナンス担当の丹野くんに、お願いするだけ。
頭が古いので、「パソコンのHDD(ハードディスク)を、入れ替える」っていうと、
「ソフトを全部入れ直すのか。大仕事だな」なんて思っていました。
そんなめんどうはなく、何もかも、まったく同じ環境のままです。
#あたりまえか (^_^;)
さて、スピードアップの具合ですが・・・
やっぱり、速いです!
あと、音も静か。
#HDDの回転音がなくなり、パソコンのファンの音だけになります。
「Cristal Disk Mark」というソフトで、ディスクのベンチマークを取ってみました。
とくに、小さいサイズのファイルの読み書きは、100倍近いスピードが出ています。
↓ハードディスク

↓SSD

体感としては、「パソコンが1世代、新しくなった」感じです。
とくに、遅いほうのマシンが、ストレスなく使えるようになりました。
「パソコンが遅い」というときは、対策の候補として考えるといいかも。
今日は、スカイツリーの開業日。
あいにくの天気ですが、ニュースを見ると盛り上がっていますね。
しばらくは混雑していそう。
こんなときは、Google Earthで見物としましょう。

左側サイドバーの「レイヤ」→「建物の3D表示」にチェック。
角度を水平に近づけていくと、ちゃんとスカイツリーが立っています。
周辺の建物は、まだグレーブロックのまま。
注目されている場所だから、
そのうち、「ビルディングメーカー」でデザインされていくんじゃないかな。
せっかくパソコンで訪問したのですから、フライトシミュレーターをしてみます。
「ツール」メニュー→「フライトシミュレーターを開始」で、
飛行機は、操縦に自信がないので、「SR22」を選択。

↑東京湾に向かって、低空飛行。
高度1000メートルなのに、スカイツリーのほうが高く見えるのは、なぜ?

今度は、東京湾から。
富士山とツーショットです。
開業日記念で、リッチな遊覧飛行をしてみては。











