体調不良のため、数日お休みします。
せっかくご訪問くださったのに、ごめんなさい。
自立援助ホーム「湘南つばさの家」「みずきの家」へ、
各20万円、寄付をしました。
自立援助ホームは、虐待などで親と離れざるをえない子どもの、
自立を支援していく施設です。
ホーム長の前川さん、加藤さんにお越しいただき、
いろいろと現況をうかがいました。
ご多忙ななか、ありがとうございました。

日々の支援はもちろん、施設経営も厳しい状態が続いているそうです。
行政視点からすると、「卒業」した子たちは支援対象外になりますが、
親代わりですから、アフターケアを考えないわけにはいきません。
時間がたち、巣立った子が増えるのはうれしいことだけど、
それとともに、運営が厳しくなっていく。
・・・なんだか、ややこしい問題です。
前川さんは、アフターケアに主眼を置いて、
「あすなろサポートステーション」を設立しました。
「活況だが、赤字」という状態が続いているようです。
早く、県の福祉施設として位置づけられるよう、願っています。
この2施設への寄付は、今年で4回め。
活動がうまくいかず、寄付金が集まらない状況が続いています。
ですが、継続することを優先して、本旨とは異なりますが、
個人寄付でまかないました。
なんとかしないと。。。
このブログは、ありがたいことに多くのかたにご訪問いただけています。
gooではなく、「パソコンどーじょー」ドメインに引っ越して、
広告収入で寄付金を集めちゃおう (^^)v
・・・と考えたのですが、Googleアドセンスの設定がうまくできなくて。
こういうの、ニガテ。
パソコンって、むずかしいなぁ。

トヨタのお店に、
「家族で行く!ズーラシア体験ツアー」という企画のチラシがありました。
それを少し簡略化して、まねたチラシを作ってみます。
実際のチラシは、フォントの調整にかなり気を使っていることがわかります。
簡略化しても、かなり細かい調整があります。
すべてをテキストで説明はできないので、省略してあります。
よくわからない部分は、添付のサンプルファイルを見て、研究してみましょう。
テキストのダウンロードは、こちら。
先日、車の修理でトヨタのお店に行ったら、
↓こんなチラシがありました。

ズーラシアか。
久しぶりに、行ってみたいなぁ。
でも、ボクはぼっちだからなぁ。
・・・ってことで、こんなチラシを作ってみました。

フォントの調整が細かいので、
袋文字は、省略しちゃいました。
テキストは、明日。
色彩感覚のテストを、2つ。
過去の記事は、こちら。
(1) (2) (3)
==============================
1.カラーIQ(色彩感覚)テスト
(2)の簡易バージョン。
左から右にグラデーションになるように、色タイルを並べ替えます。

「テストを採点」をクリック。

点数が少ない(0点に近い)ほど、色彩感覚が正確です。

2.KUKU KUBE
レベル1は、「色の識別能力をテスト」で紹介した内容と同じ。
レベル2が、むずかしい!
「Play Online」をクリック。

再生ボタンをクリック。

カギの開いているところが、プレイ可能。

色の違うタイルを、クリックしていきます。
制限時間アリなので、なるべくスピーディに。
間違えると、スコアが減らされます。

たぶん、スコア20ぐらいで合格。
「→」をクリックで、次のレベルへ。
回転矢印で、同じレベルをもう一度。

レベル2になると、色タイルにノイズが入ります。
うわっ、むずかしい!

タイルの色が薄いと、ワケわからん???
こんなのをズバズバ正解するなんて、
よほどの色彩感覚の持ち主じゃないかと。

ちなみに、↑の正解は、いちばん左列の上から3番目。
迷惑アドウェア除去ツール「AdwCleaner」について。
マルウェア対策ソフトで有名な、Malwarebytesに買収され、
Malwarebytesファミリーに加わったそうです。
シンボルの「虫アイコン」も、ちょっとデザインが変わりました。
過去の紹介記事:
・AdwCleanerについて
「AdwCleaner」を試してみた
「AdwCleaner」を試してみた(2)
AdwCleanerが日本語対応に
・Malwarebytesについて
検出力が高いマルウェア駆除ソフト=Anti-Malware
ゼロデイ攻撃からパソコンを守る方法=Anti-Exploit
身代金ウィルス対策ソフト=Anti-Ransomware
==================================
AdwCleanerの、新しいダウンロードページはこちら。
「FREE DOWNLOAD」ボタンをクリック。

入手したファイルを、実行します。
「同意」をクリック。

ウィンドウが表示されます。

1.「スキャン」して、
2.「削除」するだけ。
余裕があったら、念のため、
削除前に「ログファイル」をチェックしたほうがいいかも。
使い終わったら、「ファイル」メニュー→「アンインストール」。
デスクトップ上に散らかったアイコンを、コンパクトにしてくれるソフト。
「きのこ」
・デスクトップの背景に、お気に入りの写真・イラストを表示させているかた。
・ちょっと気を許すと、デスクトップ上がアイコンだらけになってしまうかた。
に向いています。
常駐しないので、メモリ消費はゼロ。
==================================
Vectorのページからファイルを入手
→解凍してできる「Kinoko.exe」が、プログラム本体です。
インストールなどは、不要です。
なるべくデスクトップを散らかさないよう、注意しているのですが、
それでも、こんな感じ。

「Kinoko.exe」を実行すると、エクスプローラの「小アイコン」表示のように。
もう一度実行すると、もとに戻ります。

アイコンがまばらになってしまう場合は、自動整列がオンになっているか確認。
デスクトップで右クリック→「表示」→「アイコンの自動整列」にチェックを入れます。
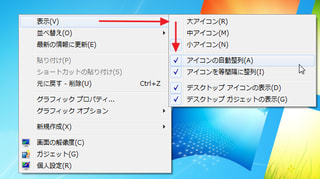
この状態でパソコンを再起動すると、
通常のアイコン配置で、アイコンの大きさだけが小さくなってしまいます。
それを防ぐために、このプログラム本体、もしくはショートカットを、
「スタートアップ」フォルダに登録しておきます。
Webページの一部を、デスクトップ・ガジェットにできるソフト。
「Snippage」
ニュース、天気予報、新着メールなど、
Webページの最新情報をチェックしたいときに便利です。
希望範囲をガジェット化して、デスクトップに置いておけます。
=================================
事前に、Adobe Airがインストールされている必要があります。
Snippageのページで、「download snippage」ボタンをクリック。
入手したファイルを実行して、インストールします。

起動すると、小窓が出ます。

1.右上に、ボタンが揃っています。
いちばん右側の、右斜め上矢印ボタンをクリック。
2.URL欄に、表示したいページのURLを貼り付けて、「go」。
3.ページが表示されたら、透明枠を希望範囲に合わせます。
(左上ハンドルで移動、右下ハンドルで拡大縮小。)
4.表示範囲が決まったら、右上のハサミをクリック。

デスクトップ・ガジェットになりました。

リロードのタイミングは・・・
5.右上の回転矢印をクリックするたびに、次のように変化します。
never refresh=リロードしない
refresh every 10m=10分毎
refresh every 30m=30分毎
refresh every 1h=1時間毎
refresh every 3h=3時間毎

・・・のハズなのですが、ボクのパソコンでは、
refresh every 10m=1分毎
refresh every 30m=3分毎
になりました。
「1h」「3h」は、確認していません。
しかも、上図のように、Webページ自体にリロード設定があるものは、
リアルタイムの変動を、そのまま表示します。
ま、ガジェットとしては、そのほうが有能ですが。
ツイッターの、キーワード検索結果。
リロードのたびに、最新の内容になります。
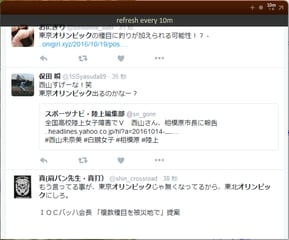
Gメールの受信トレイをガジェット化すると、
新着メールが来たかどうか、チェックできます。

マウスカーソルの右下に、情報を表示させられるソフト。
「マウスコンプレックス」
日付・時刻、一言メモ、クリップボードの内容などが、表示できます。

=================================
Vectorのページからファイルを入手
→解凍してできる「MouseComplex.exe」を実行します。
タスクトレイ・アイコンを右クリック→「設定」で、
お好みの内容に設定します。
1.「設定」タブで、表示内容をカスタマイズします。

マウスを静止させたとき、表示を薄くしたり消したり、といった設定もできます。
「時計を表示する」書式は、秒を表示させると、けっこう鬱陶しい。
選択肢以外でも、「MM月dd日(ddd) HH:mm」のように、自分で書き換えられます。
「Windows起動時間を表示する」こともできますが、数字が動くので鬱陶しいかも。
スタートアップ登録したいときは、「Windowsの起動時に~」にチェック。
2.「アラーム」タブで、指定時刻に点滅させたり、音を鳴らしたりの設定。

指定時刻1分間、ずっと作動します。
音を「ループ再生」にすると、音が鳴りっぱなし。
ソフトを終了させない限り、1分間は停止できないみたいです。
3.「一言メモ」タブ。
備忘録やToDoとして利用するのかな。
座右の銘を入力しておく、というのもいいかも。










