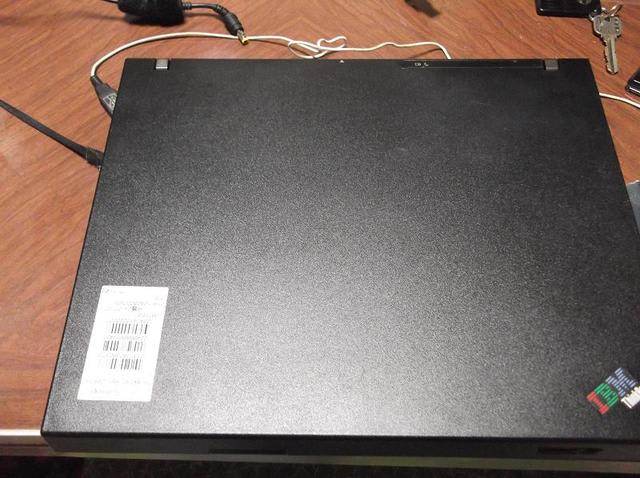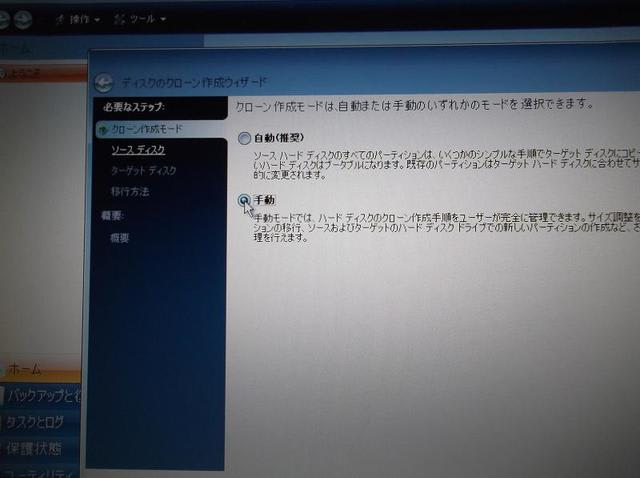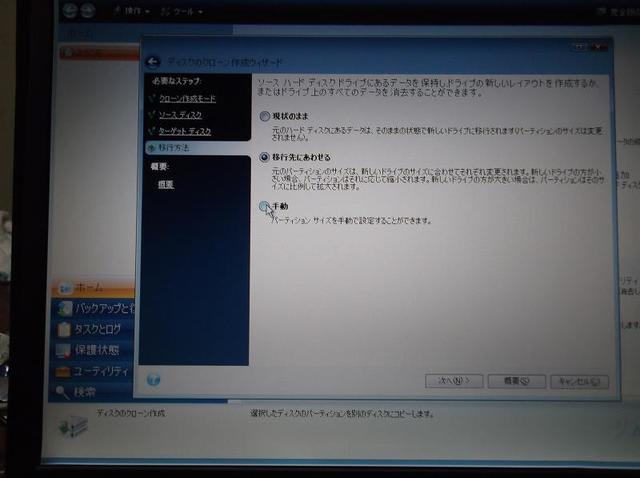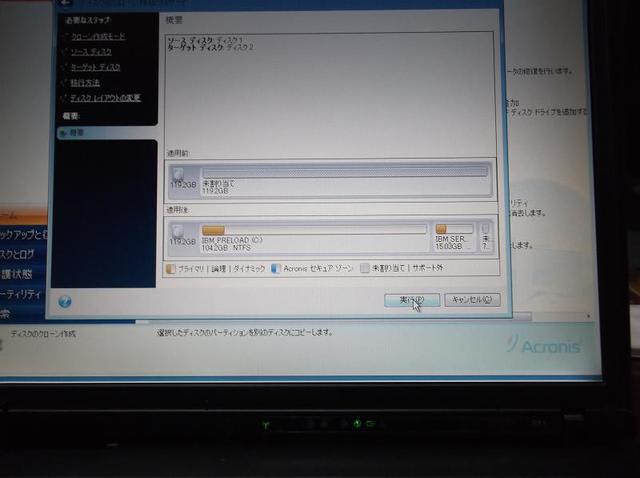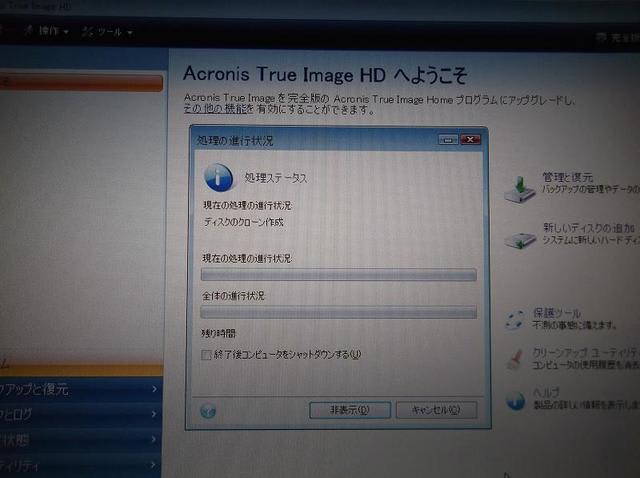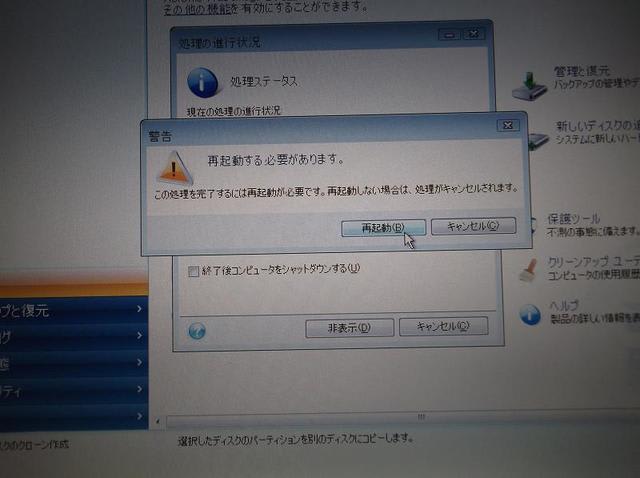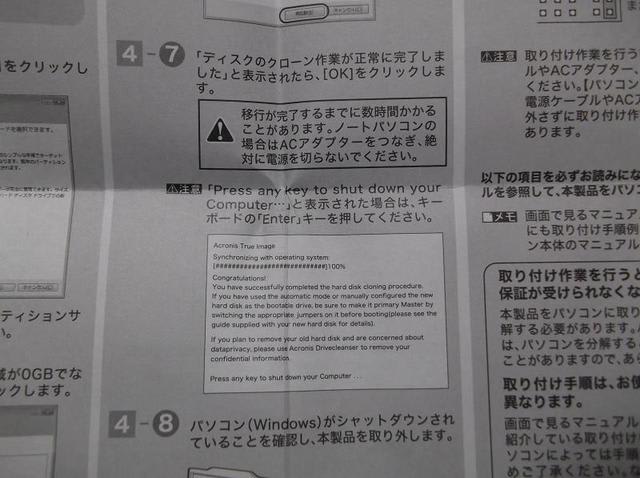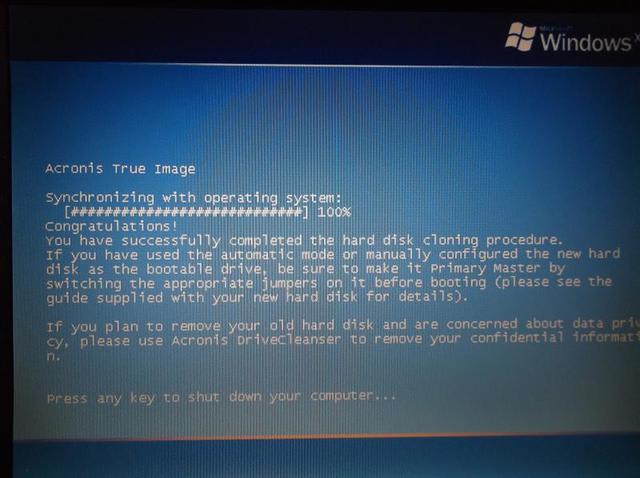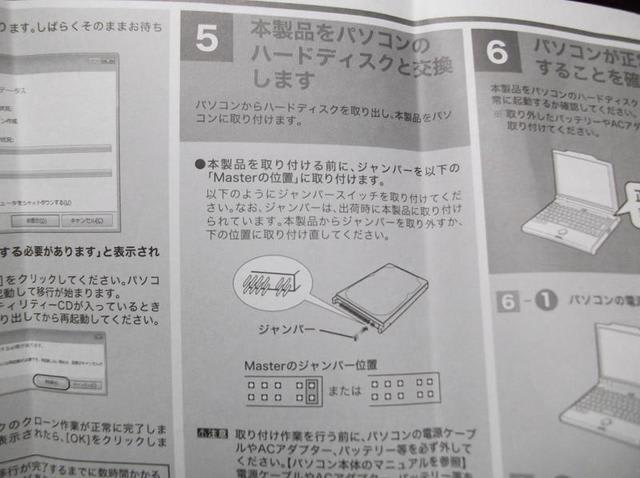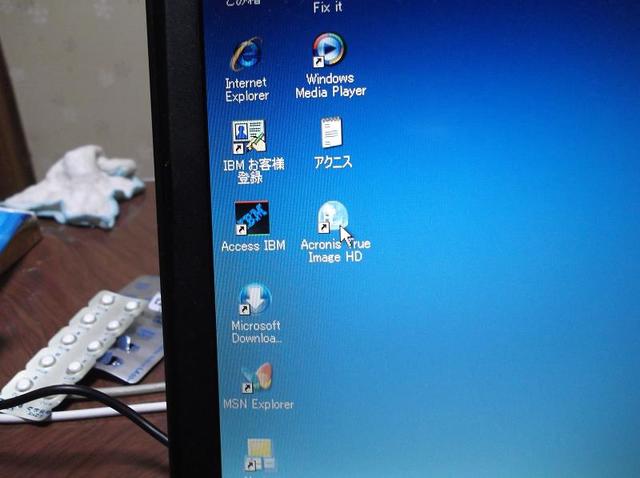電源ボタンを押した直後、この起動画面が表示されました↓


「Windows XP」の起動画面が表示されました。これはうまくいくかな?


「Windows XP」の起動画面が表示されました。これはうまくいくかな?
おおこれは!!↓


あっという間にこの画面になりました。HDDよりも爆速です。


あっという間にこの画面になりました。HDDよりも爆速です。
Cドライブの容量を確認します↓

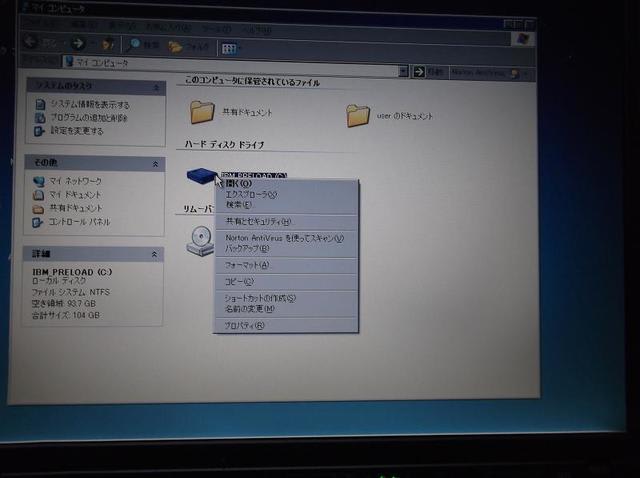

むちゃくちゃ容量がありますね。

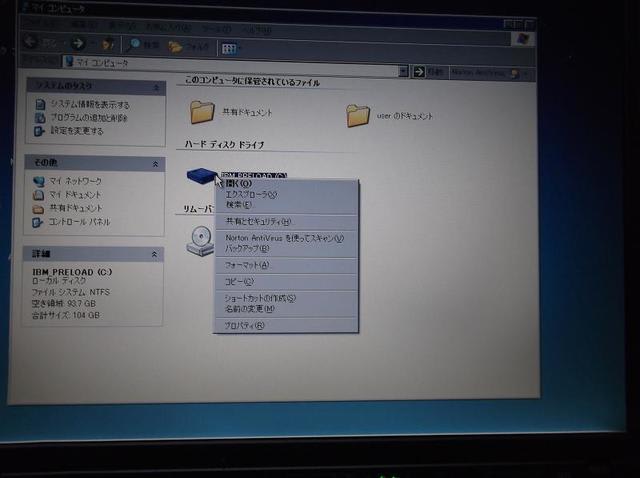

むちゃくちゃ容量がありますね。
不要になったHDDは・・・↓


この箱に入れて保管しています。


この箱に入れて保管しています。
これで、
内臓HDD 40GB → SSD 128GB に入れ替えました。立ち上がりは、早くなりました。
内臓HDD 40GB → SSD 128GB に入れ替えました。立ち上がりは、早くなりました。
今度は、メモリーの増設になります。増設はいいのですが、メモリーの入れ替えもあります。さらに、メモリーが大手メーカー製ではく、バルク品です。一応規格どおりの品物を購入しましたが・・・
次回「その15・正規品ではなく、安いバルクメモリーです。大丈夫かな?」に続きます。それでは・・・
Written by 短髪豚野郎!! |