クリスタ使いこなそう企画その2。
描いたり塗ったりキャンバス操作したりのツールの位置やサイズを使いやすく配置換えしてみます。
とりあえずCLIP STUDIO PAINT PROが用意してくれている基本の配置に戻しますよ。
■「ウィンドウメニュー」→「ワークスペース」→「基本レイアウトに戻す」
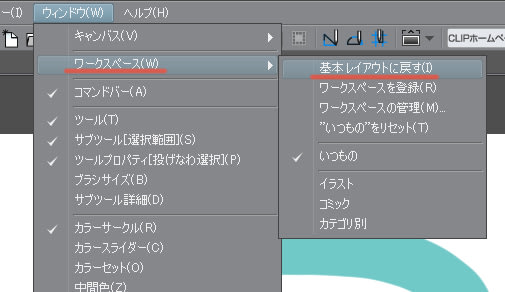
これが基本レイアウト。
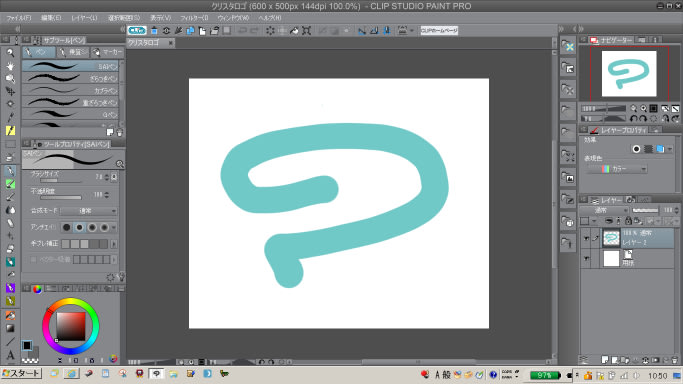
■「ウィンドウメニュー」にツールウィンドウの一覧があります。
基本レイアウトに表示されているツールの左側にチェックが入っています。
ブラシサイズをかんたんに変えられるように、ブラシサイズを追加で表示させることにします。
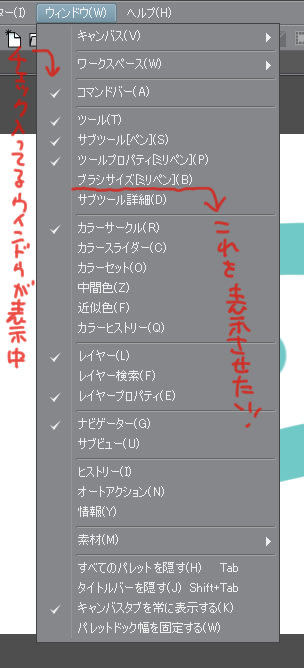
■「ウィンドウメニュー」→「ブラシサイズ」クリックでチェックがつきました。
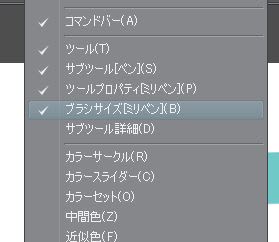
今までカラーサークルがあったところに…

かわってブラシサイズが表示されました。

カラーサークル見えなくなっちゃった!
カラーサークルも色塗るときにひつようなんですよね。
というわけで、ブラシサイズもカラーサークルもどっちも表示させることにします。

ブラシサイズのタブを…

そのまま「サブツール」と「ツールプロパティ」の間にドラッグします。
今でしょ!というタイミングで赤いガイドが点灯するのでそこでドロップすると…

ブラシサイズが狙った場所にうまく滑り込みました。
カラーサークルも表示されています。

ブラシサイズがちょこっとしか見えてなくて使いづらいので
「サブツール」「ツールプロパティ」との境目をドラッグして高さ調整します。
ついでにカラーサークルの高さも大きめに調整。

タブのドラッグで他の場所にも移動できます。横移動してみます。
やっぱりちょうどいいところでこんなふうに赤いガイドが点灯します。
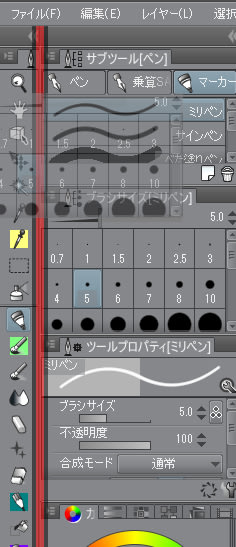
キャンバス狭くなりますがこんなかんじで横位置にパレットが新設されました。
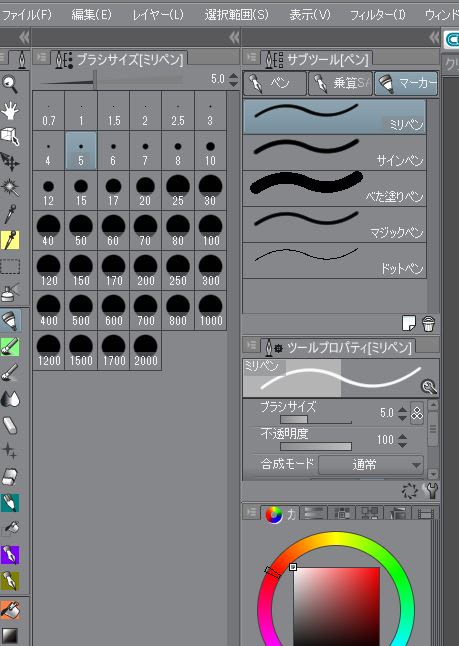
同じようにキャンバス上にドラッグすると…
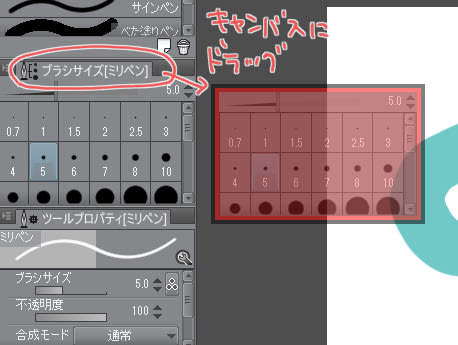
ウィンドウが独立します。
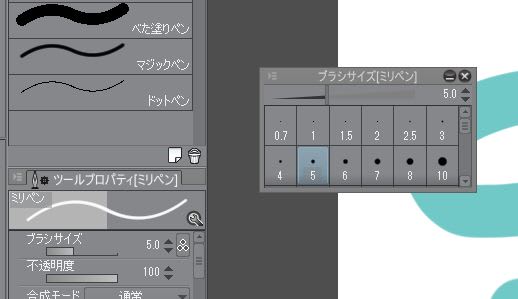
こんなふうにカラーセットを独立させるとガンガン色変えながら塗るときに便利かも!

その他にもタブをドラッグでいろいろなところに移動できます。
赤いガイドが点灯するところを探してみるの楽しいです。

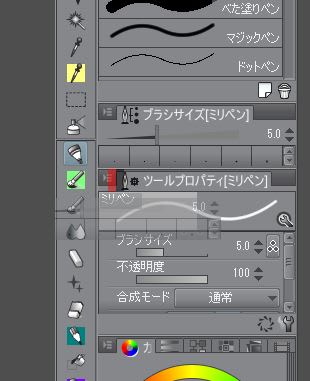
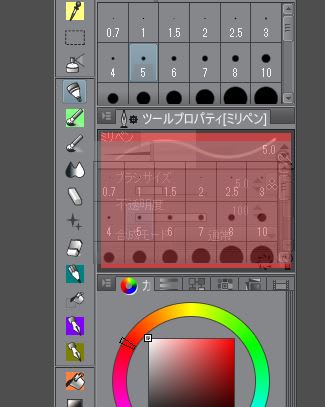
どんな風に移動するかはやってみてのお楽しみということで!
気に入った配置ができたら前回の「ワークスペースの登録」を参考に保存しましょ。
***
今回も今まで知らなかったことをたくさん勉強できました。
定期的に消化していきたいコンテンツです。
描いたり塗ったりキャンバス操作したりのツールの位置やサイズを使いやすく配置換えしてみます。
とりあえずCLIP STUDIO PAINT PROが用意してくれている基本の配置に戻しますよ。
■「ウィンドウメニュー」→「ワークスペース」→「基本レイアウトに戻す」
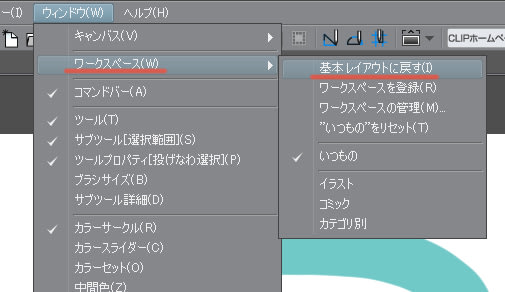
これが基本レイアウト。
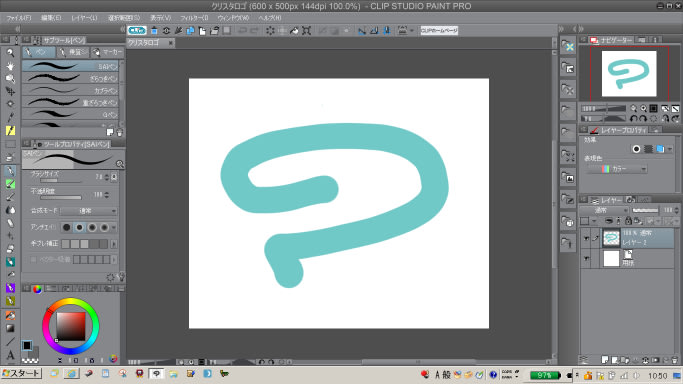
■「ウィンドウメニュー」にツールウィンドウの一覧があります。
基本レイアウトに表示されているツールの左側にチェックが入っています。
ブラシサイズをかんたんに変えられるように、ブラシサイズを追加で表示させることにします。
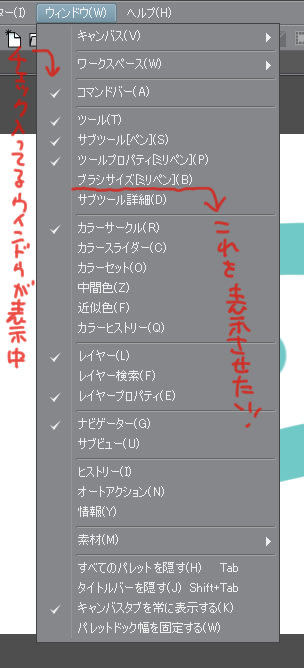
■「ウィンドウメニュー」→「ブラシサイズ」クリックでチェックがつきました。
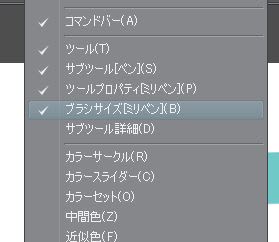
今までカラーサークルがあったところに…

かわってブラシサイズが表示されました。

カラーサークル見えなくなっちゃった!
カラーサークルも色塗るときにひつようなんですよね。
というわけで、ブラシサイズもカラーサークルもどっちも表示させることにします。

ブラシサイズのタブを…

そのまま「サブツール」と「ツールプロパティ」の間にドラッグします。
今でしょ!というタイミングで赤いガイドが点灯するのでそこでドロップすると…

ブラシサイズが狙った場所にうまく滑り込みました。
カラーサークルも表示されています。

ブラシサイズがちょこっとしか見えてなくて使いづらいので
「サブツール」「ツールプロパティ」との境目をドラッグして高さ調整します。
ついでにカラーサークルの高さも大きめに調整。

タブのドラッグで他の場所にも移動できます。横移動してみます。
やっぱりちょうどいいところでこんなふうに赤いガイドが点灯します。
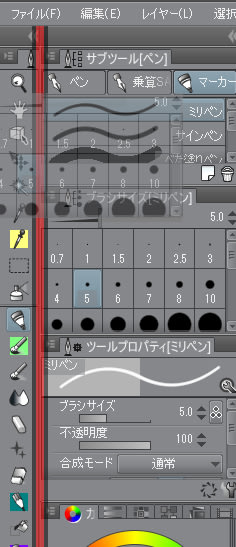
キャンバス狭くなりますがこんなかんじで横位置にパレットが新設されました。
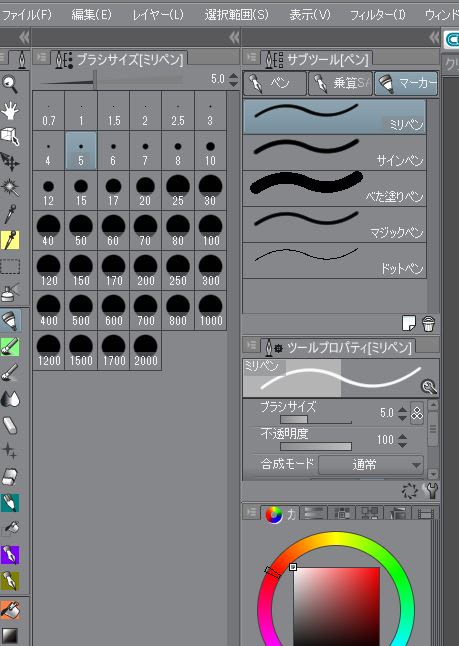
同じようにキャンバス上にドラッグすると…
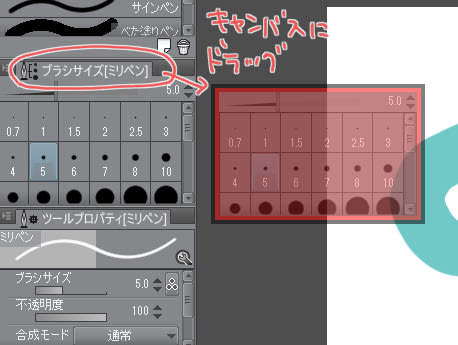
ウィンドウが独立します。
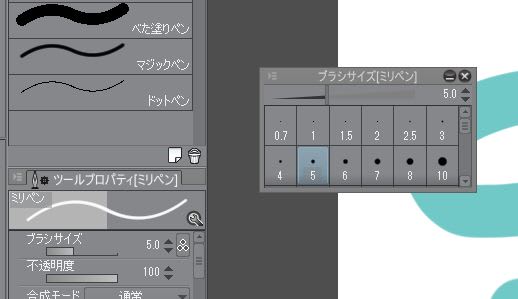
こんなふうにカラーセットを独立させるとガンガン色変えながら塗るときに便利かも!

その他にもタブをドラッグでいろいろなところに移動できます。
赤いガイドが点灯するところを探してみるの楽しいです。

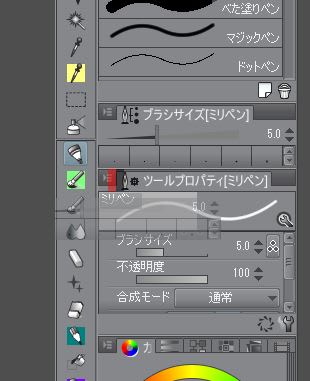
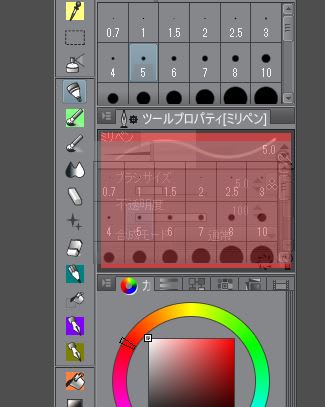
どんな風に移動するかはやってみてのお楽しみということで!
気に入った配置ができたら前回の「ワークスペースの登録」を参考に保存しましょ。
***
今回も今まで知らなかったことをたくさん勉強できました。
定期的に消化していきたいコンテンツです。




















アドビ製品も設定ができるので学校に通っていた頃とか、自分が座る席のPCのアドビソフトは全部自分ようにカスタムして勝手に自分の名前入れて登録してました 笑
そういえば他のソフトって大体カラーサークルですよね…他数値の打ち込みだけだと色の微調整とか難しそうです><
私には使いこなせなさそう…でもクリスタの漫画描くやつ欲しいんですよね…
共用のPCだと欠かせない仕様ですよね!
デフォルトではカラーサークルが前面に出ていますが、スライダー式のRGB・CMYK・HSV、中間色や近似色のパレットもありますよ^^* でもその辺はもちろんフォトショにはかなわないとは思いますが…
コミックに特化した機能も満載なので、そのうちどんなことができるのかチャレンジしてみたいと思います(注:創作に活かすとは言ってない)