今回は図の挿入2で[色](彩度、トーン、色の変更)、[修整](シャープネス、明るさとコントラスト)、[背景の削除]について触れます。いずれもMOSの一般の試験の範囲です。
・色(彩度、トーン、色の変更)について
[色の彩度]:彩度は色の輝度を示します。彩度を高くすると、図の見た目が鮮やかな色合いになります。また、彩度を低くすると、色が灰色に近くなります。
エクセル2010には[鮮やかさ:0%]、[鮮やかさ:33%]、[鮮やかさ:66%]、[鮮やかさ:100%]、[鮮やかさ:200%]、[鮮やかさ:300%]、[鮮やかさ:400%]の7種類用意されています。 [図の書式設定]ダイアログボックスでより細かく指定することもできます。画像を選択した状態で、[図ツール]の[書式]→[色]→[図の色のオプション]クリックで開きます。[図の色]タブ選択して行います。
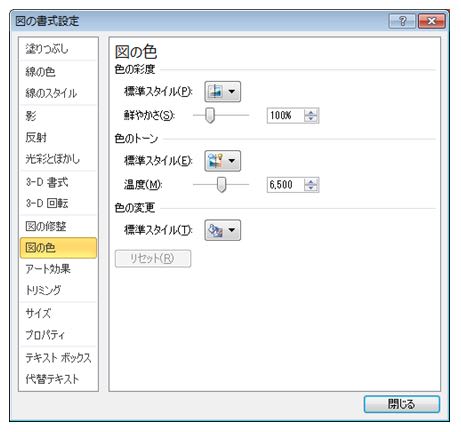
[色のトーン]:色の温度がカメラで正しく測定されない場合、図に色かぶり (図の色合いが偏っていること) が見られ、青色またはオレンジ色が強くなる場合があります。これを調整するには、色の温度を増減して、図の詳細を向上して図を見やすくします。
わかりにくい概念です。通常の色温度は例えば星(恒星)でいえば表面温度が低いほど赤く、高くになるにつれ、青色にシフトしていきます。
ワードやエクセルでは、色温度低くすると青色の度合いが増し、高くすると青色の度合いが増します。エクセル2010では、[温度:4700K]、[温度:5300K]、[温度:5900K]、[温度:6500K]、[温度:7200K]、[温度:8800K]、[温度:11200K]の7種類用意されていますが、[図の書式設定]ダイアログボックスでより詳細な設定もできます。
[色の変更]:[色変更なし。[グレースケール](白から黒までの明暗だけで表現)、[セピア]、[ウォッシュアウト](チラシの背景などなどに利用)、[白黒:25%]、[白黒:50%]、[白黒;75%]、[青:アクセント1(濃)]、[赤:アクセント2(濃)]、…[オレンジ:アクセント6(濃)]、[青:アクセント1(淡)]、[赤:アクセント2(淡)]・・・[オレンジ:アクセント6(淡)]など21種類の色が用意されています。
・修整について:これもMOS一般によく出題されるようです。
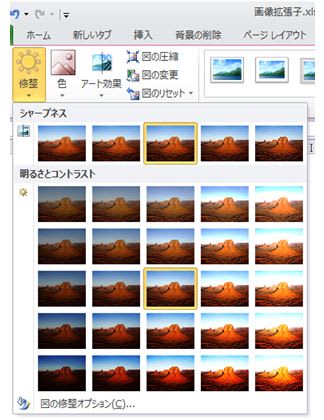
[シャープネス]:シャープネスは」コントラスト、輪郭部分の効果によりシャープにします。ソフトネスは「ぼかし」によりソフトな感じを表現します。エクセル2010には[ソフトネス:50%]、[ソフトネス:25%]、[シャープネス:0%]、[シャープネス:25%]、[シャープネス:50%]の7種類用意されています。 [図の書式設定]ダイアログボックスの[図の修正]タブではスライダーで無段階に調整することができます。
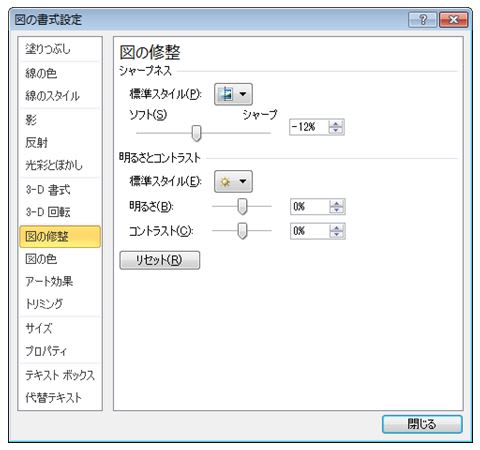
[明るさとコントラスト:明るさ:左から-40%、-20%、0%(標準)、+20%、、+40%→5種類、 コントラスト:上から-40%、-20%、0%(標準)、+20%、+40%→5種類、25種類用意されています。したがって一番左、一番上は[明るさ:-40% コントラスト:-40%]、左から3番目、上から3番目は[明るさ:0%(標準) コントラスト:0%(標準)]となります。 [図の書式設定]ダイアログボックスの[図の修正]タブでは明るさ、コントラストとも、より詳細に調整することができます。
・背景の削除について:OFFICE2010(ワード、エクセル、パワーポイント、アウトルック)から写真などの背景を削除できるようになりました。従来、フォトレタッチソフトを使う必要がありました。しかも輪郭部分をなぞって削除する必要がありましたが、簡単に削除できるようになりました。素晴らしい機能ですよ。これもMOS一般の範囲です。
サンプルピクチャとして用意されたコアラの背景を削除してみましょう。
エクセル上にコアラを表示させ、選択した状態で[図ツール][書式]クリック、[調整]グループの[背景の削除]クリック

そうすると、背景として削除される部分が赤紫色になります。胴体部分、耳の一部、手の一部、右目まで削除されていて、このままでは使えません。そこで[保持する領域としてマーク]をクリックします。そうすると、鉛筆マークが表示されるので、上記の胴体部分な度に沿ってドラッグしたり、クリックすると保持したい領域がだんだん」表示されてきます。 また、右耳と右手と顔で囲まれる空間が残っていますので、[削除する領域としてマーク]をクリックします。そうすると鉛筆マークが表示されるので この空間内をクリックするか、ドラッグすると削除できます。

このあと、[変更の保持]をクリックすると、背景を削除した画像が表示されます。背景部分は透明になっています。

このような背景削除した画像をほかの画像と組み合わせて合成写真を作ることも可能です。

サンプルがよければ、もっと意外性のある合成写真ができるのですが、ごめんなさい。





















※コメント投稿者のブログIDはブログ作成者のみに通知されます