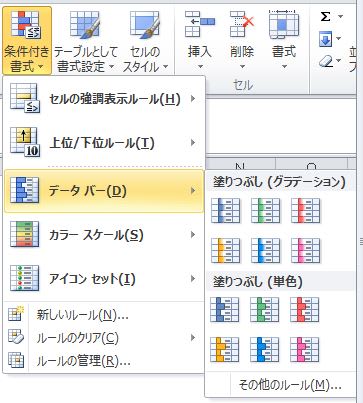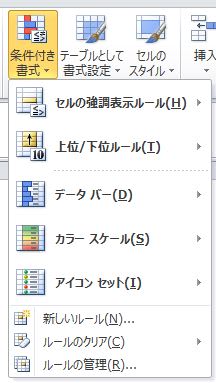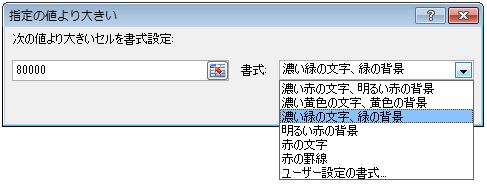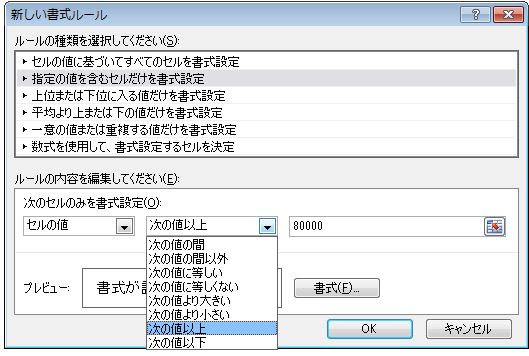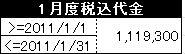今回は数式を使った条件付き書式ですが、その前に前回の問題について触れます。

(1)「合計」が240以上かあるいは「国語」「数学」英語」のどれかが92以上ならば「合否」の欄に「合格」と入力、それ以外なら空白にしてください。
(2)「合否」の欄が「合格」ならその行全体(B列からG列)に「薄い緑」で塗りつぶししてください。
まず、(1)についてはいかがでしょうか?
セル[G2]に入力する式は「=IF(OR(C2>=92,D2>=92,E2>=92,F2>=240),"合格","")」あとはコピーすればいいですが、科目数が増えて10科目ぐらいになると結構面倒です。
その場合はいかがでしょうか?
「=IF(OR(F2>=240,COUNTIF(C2:E2,">=92")>=1),"合格","")」があります。
セル範囲[C2:E2]に92以上の数字の個数が1以上の時にという条件を作っています。
昨日、この問題をS会の生徒さんにやってもらいました。
もちろん、ORを使った式はほとんどの方ができました。
そこで、ほかの方法は?
ときいたところExpert資格者のE君が「できました。」見るとMAX関数を使ってました。
すなわち、「=IF(OR(MAX(C2:E2)>=92,F2>=240),"合格","")」これはシンプルで「素晴らしい」
E君やりました。若いこともあり、頭がやわらいかいですね。この3つの中ではベストの方法だと思います。
ほかにもあるかもしれませんね。
数式は条件付き書式で書式を設定しようとするセルと条件を判断するセルが異なる場合や関数を使う場合などに利用します。
手順は[条件付き書式]→[ああtらしい書式ルール]、開く[新しい書式ルール]画面で[数式を使用して、書式設定するセルを決定]をクリック、ボックスに数式を入力し、[書式]ボタンクリックして好みの書式を設定、[OK]ボタンをいくつかクリックしていけばできます。

・範囲全体に同じ書式を設定する場合

・特定の列データを条件に行単位に「書式設定する場合

・関数により書式設定すル場合

以上の例でいりいろな条件付き書式が設定できるとおもいます。
2月1日と2日に万年カレンダーについて投稿しましたが、万年スケジュール表も今回作成してみようと思います。

条件はセル[A1]に「年」(西暦)、セル[C1]に「月」を入力する。土曜日の行には全体に青系の色で、日曜日には赤系の色でぬりつぶす。罫線は月末で終わるようにする(2月の場合など余分な罫線は非表示)。
などの条件で作成します。万年カレンダーに比べて「日」のデータを埋めるのははるかに楽です。
最初のセル[A3]には1日が入るのが決まっていますから。
すなわち「=DATE(A$1,C$1,ROW(A1)))」と入力して、コピーすればOKです。もちろん1日の欄にROW関数の代わりに「1」と入力し、2日以降は前の日に「+1」する式を入力してもできます。どこまでかというと31個入力しておいて、あとで不要なものを条件付き書式で非表示にしましょう
月末をセル[E1]などに求めておきます。
余分な罫線は条件付き書式で非表示にするわけですから、入力されているA列の「日」の不要データも条件付き書式で非表示にすることにします。IF文を使えば、不要な翌月の日を入力しないようにできますが、その分計算式が増えるのでやめます。
「日」のデータが入力されると2月以外は翌月の「日」まで表示されているはずです。
A列には[セルの書式設定]の[ユーザー定義]で「d"日"(aaa)」としておきます。
それから
条件付き書式を設定します。
①すべてのセル(A3からB33)を選択、数式を使用する画面で「=WEEKDAY($A3)=1」と入力、[書式]ボタンクリックして「赤」系の 塗りつぶしを設定
②すべてのセルを選択して、数式を使用する画面で「=WEEKDAY($A3)=7」と入力、[書式]ボタンクリックして「青」系の 塗りつ ぶしを設定
③セル[A3:B24]を選択、数式を使用する画面で「=$A30=$E$1」と入力、書式設定画面で[フォント]の色を「白」、[罫線]では上辺 だけ罫線を入れあとの3辺は罫線を消します。
④セル[A3:B24]を選択、数式を使用する画面で「=$A30>$E$1」と入力、書式設定画面で[フォント]の色を「白」、[罫線]では4辺 全てを消します。
この順序で設定すれば、いいはずですが、順番は変わってもかまいません。
ただし、最終段階で③と④が①と②より上になるようにしてください。
条件付き書式が設定されているすべてのセル(A3からB33)を選択して、[条件付き書式]→[ルールの管理]クリックすると下のような画面が開くので、

上にあるほど優先順位が高いので、もし順位を変えたければ、移動したいルールを選択して、上下の矢印キーで順位を変えることができます。
この場合に③や④が①や②の上位になると2月や30日の月の場合の話ですが、翌月に相当する場所に青や赤の塗りつぶしが設定されてしまいます。