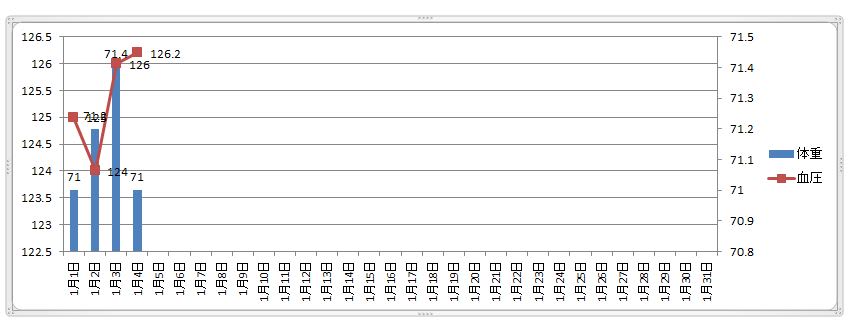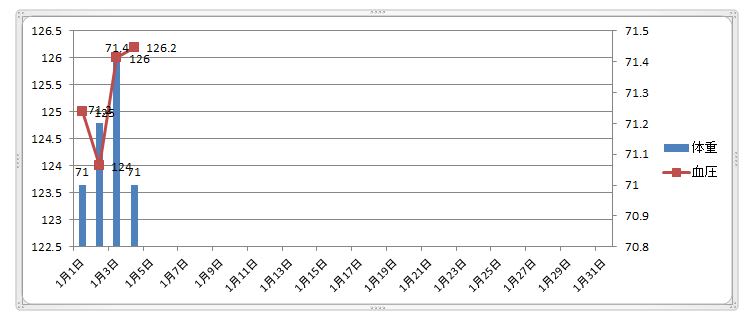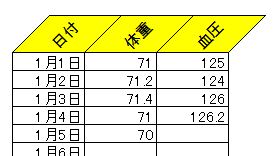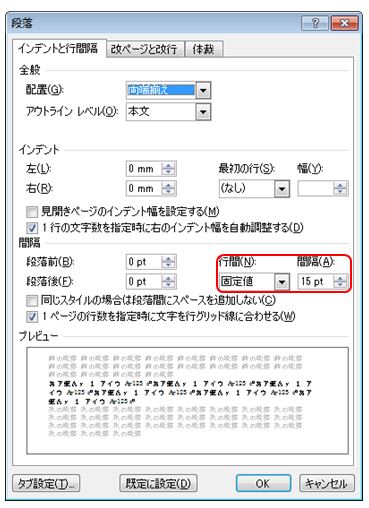今回からデータベースについて触れることにします。
規則正しく整理され、関連した、たくさんのデータの集合体のことをデータベースと言います。
そして、そのたくさんのデータの集合体から必要なデータだけをピックアップ(フィルタ)したり、並べ替えたりする機能がExcelに備わっているのですが、それらの機能をまとめてデータベース機能と呼びます。
・データベースを利用するための表には一定のルールがあります。
①列見出し(フィールド名):先頭行に配置し、データを分類する項目名でレコード部分とは異なる書式にする
いきなりデータを入力してもデータベースとして機能しない。
②フィールド:列単位のデータで種類のデータを入力する
③レコード:行単位のデータで1行で1件分を表示する
④データベースとして使いたい部分と、それ以外の部分との間には1つ以上の空白行・空白列を作っておくこと

・オートフィルター(フィルター)
データベースのオートフィルタはMOS一般の範囲になります。
フィルタの設定
オートフィルタを設定するには、リスト内のセルを選択した状態で[データ]タブ→[並べ替えとフィルタ]グループの[フィルタ](それぞれの列に▼が表示)データを抽出するには、▼をクリックしてデータの一覧を表示し、この中から抽出したいデータクリックすればOKです。
上記の表において、
「開催地」が「藤沢」のデータを抽出してみましょう。
「開催地」の▼をクリックすると、「横浜」などの全てにチェックが入った選択肢が表示されます。該当しない「横浜」、「川崎」、「大和」にクリックしてチェックを外す方法でももちろんいいのですが、(「(すべて選択)」をクリックして(すべての選択肢のチェックがはずれる)、該当する「藤沢」をクリックして、さらに[OK]をクリックする方法が効率的です。

・より詳細な抽出
さらに、データが文字列の場合には、「テキストフィルタ」、数値の場合には「数値フィルタ」、日付の場合には「日付フィルタ」を設定してより詳細に抽出をおこなうことができます。

日付フィルタは一部を割愛していますので、もっと多くのの選択肢があります。
・色フィルタ
さらにデータに塗りつぶしやフォントに色が付いている場合には「色フィルタ」でセルやフォントに色がついたデータを抽出することもできます。

・ワイルドカート
「*」、「?]などのワイルドカートを使用することができます。
上の表で「フィールド名」が「…応用」のデータを抽出してみましょう。
オートフィルタが選択されている状態で、「セミナー名」の▼クリック→[テキストフィルタ]→[指定の値で終わる]クリック。
[オートフィルタオプション]画面が開くので「応用」と入力、[OK]すればできます。


この場合に前記手順で[テキストフィルタ]をクリックした後に、[指定した値に等しい]を選択して、「*応用」(*は半角)と入力してもOKです。

もう一つ
開催日が2/1から2/28のデータを抽出してみます。
オートフィルタが選択されている状態で、「開催日」の▼クリック→[日付フィルタ]→[指定の範囲内]クリック。
[オートフィルタオプション]画面が開くので、上の入力欄に「2/1」と入力、下の入力欄に「2/28」と入力し、[OK]すればできます。

2月のデータは2/3から2/27までなので、「2/1」の代わりに「2/3」と「2/28」の代わりに「2/27」と入力しても同じ結果になりますが、題意の通りに入力した方が無難だと思います。
テキストフィルタ、数値フィルタ、日付フィルタには「ユーザー設定フィルタ」の機能もありますが、ほとんど上の表の意味のところに記載した内容なので、使うケースはほとんどないと思います。
フィルタ機能は同じフィールド内では「AND条件」も「OR条件」も設定できますが、フィールドをまたがる設定、例えば「開催地」が「横浜」で、「セミナーな」が「Word2010基本」を抽出する場合には必ず「AND条件」になります。
フィールドをまたいで「OR条件」の設定、例えば「開催地」が「横浜」かあるいは「売上金額」が「150,000以上」などの設定は「フィルタオプションの設定」という機能を使います。
次回に書きます。
規則正しく整理され、関連した、たくさんのデータの集合体のことをデータベースと言います。
そして、そのたくさんのデータの集合体から必要なデータだけをピックアップ(フィルタ)したり、並べ替えたりする機能がExcelに備わっているのですが、それらの機能をまとめてデータベース機能と呼びます。
・データベースを利用するための表には一定のルールがあります。
①列見出し(フィールド名):先頭行に配置し、データを分類する項目名でレコード部分とは異なる書式にする
いきなりデータを入力してもデータベースとして機能しない。
②フィールド:列単位のデータで種類のデータを入力する
③レコード:行単位のデータで1行で1件分を表示する
④データベースとして使いたい部分と、それ以外の部分との間には1つ以上の空白行・空白列を作っておくこと

・オートフィルター(フィルター)
データベースのオートフィルタはMOS一般の範囲になります。
フィルタの設定
オートフィルタを設定するには、リスト内のセルを選択した状態で[データ]タブ→[並べ替えとフィルタ]グループの[フィルタ](それぞれの列に▼が表示)データを抽出するには、▼をクリックしてデータの一覧を表示し、この中から抽出したいデータクリックすればOKです。
上記の表において、
「開催地」が「藤沢」のデータを抽出してみましょう。
「開催地」の▼をクリックすると、「横浜」などの全てにチェックが入った選択肢が表示されます。該当しない「横浜」、「川崎」、「大和」にクリックしてチェックを外す方法でももちろんいいのですが、(「(すべて選択)」をクリックして(すべての選択肢のチェックがはずれる)、該当する「藤沢」をクリックして、さらに[OK]をクリックする方法が効率的です。

・より詳細な抽出
さらに、データが文字列の場合には、「テキストフィルタ」、数値の場合には「数値フィルタ」、日付の場合には「日付フィルタ」を設定してより詳細に抽出をおこなうことができます。

日付フィルタは一部を割愛していますので、もっと多くのの選択肢があります。
・色フィルタ
さらにデータに塗りつぶしやフォントに色が付いている場合には「色フィルタ」でセルやフォントに色がついたデータを抽出することもできます。

・ワイルドカート
「*」、「?]などのワイルドカートを使用することができます。
上の表で「フィールド名」が「…応用」のデータを抽出してみましょう。
オートフィルタが選択されている状態で、「セミナー名」の▼クリック→[テキストフィルタ]→[指定の値で終わる]クリック。
[オートフィルタオプション]画面が開くので「応用」と入力、[OK]すればできます。


この場合に前記手順で[テキストフィルタ]をクリックした後に、[指定した値に等しい]を選択して、「*応用」(*は半角)と入力してもOKです。

もう一つ
開催日が2/1から2/28のデータを抽出してみます。
オートフィルタが選択されている状態で、「開催日」の▼クリック→[日付フィルタ]→[指定の範囲内]クリック。
[オートフィルタオプション]画面が開くので、上の入力欄に「2/1」と入力、下の入力欄に「2/28」と入力し、[OK]すればできます。

2月のデータは2/3から2/27までなので、「2/1」の代わりに「2/3」と「2/28」の代わりに「2/27」と入力しても同じ結果になりますが、題意の通りに入力した方が無難だと思います。
テキストフィルタ、数値フィルタ、日付フィルタには「ユーザー設定フィルタ」の機能もありますが、ほとんど上の表の意味のところに記載した内容なので、使うケースはほとんどないと思います。
フィルタ機能は同じフィールド内では「AND条件」も「OR条件」も設定できますが、フィールドをまたがる設定、例えば「開催地」が「横浜」で、「セミナーな」が「Word2010基本」を抽出する場合には必ず「AND条件」になります。
フィールドをまたいで「OR条件」の設定、例えば「開催地」が「横浜」かあるいは「売上金額」が「150,000以上」などの設定は「フィルタオプションの設定」という機能を使います。
次回に書きます。