今回はシートや保護について述べます。
MOS受験では一般ではなく、Expertの範囲になりますが、一般を受験する方も知っておくべきことなのでとりあげることにしました。
・シート全体を保護する
内容変更、改ざんができないように保護したり、セルに入力したデータや数式の変更を防ぐことができます。
① [校閲]タブ→ [シートの保護]クリック
②[シートの保護]ダイアログボックスで[シートとロックされたセルの内容を保護する]にチェックが入っていることを確認の上、必要なら[シートの保護を解除するためのパスワード]を入力し、[OK]クリック、その場合にはさらに[パスワードの確認]画面が開くので、再度パスワードを入力し、[OK]クリックします。
あるいは
①[ホーム]タブの[セル]グループの[書式]の▼をクリック、[シートの保護]をクリックすると[シートの保護]が表示されるので同様の方法で保護することができます。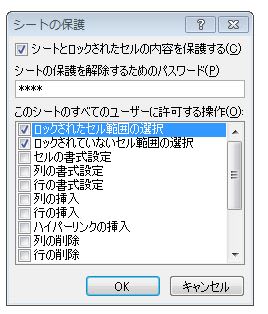
なお、[シートの保護]ダイアログボックスで[このシートのすべてのユーザーに許可する操作]の[ロックされたセルセル範囲の選択]と[ロックされていないセル範囲の選択]にはチェックが入っていますが、そのほかには入っていません。
したがってこのままシートを保護すると、どのセルも選択はできますが、削除したりデータを追加したり、塗りつぶしたはできません。選択することも許さないというのであれば、チェックをすべて外せばセルの選択すらできないようにできま。
ただ、シートの移動やコピーは不可ですが、シートの名前は変更できるようです。
・特定セルだけ入力できるようにする
セルの書式設定では、初期状態でシートのすべてのセルがロックされているが、セルの保護が有効になるのはシートの保護をしたときだけなので、入力や編集が必要なセルをロックを解除して、シートの保護を行えばよいわけです。
下の表を基に説明します。
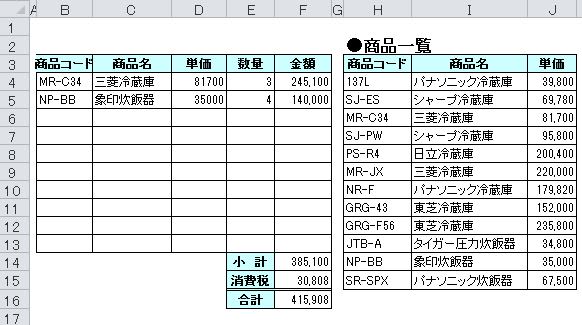
この表でセル範囲[B4:B13][E4:E13]には入力できるように、ロックを外します。
[セルの書式設定](Ctrlキー+1キーで開きます)ダイアログボックスの[保護]タブで[ロック]のチェックを外せばOKです。

そのあと、[校閲]タブ→[シートの保護]をクリックして開く[シートの保護]ダイアログボックスで[シートとロックされたセルの内容を保護する]にチェックが入っていることを確認の上、必要なら[シートの保護を解除するためのパスワード]を入力し、[OK]クリックして保護します。
あるいは、[ホーム]タブの[セル]グループの[セルのロック]をクリックして(初期設定ではすべてのセルがロックされているので、チェックをはずすことになる)、その後[シートの保護]をクリックしてもOKです。

この場合に、初期設定の[このシートのすべてのユーザーに許可する操作]の[ロックされたセルセル範囲の選択]と[ロックされていないセル範囲の選択]にはチェックが入っていますが、このままでもいいし、[ロックされたセルセル範囲の選択]のチェックをはずしてもOKです。ただ、[ロックされていないセル範囲の選択]のチェックを外すとセル範囲[B4:B13][E4:E13]への入力ができなくなるので注意が必要です。
数式が入力されているセル範囲[C4:C13][D4:D13][F4:F16]と商品一覧表の表を保護するために、このような操作を行うわけです。結果として入力可能なセル以外はすべて保護されるとう必要以上の保護になります。
では逆に数式や商品一覧のセル範囲だけ保護して、そのほかは保護しないようにできないか。
逆の操作を行えばできます。すなわち、最初に全セル選択ボタンで全セルを選択した状態で、ロックを外し、その状態で保護したいセルをロックし、シートの保護を行えば、保護したいセルだけが保護されます。
ただ、入力セル以外は保護する方法の方が操作が楽だし、不要な入力を防ぐこともできるしいいのではないでしょうか。
この場合に数式をどうしても見せたくないという場合には、例えば上の表の例でセル範囲[C4:C13][D4:D13]の数式を見せたくない場合にはセル範囲[B4:B13][E4:E13]には入力できるように、[セルの書式設定]ダイアログボックスにおいて、ロックを外したあとにセル範囲[C4:C13][D4:D13]を選択した状態で、同ダイアログボックスで、[ロック]ととも[表示しない]にもチェックを入れて、シート保護を行えばOKです。
・入力可能な人も制限する(範囲の編集を許可する)
上から2番目の表で、今回はセル範囲[B4:B13][E4:E13]の入力にもパスワードが必要となるように設定します。
最初の全セルがロックされている状態で説明します。
①セル範囲[B4:B13][E4:E13]を選択した状態で[校閲]タブの[範囲の編集を許可]クリック
②[範囲の編集の許可]ダイアログボックスが表示されるので、[新規]クリック
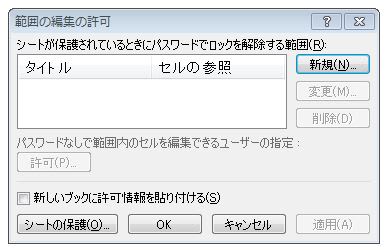
③[新しい範囲]ダイアログボックスが表示されるので、パスワードを入力し[OK]クリック
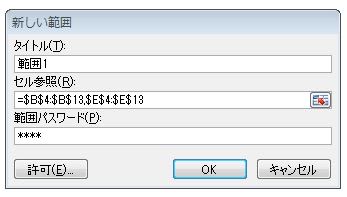
④再度パスワード入力が求められるので、同じパスワードを入力し{OK}クリック
⑤元の画面に戻るので[シートの保護]クリックすればOKです。
このように設定すると、セル範囲[B4:B13][E4:E13]への入力はパスワードを知っている人のみが入力可能になり、その他のセルは保護された状態になります。
シートの保護をするときに、別のパスワードを設定することも可能です。上位の管理者ともいうべき人がシートの保護を解除することができるようになります。
必要事項を入力して保存後、ファイルを開くと、シートの保護を解除しない限りこの機能は生きています。
MOS受験では一般ではなく、Expertの範囲になりますが、一般を受験する方も知っておくべきことなのでとりあげることにしました。
・シート全体を保護する
内容変更、改ざんができないように保護したり、セルに入力したデータや数式の変更を防ぐことができます。
① [校閲]タブ→ [シートの保護]クリック
②[シートの保護]ダイアログボックスで[シートとロックされたセルの内容を保護する]にチェックが入っていることを確認の上、必要なら[シートの保護を解除するためのパスワード]を入力し、[OK]クリック、その場合にはさらに[パスワードの確認]画面が開くので、再度パスワードを入力し、[OK]クリックします。
あるいは
①[ホーム]タブの[セル]グループの[書式]の▼をクリック、[シートの保護]をクリックすると[シートの保護]が表示されるので同様の方法で保護することができます。
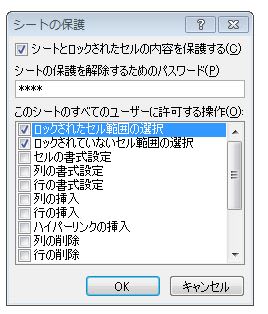
なお、[シートの保護]ダイアログボックスで[このシートのすべてのユーザーに許可する操作]の[ロックされたセルセル範囲の選択]と[ロックされていないセル範囲の選択]にはチェックが入っていますが、そのほかには入っていません。
したがってこのままシートを保護すると、どのセルも選択はできますが、削除したりデータを追加したり、塗りつぶしたはできません。選択することも許さないというのであれば、チェックをすべて外せばセルの選択すらできないようにできま。
ただ、シートの移動やコピーは不可ですが、シートの名前は変更できるようです。
・特定セルだけ入力できるようにする
セルの書式設定では、初期状態でシートのすべてのセルがロックされているが、セルの保護が有効になるのはシートの保護をしたときだけなので、入力や編集が必要なセルをロックを解除して、シートの保護を行えばよいわけです。
下の表を基に説明します。
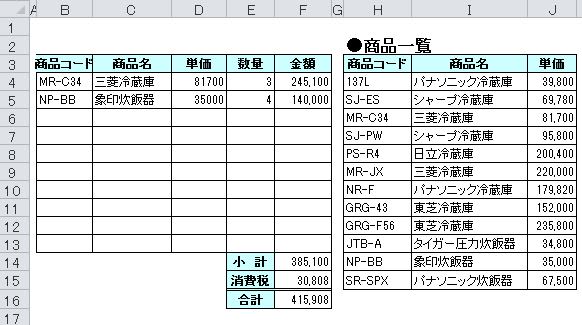
この表でセル範囲[B4:B13][E4:E13]には入力できるように、ロックを外します。
[セルの書式設定](Ctrlキー+1キーで開きます)ダイアログボックスの[保護]タブで[ロック]のチェックを外せばOKです。

そのあと、[校閲]タブ→[シートの保護]をクリックして開く[シートの保護]ダイアログボックスで[シートとロックされたセルの内容を保護する]にチェックが入っていることを確認の上、必要なら[シートの保護を解除するためのパスワード]を入力し、[OK]クリックして保護します。
あるいは、[ホーム]タブの[セル]グループの[セルのロック]をクリックして(初期設定ではすべてのセルがロックされているので、チェックをはずすことになる)、その後[シートの保護]をクリックしてもOKです。

この場合に、初期設定の[このシートのすべてのユーザーに許可する操作]の[ロックされたセルセル範囲の選択]と[ロックされていないセル範囲の選択]にはチェックが入っていますが、このままでもいいし、[ロックされたセルセル範囲の選択]のチェックをはずしてもOKです。ただ、[ロックされていないセル範囲の選択]のチェックを外すとセル範囲[B4:B13][E4:E13]への入力ができなくなるので注意が必要です。
数式が入力されているセル範囲[C4:C13][D4:D13][F4:F16]と商品一覧表の表を保護するために、このような操作を行うわけです。結果として入力可能なセル以外はすべて保護されるとう必要以上の保護になります。
では逆に数式や商品一覧のセル範囲だけ保護して、そのほかは保護しないようにできないか。
逆の操作を行えばできます。すなわち、最初に全セル選択ボタンで全セルを選択した状態で、ロックを外し、その状態で保護したいセルをロックし、シートの保護を行えば、保護したいセルだけが保護されます。
ただ、入力セル以外は保護する方法の方が操作が楽だし、不要な入力を防ぐこともできるしいいのではないでしょうか。
この場合に数式をどうしても見せたくないという場合には、例えば上の表の例でセル範囲[C4:C13][D4:D13]の数式を見せたくない場合にはセル範囲[B4:B13][E4:E13]には入力できるように、[セルの書式設定]ダイアログボックスにおいて、ロックを外したあとにセル範囲[C4:C13][D4:D13]を選択した状態で、同ダイアログボックスで、[ロック]ととも[表示しない]にもチェックを入れて、シート保護を行えばOKです。
・入力可能な人も制限する(範囲の編集を許可する)
上から2番目の表で、今回はセル範囲[B4:B13][E4:E13]の入力にもパスワードが必要となるように設定します。
最初の全セルがロックされている状態で説明します。
①セル範囲[B4:B13][E4:E13]を選択した状態で[校閲]タブの[範囲の編集を許可]クリック
②[範囲の編集の許可]ダイアログボックスが表示されるので、[新規]クリック
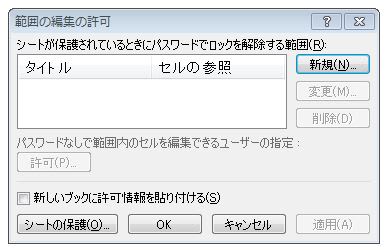
③[新しい範囲]ダイアログボックスが表示されるので、パスワードを入力し[OK]クリック
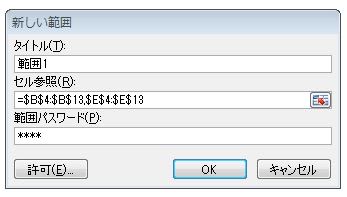
④再度パスワード入力が求められるので、同じパスワードを入力し{OK}クリック
⑤元の画面に戻るので[シートの保護]クリックすればOKです。
このように設定すると、セル範囲[B4:B13][E4:E13]への入力はパスワードを知っている人のみが入力可能になり、その他のセルは保護された状態になります。
シートの保護をするときに、別のパスワードを設定することも可能です。上位の管理者ともいうべき人がシートの保護を解除することができるようになります。
必要事項を入力して保存後、ファイルを開くと、シートの保護を解除しない限りこの機能は生きています。






















