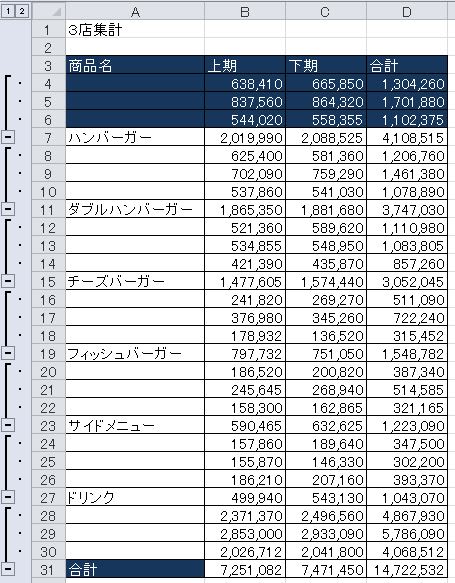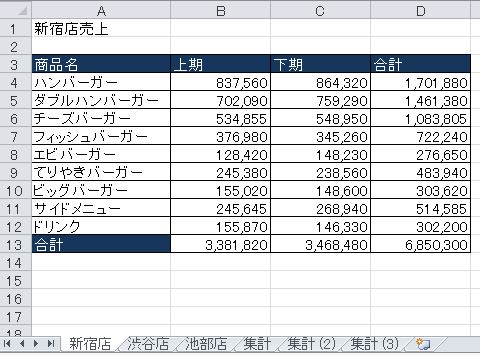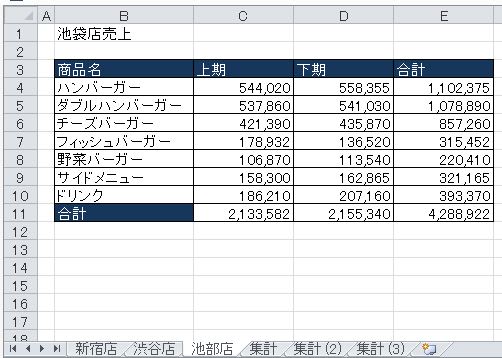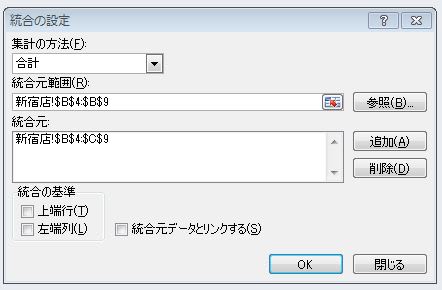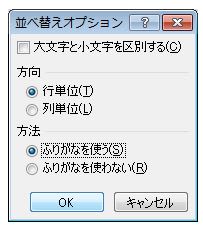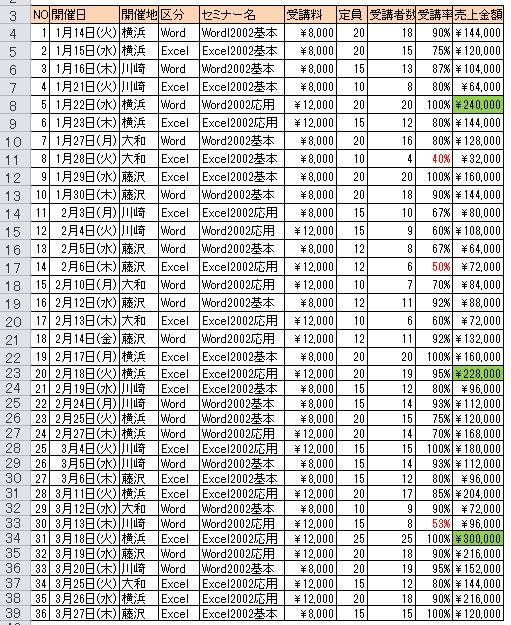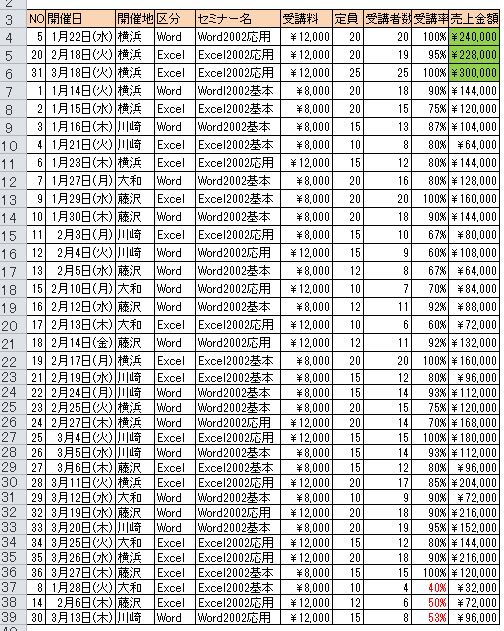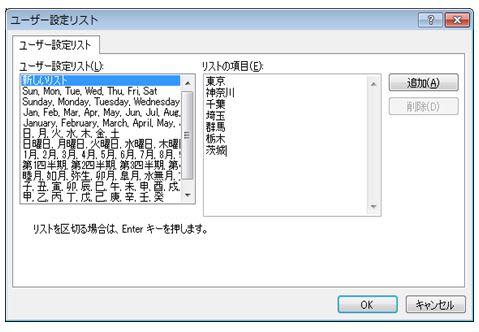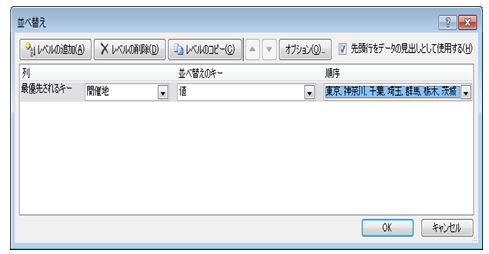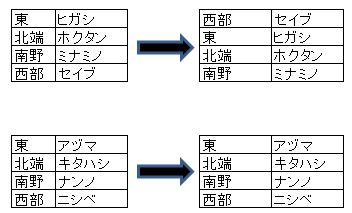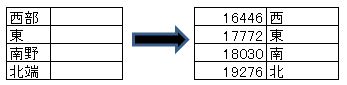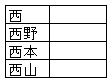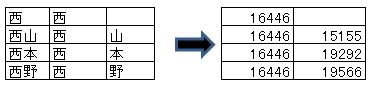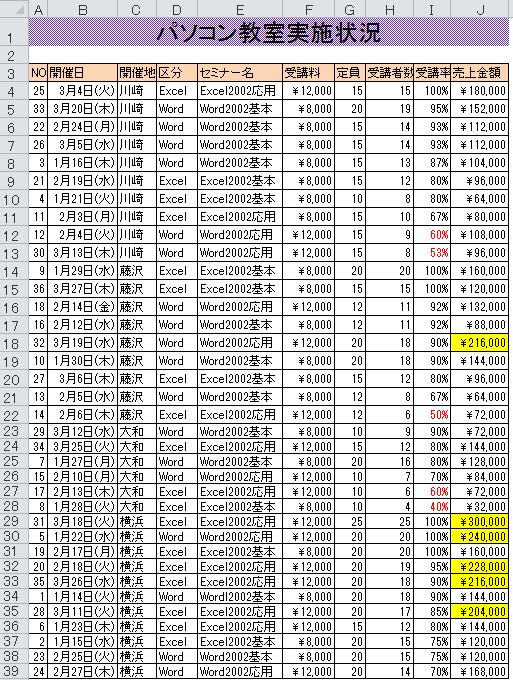今回はデータの集計について書きます。
MOSについては、2003まではExpertの範囲でした。2007で維持的にMCASになったときも範囲に入ってましたが、MOS2010になって範囲から外れたようです。
ただ、データベースの集計を行うときに必要な機能だと思います。
・データの小計
データをグループごとに、例えば店舗ごと、担当別などの集計をおこなうことができます。「小計」を行うには準備が必要。あらかじめ目的のグループに分類するために「並べ替え」を行っておく必要があります。
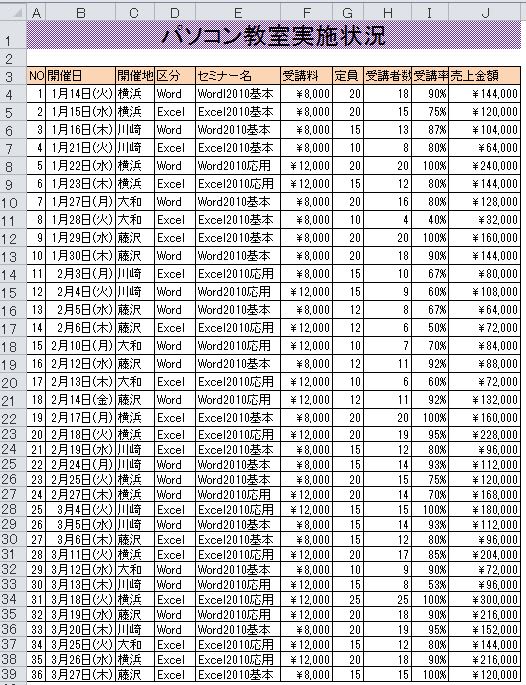
上のような表において「セミナー名」を「Word2010基本」、「Word2010応用」、「Excel2010基本」、「Excel2010応用」の順に並べ替え、これらのセミナー名が同じ場合には昇順に並べ替えて「セミナー名」グループごとに「売上金額」、「受講者数」の合計を集計します。
まず、並べ替えを行います。
①表の一部を選択した状態で[データ]タブの[並べ替えとフィルター]グループの[並べ替え]クリック
②[並べ替え]ダイアログボックスにおいて、[最優先されるキー]に「セミナー名」選択、「順序」で「ユーザー設定リスト」選択、
③[ユーザ設定リスト]ダイアログボックスにおいて、[リストの項目]欄にWord2010基本」、「Word2010応用」、「Excel2010基本」、「Excel2010応用」と入力、[追加]クリックして[OK]クリック

④[並べ替え]画面に戻って、[レベルの追加]クリックして、[次に優先されるキー]で「開催地」選択、[順序]欄で「昇順」選択して[OK]クリックします。


ここまでは「並べ替え」でした。
ここからいよいよ「データの集計」を行います。
①表が目的のグループごとに並べ替えられていることを確認
②表の任意のセルが選択されている状態で、[データ]→[アウトライン]グループの[小計]クリックして、[集計の設定]ダイアログボックスを表示
③[グループの基準]を「セミナー名」にして、[集計の方法]を「合計」にして、[集計するフィールド]の「受講者数」と「売上金額」にチェックを入れ[OK]クリックすると集計できます。


アウトラインが同時に設定されるので、「-]をクリックして折りたたんで表示させることもできます。
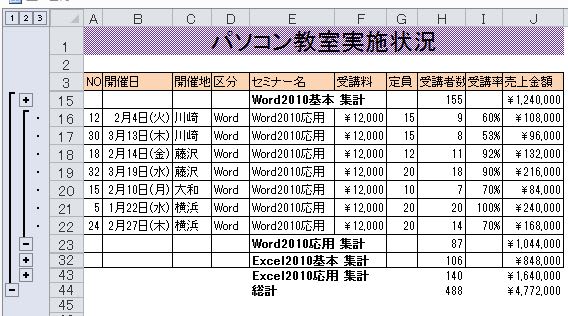
ここで[集計の設定]ダイアログボックスについて説明しておきます。
・[集計の方法]:合計以外にも「データの個数」、「平均」、「最大値」、「最小 値」、「積」、「数値の個数」、「標本標準偏差」、「標準偏差」、「標本分散」、 「分散」なども指定することができます。
すなわち、集計を行っているセルにはSUBTOTAL関数が自動的に挿入され、集計されます。
・SUBTOTAL関数:表示しているデータだけ集計する関数で、オートフィルタで表示され ているデータだけの集計などによく使われます。
書式:SUBTOTAL(集計方法,範囲1[,範囲2,…範囲254]) (2007,2010)
集計方法

ちなみに、セル[J15]には「=SUBTOTAL(9,J4:J14)」と入力されています。
・[現在の小計をすべて置き換える]:すでぶ集計行を設定している場合に使います。チ ェックを入れると、現在の集計行が削除され、新規の集計行に置き換わります。
・[グループごとに改ページを挿入する]:チェックを入れると、自動的に改ページが 挿入されます。
・[集計行をデータの下に挿入する]:チェックを外すとグループの上に集計行が挿入さ れます。
・[すべて削除]:表からすべての集計行を削除します。アウトラインも解除されます。
では上記の「セミナー名」ごとに集計して表に、さらに「開催地」ごとの「受講者数」と「売上金額」を合計する集計行を追加してみましょう。
①表の任意のセルを選択した状態で
②[データ]タブ→[アウトライン]グループの[小計]クリックして、[集計の設定]ダイアログボックスを表示
③[グループの基準]を「開催地」にして、[集計の方法]が「合計」に、[集計するフィールド]の「受講者数」と「売上金額」にチェックが入っていることを確認して、さらに[現在の小計をすべて置き換える]のチェックを外して[OK]クリックすると集計できます。

結果の表は一部省略しています。
MOSについては、2003まではExpertの範囲でした。2007で維持的にMCASになったときも範囲に入ってましたが、MOS2010になって範囲から外れたようです。
ただ、データベースの集計を行うときに必要な機能だと思います。
・データの小計
データをグループごとに、例えば店舗ごと、担当別などの集計をおこなうことができます。「小計」を行うには準備が必要。あらかじめ目的のグループに分類するために「並べ替え」を行っておく必要があります。
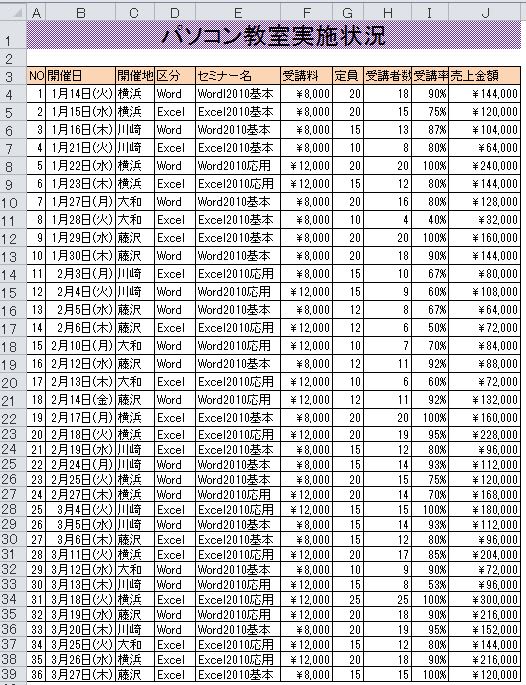
上のような表において「セミナー名」を「Word2010基本」、「Word2010応用」、「Excel2010基本」、「Excel2010応用」の順に並べ替え、これらのセミナー名が同じ場合には昇順に並べ替えて「セミナー名」グループごとに「売上金額」、「受講者数」の合計を集計します。
まず、並べ替えを行います。
①表の一部を選択した状態で[データ]タブの[並べ替えとフィルター]グループの[並べ替え]クリック
②[並べ替え]ダイアログボックスにおいて、[最優先されるキー]に「セミナー名」選択、「順序」で「ユーザー設定リスト」選択、
③[ユーザ設定リスト]ダイアログボックスにおいて、[リストの項目]欄にWord2010基本」、「Word2010応用」、「Excel2010基本」、「Excel2010応用」と入力、[追加]クリックして[OK]クリック

④[並べ替え]画面に戻って、[レベルの追加]クリックして、[次に優先されるキー]で「開催地」選択、[順序]欄で「昇順」選択して[OK]クリックします。


ここまでは「並べ替え」でした。
ここからいよいよ「データの集計」を行います。
①表が目的のグループごとに並べ替えられていることを確認
②表の任意のセルが選択されている状態で、[データ]→[アウトライン]グループの[小計]クリックして、[集計の設定]ダイアログボックスを表示
③[グループの基準]を「セミナー名」にして、[集計の方法]を「合計」にして、[集計するフィールド]の「受講者数」と「売上金額」にチェックを入れ[OK]クリックすると集計できます。


アウトラインが同時に設定されるので、「-]をクリックして折りたたんで表示させることもできます。
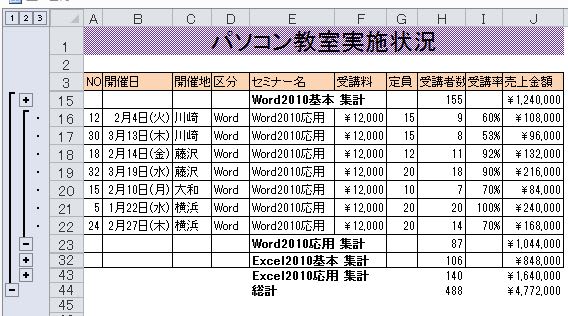
ここで[集計の設定]ダイアログボックスについて説明しておきます。
・[集計の方法]:合計以外にも「データの個数」、「平均」、「最大値」、「最小 値」、「積」、「数値の個数」、「標本標準偏差」、「標準偏差」、「標本分散」、 「分散」なども指定することができます。
すなわち、集計を行っているセルにはSUBTOTAL関数が自動的に挿入され、集計されます。
・SUBTOTAL関数:表示しているデータだけ集計する関数で、オートフィルタで表示され ているデータだけの集計などによく使われます。
書式:SUBTOTAL(集計方法,範囲1[,範囲2,…範囲254]) (2007,2010)
集計方法

ちなみに、セル[J15]には「=SUBTOTAL(9,J4:J14)」と入力されています。
・[現在の小計をすべて置き換える]:すでぶ集計行を設定している場合に使います。チ ェックを入れると、現在の集計行が削除され、新規の集計行に置き換わります。
・[グループごとに改ページを挿入する]:チェックを入れると、自動的に改ページが 挿入されます。
・[集計行をデータの下に挿入する]:チェックを外すとグループの上に集計行が挿入さ れます。
・[すべて削除]:表からすべての集計行を削除します。アウトラインも解除されます。
では上記の「セミナー名」ごとに集計して表に、さらに「開催地」ごとの「受講者数」と「売上金額」を合計する集計行を追加してみましょう。
①表の任意のセルを選択した状態で
②[データ]タブ→[アウトライン]グループの[小計]クリックして、[集計の設定]ダイアログボックスを表示
③[グループの基準]を「開催地」にして、[集計の方法]が「合計」に、[集計するフィールド]の「受講者数」と「売上金額」にチェックが入っていることを確認して、さらに[現在の小計をすべて置き換える]のチェックを外して[OK]クリックすると集計できます。

結果の表は一部省略しています。