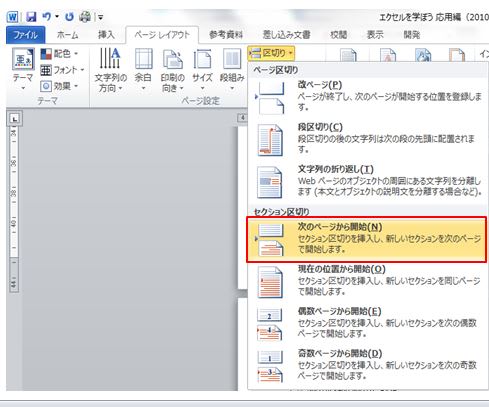先週に引き続き、わいわいデジタルサロンに出て、お客さまの対応をしました。
いつものNさんとEさんも来て、ワード講座の復習をやっていました。
女性のKさんははがきにアジサイの花を背景として挿入したいということでした。
よく見るとサイズはA4になっていたので、最初の設定からスタートです。はがきを選択するところからです。

[ページレイアウト]タブの[ページ設定]グループの[サイズ]から選んでよいいし、グループ右下の[ページ設定]をクリックして、開く[ページ設定]ダイアログボックスから選択してもいいのですが、ダイアログボックスではすべての設定ができるので、こちらで行いました。
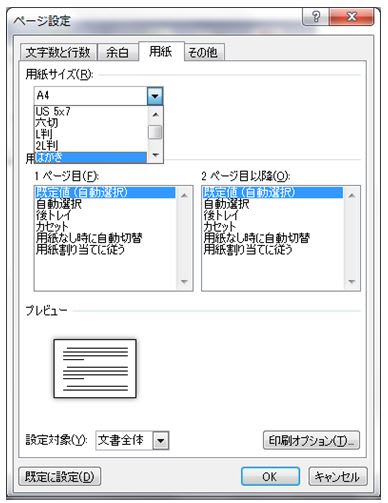
最近、はがきサイズがないという話に遭遇したことがあり、ネットを調べると数多くの同様の質問がありました。
Office で選べる印刷サイズというのは、使用するプリンタに依存しているので、プリンタを持ってない方はドライバーをインストールするか(無料かどうか未確認)、「その他の用紙サイズ」から100×148mmを設定してやればハガキサイズになるはずです。あるいは[差し込み印刷]タブの[作成]グループの[はがき印刷]の[文面の印刷]からもできるとおもいます。
プリンターを持っておられる方ではがきが表示されない場合は、[コントロールパネル]→[ハードウェアとサウンド]の[デバイスとプリンターの表示]をクリックすると[デバイスの追加 プリンターの追加]画面が開くので、使用中のプリンターに「レ」点がついているか確認して、「レ」点がついていない場合には使用中のプリンターを右クリックして開くショートカットメニューから[通常使うプリンターに設定]をクリックしてみてください。
さいわい、Kさんの場合にははがきサイズがあったので、[印刷の向き]を[横]にして、[余白]を[やや狭く]に設定文書を打ってもらい、アジサイの写真を挿入したいとのことっだったので、クリップアートで「アジサイ」で検索して、挿入しました。
この状態で[文字列の折り返し]が行間になっているので、[背景]にして拡大して、移動してもらいました。
ただ、拡大は角のハンドルをクリックしてドラッグするのですが、一時的に離してしまわれるので、なかなか時間がかかりました。
その後写真を選択して、図ツールの[書式]をクリックして、[調整]グループの[色]をクリックして[色の変更]一覧から[ウォッシュアウト]を選択を選択すると、コントラストと明るさが変わります。

さらに、[色の彩度]、[色のトーン]を調整すれば、より見やすくなるとおもいます。
2010で説明しましたが、2007や2013では若干変わるので注意してくださいい。

きょう入会されたFさんは年賀状(大分先の話ですね)を作るには、ということで、ワードの差し込み印刷から簡単にできることを実感され、興味をもたれたようです。
Sさんはかなり綿密家計簿をエクセルで作成されており、SUMIF関数などをふんだんに使っておられ、中級の域にもう少しという方ですが、下記のようなセルを見せられ、この真ん中の線を消したいということでした。
このレベルの人であれば、当然知っておられるようなことですが、盲点があるものですね。

セルの書式にかんすることなので、[セルの書式]ダイアログボックス(Ctrl+1)を開いて、[フォント]タブの[文字飾り]の[取り消し線]にチェックが入っているのを外せばよかったわけです。

断片的に、一つ一つを覚えてもらうようなやり方ではなく、セルの書式に関することだから、ということでセルの書式やページ設定については、ダイアログボックスを示して系統だった説明する必要性を痛感しました。
いつものNさんとEさんも来て、ワード講座の復習をやっていました。
女性のKさんははがきにアジサイの花を背景として挿入したいということでした。
よく見るとサイズはA4になっていたので、最初の設定からスタートです。はがきを選択するところからです。

[ページレイアウト]タブの[ページ設定]グループの[サイズ]から選んでよいいし、グループ右下の[ページ設定]をクリックして、開く[ページ設定]ダイアログボックスから選択してもいいのですが、ダイアログボックスではすべての設定ができるので、こちらで行いました。
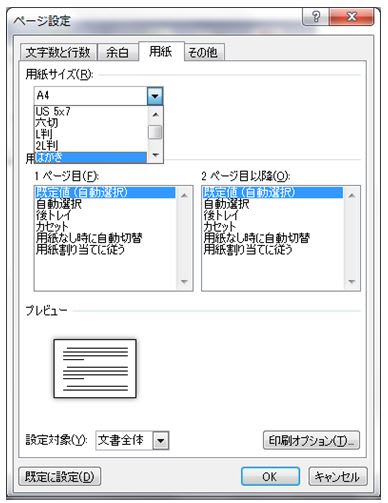
最近、はがきサイズがないという話に遭遇したことがあり、ネットを調べると数多くの同様の質問がありました。
Office で選べる印刷サイズというのは、使用するプリンタに依存しているので、プリンタを持ってない方はドライバーをインストールするか(無料かどうか未確認)、「その他の用紙サイズ」から100×148mmを設定してやればハガキサイズになるはずです。あるいは[差し込み印刷]タブの[作成]グループの[はがき印刷]の[文面の印刷]からもできるとおもいます。
プリンターを持っておられる方ではがきが表示されない場合は、[コントロールパネル]→[ハードウェアとサウンド]の[デバイスとプリンターの表示]をクリックすると[デバイスの追加 プリンターの追加]画面が開くので、使用中のプリンターに「レ」点がついているか確認して、「レ」点がついていない場合には使用中のプリンターを右クリックして開くショートカットメニューから[通常使うプリンターに設定]をクリックしてみてください。
さいわい、Kさんの場合にははがきサイズがあったので、[印刷の向き]を[横]にして、[余白]を[やや狭く]に設定文書を打ってもらい、アジサイの写真を挿入したいとのことっだったので、クリップアートで「アジサイ」で検索して、挿入しました。
この状態で[文字列の折り返し]が行間になっているので、[背景]にして拡大して、移動してもらいました。
ただ、拡大は角のハンドルをクリックしてドラッグするのですが、一時的に離してしまわれるので、なかなか時間がかかりました。
その後写真を選択して、図ツールの[書式]をクリックして、[調整]グループの[色]をクリックして[色の変更]一覧から[ウォッシュアウト]を選択を選択すると、コントラストと明るさが変わります。

さらに、[色の彩度]、[色のトーン]を調整すれば、より見やすくなるとおもいます。
2010で説明しましたが、2007や2013では若干変わるので注意してくださいい。

きょう入会されたFさんは年賀状(大分先の話ですね)を作るには、ということで、ワードの差し込み印刷から簡単にできることを実感され、興味をもたれたようです。
Sさんはかなり綿密家計簿をエクセルで作成されており、SUMIF関数などをふんだんに使っておられ、中級の域にもう少しという方ですが、下記のようなセルを見せられ、この真ん中の線を消したいということでした。
このレベルの人であれば、当然知っておられるようなことですが、盲点があるものですね。

セルの書式にかんすることなので、[セルの書式]ダイアログボックス(Ctrl+1)を開いて、[フォント]タブの[文字飾り]の[取り消し線]にチェックが入っているのを外せばよかったわけです。

断片的に、一つ一つを覚えてもらうようなやり方ではなく、セルの書式に関することだから、ということでセルの書式やページ設定については、ダイアログボックスを示して系統だった説明する必要性を痛感しました。