茅ヶ崎にある社会福祉法人「Sの会」は障害者、高齢者、児童を対象に、 利用者の皆さんの「地域の中で暮らしたい!」という願いを大切に受け止め、 総合的なサービスを提供されています。その中のひとつとして障害者のみなさんを相手に湘南ふじさわシニアネットがパソコン講座をやらせてもらっています。実社会に出てから役立つように、エクセルとワードを主に実施しています
そのエクセル講座における受講生のみなさんの講座の一端を紹介してみたいと思います。
受講生は8名いてエクセルを受ける人が7人いますが、その中にはMOSのExpertを有している人、資格はもっていないが同程度以上のレベルの人もいてレベルの高い人もいます。一方初心者に近い方も数人いて、2極化している状況です。
しかしながら、皆さんの学力は確実に向上していると実感しています。
練習問題はできるだけ実用的な問題を心がけています。
このブログでとりあげたことのある金種表をみなさんにやってもらいました。

ブログでは、セル[C4]に、「=INT(B3/C$2)」と入力してその列にコピー、セル[D4]には、「=INT(MOD($B3,C$2)/D$2)]」と入力して、この式をほかのすべてのセルにコピーする方法を紹介しました。
受講生のみなさんはどう解いたのでしょうか。
最初は戸惑ってましたが、Yさんが「解けました」というので、見るとセル[C4]に、「=QUOTIENT($B4,$C$3)」と入力してその列にコピー、セル[D4]には、「=QUOTIENT(MOD(
$B4,C$3),D$3)」」と入力してありました。
見事な回答です。経費35549を5000で直接割った余りも5549(33459-30000)を5000で割った余りも同じであることに気がついたことと、整数化するのに、関数「QUOTINT]を使ったことです。
関数「QUOTINT]はブログでは紹介しましたが、Sの会の講座ではほとんど触れていませんでした。Yさんの努力がうかがえる素晴らしい解答でした。
ほかの生徒さんには少し難しかったようで、説明をして解いてもらいました。
それからVLOOKUP関数を使った問題でいつもやってもらう問題があります。
書式はVLOOKUP(検索値,範囲,列番号,検査の型)

この問題はほとんどの生徒さんがノーヒントで解けます。
解答はセル[C4]に「=IFERROR(VLOOKUP($B4,商品一覧,COLUMN(B1),FALSE),"")と入力してあとはコピーすればOKです。
もちろん、COLUMN(B1)の代わりに「2」とCOLUMN(C1)の代わりに「3」と入力してもOKです。それから名前「商品一覧」の代わりに「$B4,$H$4:$J$11」と絶対参照して入力してもOKです。
ただ、Nさんは、セル[C4]に「=IFERROR(VLOOKUP(B4,H4:J11,2,FALSE),"")」と入力していたので、「それはおかしい」と指摘したところ、セル[D4]にコピーしたところちゃんと正解になっているではありませんか。
なるほど、すべて相対参照した式なので、セル[D4]では、「=IFERROR(VLOOKUP(C4,I4:K11,2,FALSE),"")」となっています。
検索値がたとえば「A社ビールセット」となり、範囲が右にずれた表を参照することになり正しい答えが求められたわけです。
それでは、これでいいかというとやはり駄目ですね。
同じ行(4行)だからうまくいきましたが、この表では、5行から11行までコピーする必要があり、1つ行が下がるたびに範囲が1つ下にずれてしまうので、
誤った答えを出してしまいます。
やはり、通常の検索値は複合参照、範囲は絶対参照で求める方法で求めてください。
ところが、次のように同じ行だけを求めればよい場合には、不正解とは言えないでしょうね。

この問題は、セル[A2]に大学名を入力すると、セル[B2]からセル[H2]まで選手一覧表から該当する選手を自動的に求める問題です。
通常の方法ではセル[B2]に「=IFERROR(VLOOKUP($A2,選手一覧表,COLUMN(B1),FALSE),"")」と入力しコピーしますが、
この場合には「=VLOOKUP(A2,A6:H15,2,FALSE)と入力してコピーしても正しい答えがでます。検索値と範囲が一つずつ右にずれていき、列番号を「2]と固定値にすることにより正しい結果がでています。
ただ、やはり正統な、範囲を固定し、検索値は常に表(範囲)の左端を検索し、列番号を変える方法で解く方法を心がけた方がいいと思います。
少なくともMOS受験では「=VLOOKUP(A2,A6:H15,2,FALSE)」という解答は誤りとみなされる恐れがあります。
相対参照の理解には役に立つと思ったのであえて紹介することにしました。

 このようなグラフから「洗濯機」を削除するには、紫色の系列を選択してDeleteキーを押せば削除することができます。
・グラフのスタイル
グラフの配色をまとめて変更することができます。
手順は①グラフ選択(グラフ内クリック)
②[デザイン]タブクリック
③[グラフのスタイル]の右下の[その他]ボタンクリック
④スタイル(48種類)から目的のスタイルを選択すればOKです。
MOSの試験には、グラフのスタイルを「スタイル42」に変更してくださいというような内容で出題されます。
このようなグラフから「洗濯機」を削除するには、紫色の系列を選択してDeleteキーを押せば削除することができます。
・グラフのスタイル
グラフの配色をまとめて変更することができます。
手順は①グラフ選択(グラフ内クリック)
②[デザイン]タブクリック
③[グラフのスタイル]の右下の[その他]ボタンクリック
④スタイル(48種類)から目的のスタイルを選択すればOKです。
MOSの試験には、グラフのスタイルを「スタイル42」に変更してくださいというような内容で出題されます。
 ・グラフのレイアウト
グラフ全体のレイアウト、たとえばグラフタイトルや凡例などの配置などびついてを簡単に設定することができます。
手順は①グラフ選択(グラフ内クリック)
②[デザイン]タブクリック
③[グラフのレイアウト]の右下の[その他]ボタンクリック
④レイアウト(11種類)から目的のレイアウトを選択すればOKです。
・グラフのレイアウト
グラフ全体のレイアウト、たとえばグラフタイトルや凡例などの配置などびついてを簡単に設定することができます。
手順は①グラフ選択(グラフ内クリック)
②[デザイン]タブクリック
③[グラフのレイアウト]の右下の[その他]ボタンクリック
④レイアウト(11種類)から目的のレイアウトを選択すればOKです。
 MOSの試験には、グラフのレイアウトを「レイアウト3」に変更してくださいというような内容で出題されます。
上記グラフを「スタイル42」、「レイアウト3」に変更すると次のようになります。
MOSの試験には、グラフのレイアウトを「レイアウト3」に変更してくださいというような内容で出題されます。
上記グラフを「スタイル42」、「レイアウト3」に変更すると次のようになります。
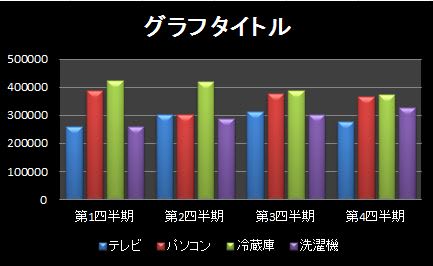 「グラフタイトル」欄はテキストボックスなので、自由に変更することができます。
「グラフタイトル」欄はテキストボックスなので、自由に変更することができます。












