今回は視覚的なデータ表示3で、クリップアート、SmartArt、スクリーンショット、スパークラインについて触れます。いずれもMOSの一般の試験の範囲です。
・クリップアート:Microsoft Office製品に付属しているメディアファイル集で、イラスト、写真、ビデオオーディオが登録されています。クリップアートを挿入するには、[挿入]タブ→[図]グループの[クリップアート]クリック、[クリップアート]作業ウィンドウが表示されるので、検索ボックスに「花」などと入力して、[検索]ボタンをクリックすると、検索結果が表示されるので、所望の画像を選択すればエクセル上に挿入させることができます。
この場合に作業ウィンドウの[Office.comのコンテンツを含める]にチェックをオンにしておくと、インターネットに接続されている環境ではMicrosoft OfficeのWebページクリップアートも検索することができます。

クリップアートの移動・拡大縮小、削除などはほかの画像と同じ様に操作すればできるので、省略します。
・SmartArtについて:Office2007から従来の「図表ギャラリー」に変わり、図表の数も115種類パターンが用意されており、どれもデザイン性の高いものばかりです。
SmartArt グラフィックは、Excel、PowerPoint、Word、または Outlook の電子メール メッセージで作成できます。SmartArt グラフィックを作成するときには、[手順]、[階層構造]、[集合関係] などの種類を選択するように求められます。種類とは SmartArt グラフィックのカテゴリのようなもので、各種類にはいくつかの異なるレイアウトが含まれています。

手順は[挿入]タブ→[図]グループの[SmartArt]クリックすると、[SmartArtグラフィックの選択]画面が開きますので、所望のグラフィックを選択して[OK]ボタンクリックすると挿入することができます。
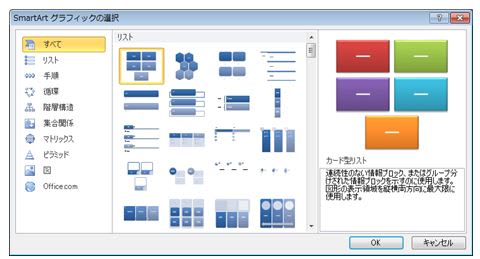
比較的知られたグラフィックを例示すると、それぞれのグラフィックには名前が付けられており、「縦方向プロセス」、「ボックス循環」、「組織図」、「ターゲット」、「基本ピラミッド」、「基本ベン図」などがありますが、これはほんの一例です。名前の下の欄に使い方などが書いてありますので、参考になると思います。
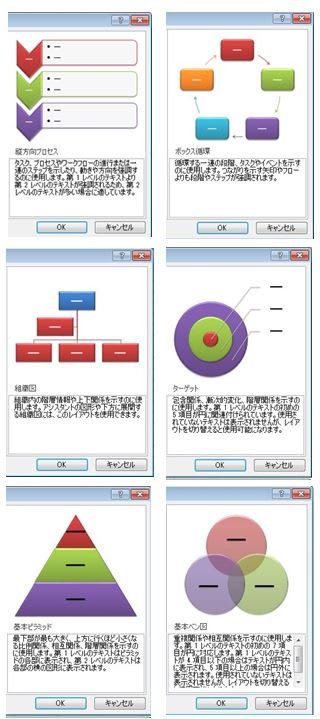
それから面白いグラフィックも例示します。「バランス」は左右パーツの数が同じなら自動的につり合います。

それからMOS試験では、挿入したグラフィックに文字(テキスト)を入力させる問題、色を変更する問題、スタイルを変更する問題、図形の種類の変更の問題がでます。
文字の入力はグラフィックを挿入した状態で、テキストと表示されたテキストウィンドウのテキストをクリックすると、入力することができます。もしテキストの文字がないときには通常のテキストボックスを同じように、文字を挿入したいパーツを選択して右クリックして開くショートカットメニューから[テキストの編集]をクリックするとカーソルが表示され、文字を入力できます。
色の変更はグラフィックを選択した状態で[デザイン]タブの[SmartArtのスタイル]グループの[色の変更]から、[ベーシック](枠線のみ-濃色1など)、[カラフル](カラフル-全アクセントなど)、[アクセント1](塗りつぶし-アクセント1など)、[アクセント2](グラデーション-アクセント2など)、アクセント3(グラデーション-循環-アクセント2など)選択することができます。
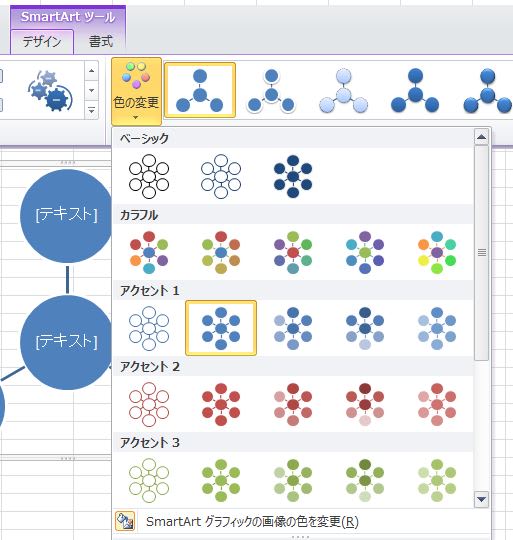
スタイルの変更はグラフィックを選択した状態で[デザイン]タブの[SmartArtのスタイル]グループの中から[シンプル]、[白枠]、[パステル]、[グラデーション]、[光沢]、3Dの中から[立体グラデーション]、[パウダー]、[ブロック]、[メタリック]、[バードアイ]などを選択することができます。
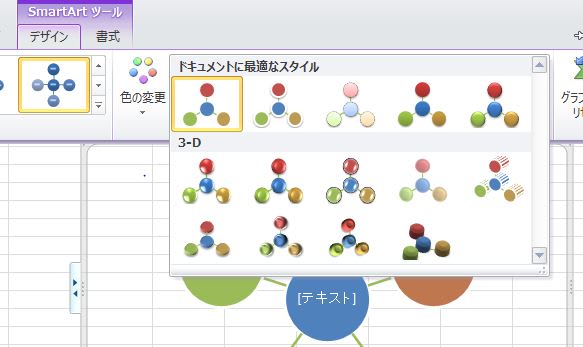
パーツの削除・追加:組織図などほとんどのグラフィックは各パーツを削除したり、追加することができます。組織図を例に説明します。[挿入]タブ→[図]グループの[SmartArt]クリックして、[組織図]をクリックすると、組織図が挿入されるので、わかりやすくするために文字を入れたものが下の図です。削除は目的のパーツを選択して「Delete]キーを押せばできます。

上の図で「取締役1」の下のレベルにパーツを挿入するには、「取締役1」を選択した状態で、[デザイン]タブの[グラフィックの作成]グループの[図形の追加]から[下に図形を追加]をクリックします。その結果が下の図です。なお、[後に図形を追加]は同じレベルの「右側」に、[前に追加]は同じレベルの「左側」に追加されます。
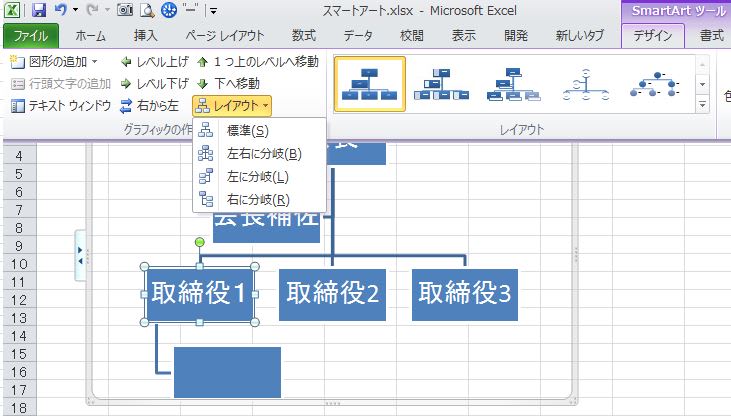
新しく挿入されたパーツは垂直線から右側に分岐されていますが、変えたいときには、上の図に示すように「取締役1」を選択して、[グラフィックの作製]グループの[レイアウト]から[標準]をクリックすると、分岐の方法を変えることができます。このときに挿入したパーツではなく、「取締役1」を選択することが肝心なところです。
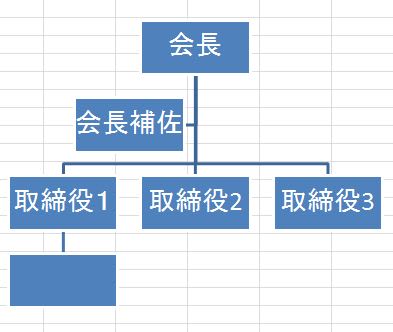
次回は「スクリーンショット」などについて触れたいと思います。




















※コメント投稿者のブログIDはブログ作成者のみに通知されます