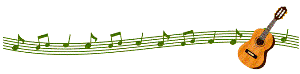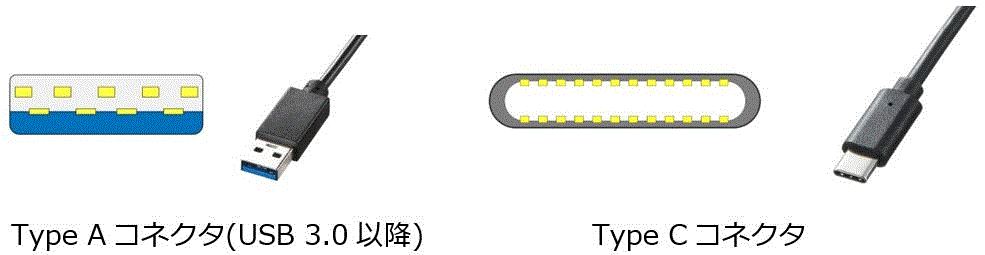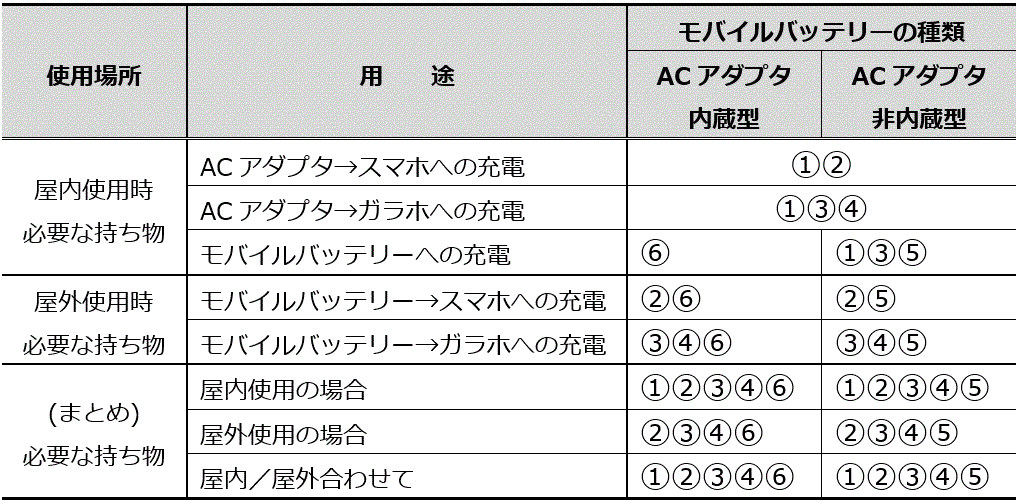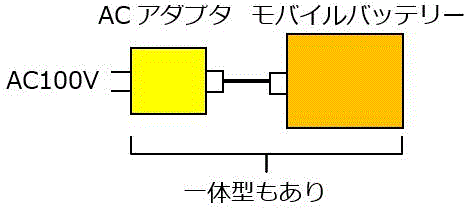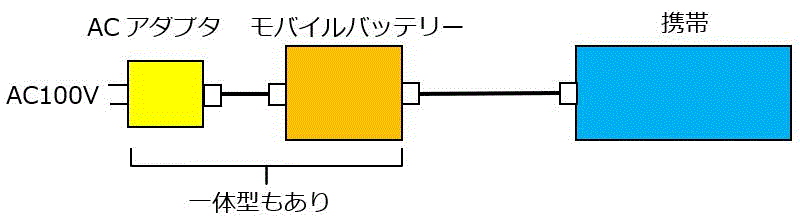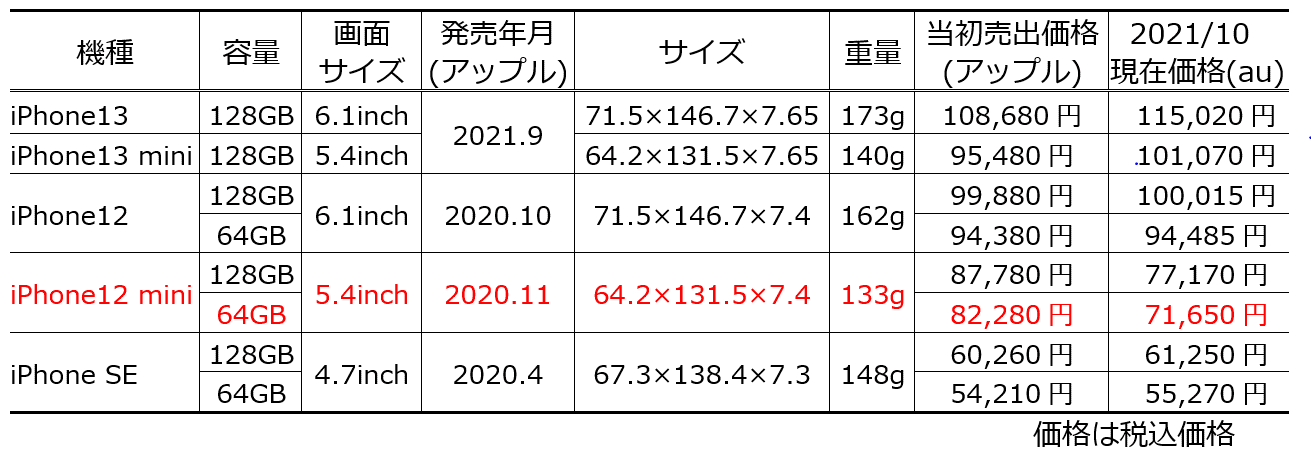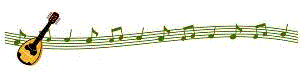
私はPCのGoogleb Chromeプラウザで無料版gooブログを開いて自分のブログに投稿・編集したり他人のブログを閲覧したりしています。
無料版ではブログ本文のサイドおよび下方に広告が表示され非常にわずらわしく感じます。
有料版(goo blogフォト)を使用すれば広告を非表示にすることができますが、わざわざ有料版にしなくてもプラウザをBraveに変えるだけで広告を自動的にブロックしてくれます。

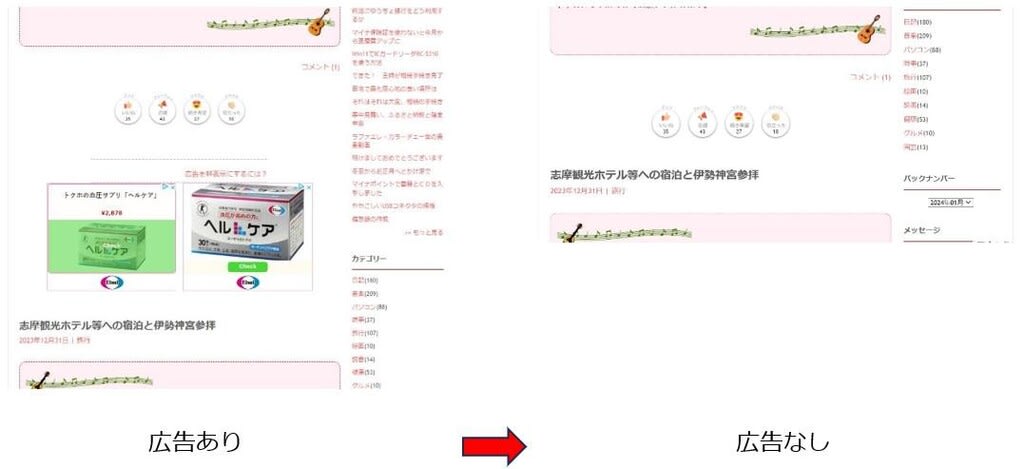
BraveはYouTubeの最初や途中に現れる広告も削除してくれますのでストレスなく動画を見ることができます。