◎日 時 10月8日(水)10:00~12:00
◎場 所 上柴公民館 大会議室
◎受講者 11名(男性8名、女性3名)
◎Excel中級講座
「絶対参照と順位付け」の2日目(順位付け)が終わりましたので、要点をまとめて報告します。

1.順位を求める表を作る
学力試験やスポーツ競技会などではランキングを求めることが必要となります。
このようなときに用いる関数がRANK.EQ(Raking Equal)とRANK.AVG(Raking Average)です。
入力のフォーマットは
RANK.EQ(順位付けするデータ内のセル 番地 ,対象データの番地 , 配列順序)でなければなりません。
ここで対象番地は常に同じデータを使う必要から絶対番地であること、
配列順序の値は数字0(降順:大きいものが1位)または1(昇順:小さいものが1位)を
考慮して次の表を作ります

2. 入力の手順
関数の入力法にはいくつかの方法があります。まず入力するセルにカーソルを置きます。
① RANK関数がどこにあるかがわからない場合
=RANくらいまでを入力すると→ RANと名前の付く関数の一覧が提示されるのでその中からRANK.EQ()を入力する。

関数名を「↓↑」キーで移動させ、「TAB」キーまたはマウスでダブルクリックして入力します。
② RANK関数が統計の中にあるのを知っている場合
【数式】→ 【統計】→ 【RANK.EQ】を見つけてクリック → RANK.EQ()が入る。
③ RANK関数のフォーマットが頭に入っている場合→直接インプットします。
(セル番地まで把握しているときは)、セル番地までフル入力してもよい。

ここまで出来たら、下図のように[関数の入力『fx』をクリックすると

引数の窓が開く、

上の欄から順に合計点のセルE4,、参照(比較する合計点の全体セル)、降順を設定します。
ここで重要なのは順位の計算フォーマットをコピーした時、合計点のデータが常に同じ必要があるので
絶対番地に設定することです。「F4」キーを使って、セル番地に固定を示す「$」マークを付ける。
ここまで出来たら、OKボタンをクリックする。これでF4セルの順位(’計算式)が決定される。
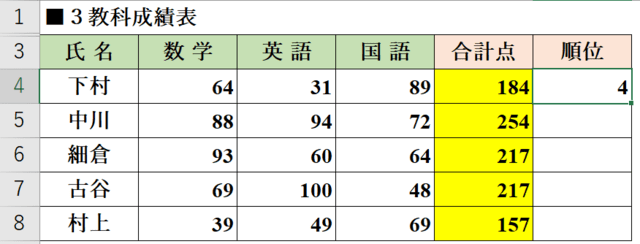
次にこのF4セルの計算式をF5からF8まで複写すれば成績順位表が完成します。
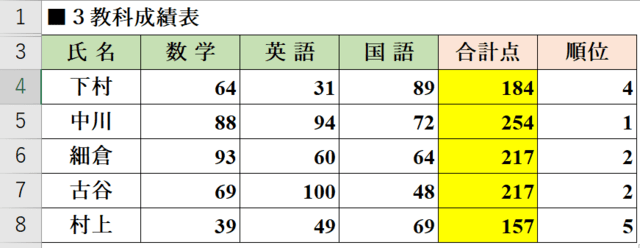
RANK.AVGについても全く同様の取り扱いです。
複雑そうですが慣れてしまえば問題ありません。
練習問題には「野球の打率」、「ゴルフコンペのスコア」がありましたが、ほぼ同様の 操作で出来上がります。
注:RANK.AVGについては同一値に関しての順位処理を含みます。例えば同率があった場合(2位が2人いた場合、
2位と3位が分け合うので(2+3)/2、平均が2.5となる。3人いた場合は2,3,4位を3人で分け合うので(2+3+4)/3、
平均が3となります)
3.感想
全体的には問題なく終了しましたが、Excelの概念や基本操作に慣れていない人にはちょっと辛かったかもしれません。
こちら方には深谷公民館の利用相談でフォローしたいと思います。
講師並びに参加者の皆様、 大変お疲れ様でした 【∬】









