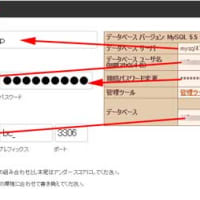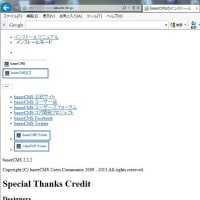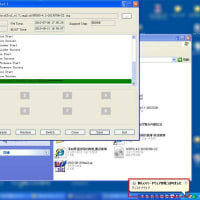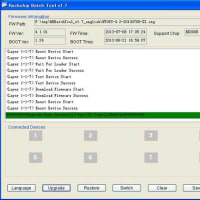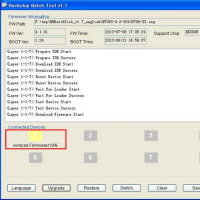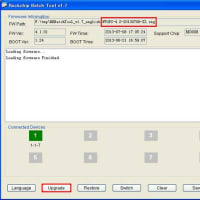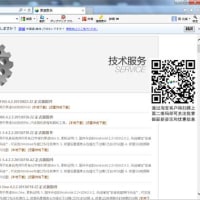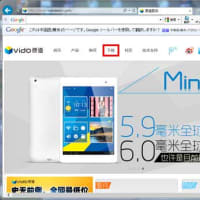i-FunBoxをiPadmini用のファイルマネージャーとして使用するのを目的とします。
動作環境としては、パソコン側に「i-FunBox」をインストールして、iPadmini側には「Documents by Readdle」をインストールして、USBケーブルで接続します。

「i-FunBox」はhttp://www.i-funbox.comからダウンロードします。

「Documents by Readdle」はApp Storeからインストールします。
起動時の画面です。
USBケーブルで接続されると、iPadminiの名前が表示されます。
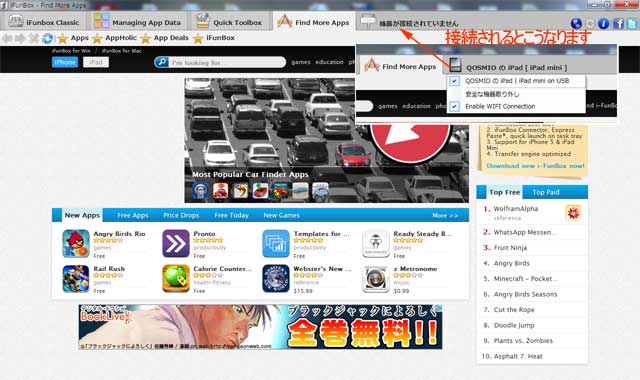
左上の「i-FunBox Classic」をクリックします。

「App ファイル共有」をダブルクリックします。

「Documents by Readdle」のフォルダ(Documents)をクリックします。
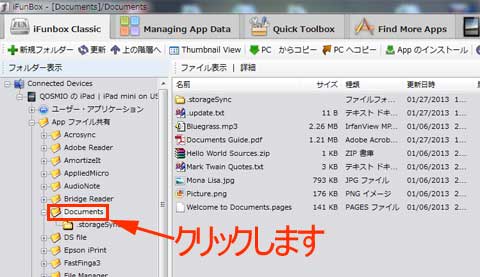
まず「テスト」と言うフォルダを作成しますので、右側の空いている場所で右クリックします。
表示されたメニューから「新規」⇒「フォルダ」とクリックします。
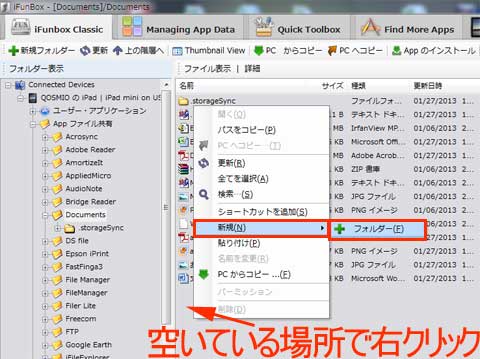
作成された「テスト」フォルダの上で右クリックするか、「PCからコピー」をクリックします。
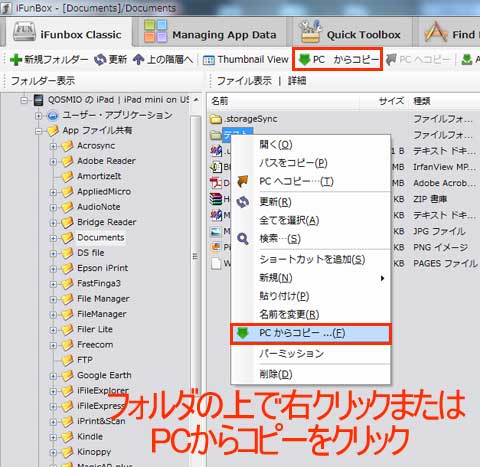
パソコン上の「テスト」フォルダから、全てのファイルを選択して、「開く」をクリック。
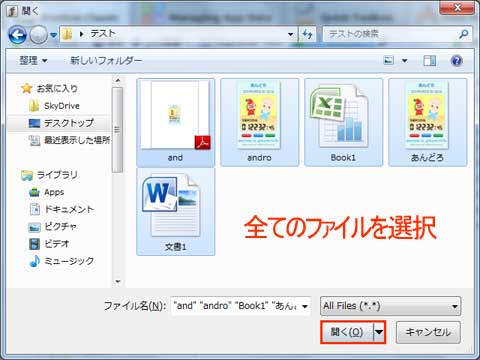
5個のファイルがコピーされました。
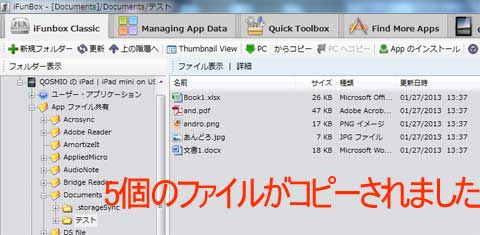
iPadmini側はこうなります。

以上
「i-FunBox」は「iFileExpress」がセットなのですが、iFileExpressはiPadmini用ではないので、解像度の関係から
「Document by Readdle」を使用しました。
当然ですが、iPadmini側の内容をパソコンにコピーする事もできます。
----------------------------------------------------------------------------------------------------
書類をスキャンしてPDFに保存。
コピー機で処理するよりも速くて楽です。
表のある書類はちゃんとEXCELに変換を行い、データ処理ができます。(私が動作確認済みです)
----------------------------------------------------------------------------------------------------
動作環境としては、パソコン側に「i-FunBox」をインストールして、iPadmini側には「Documents by Readdle」をインストールして、USBケーブルで接続します。

「i-FunBox」はhttp://www.i-funbox.comからダウンロードします。

「Documents by Readdle」はApp Storeからインストールします。
起動時の画面です。
USBケーブルで接続されると、iPadminiの名前が表示されます。
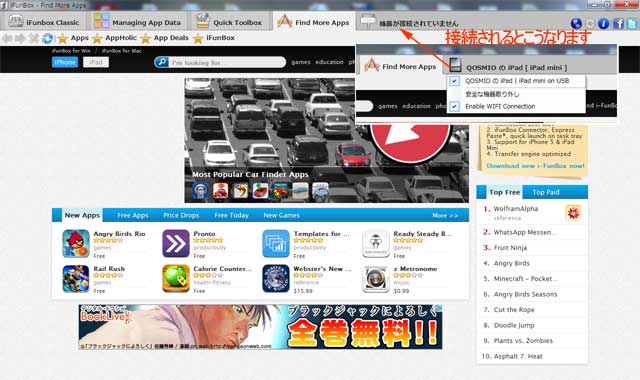
左上の「i-FunBox Classic」をクリックします。

「App ファイル共有」をダブルクリックします。

「Documents by Readdle」のフォルダ(Documents)をクリックします。
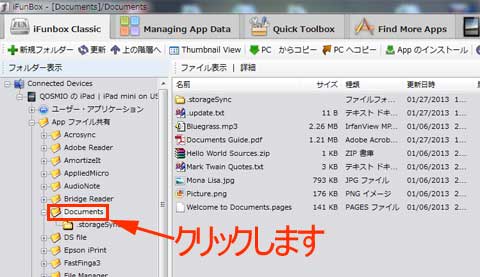
まず「テスト」と言うフォルダを作成しますので、右側の空いている場所で右クリックします。
表示されたメニューから「新規」⇒「フォルダ」とクリックします。
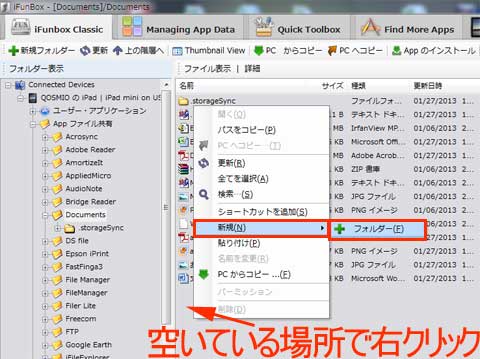
作成された「テスト」フォルダの上で右クリックするか、「PCからコピー」をクリックします。
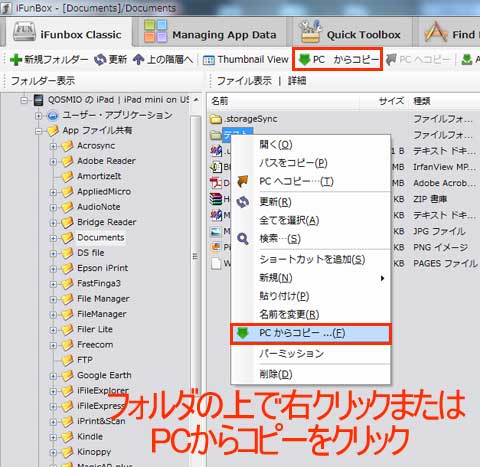
パソコン上の「テスト」フォルダから、全てのファイルを選択して、「開く」をクリック。
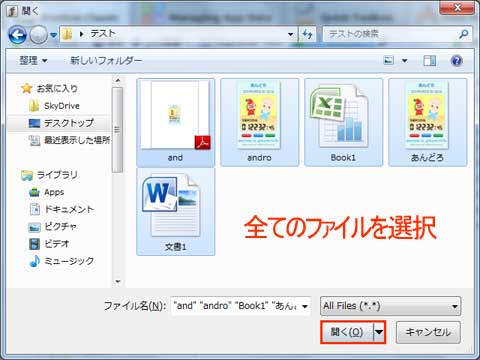
5個のファイルがコピーされました。
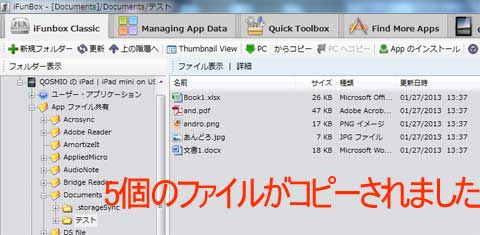
iPadmini側はこうなります。

以上
「i-FunBox」は「iFileExpress」がセットなのですが、iFileExpressはiPadmini用ではないので、解像度の関係から
「Document by Readdle」を使用しました。
当然ですが、iPadmini側の内容をパソコンにコピーする事もできます。
----------------------------------------------------------------------------------------------------
書類をスキャンしてPDFに保存。
コピー機で処理するよりも速くて楽です。
表のある書類はちゃんとEXCELに変換を行い、データ処理ができます。(私が動作確認済みです)
 | 富士通 ScanSnap S1300i FI-S1300A |
| 富士通 |
----------------------------------------------------------------------------------------------------