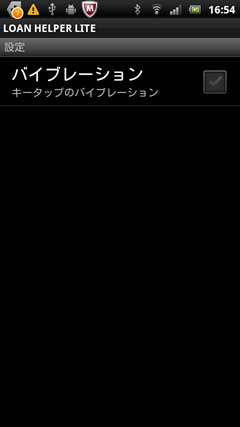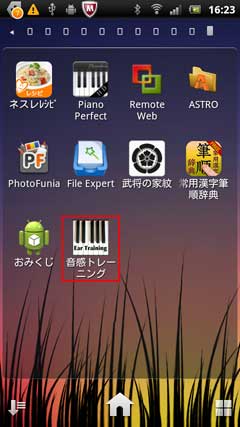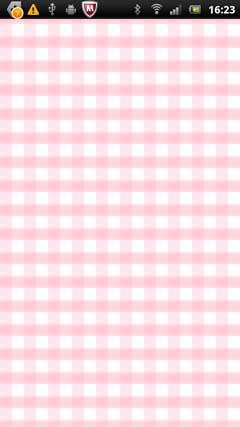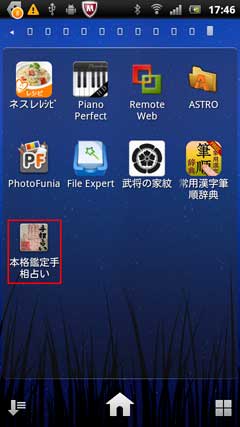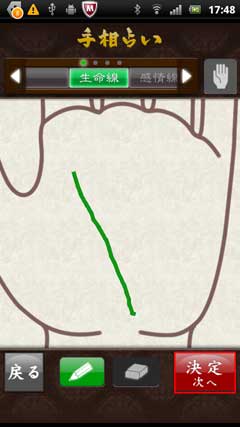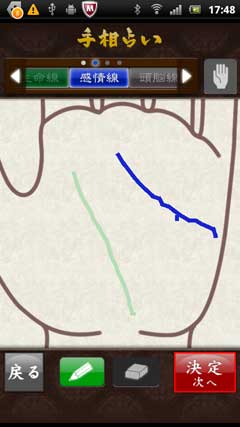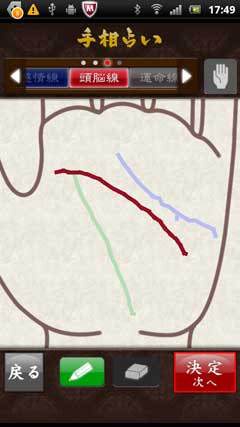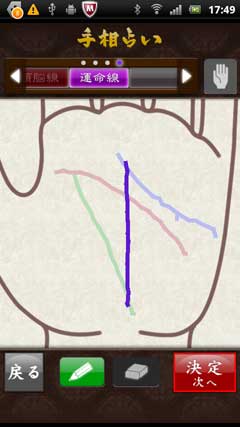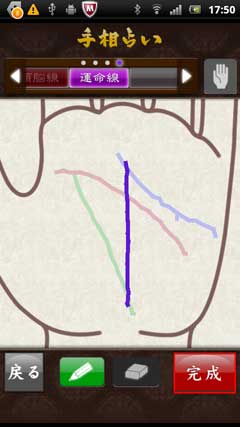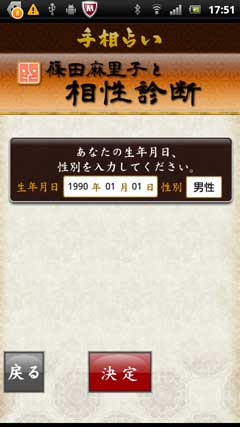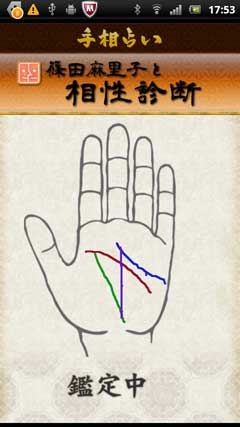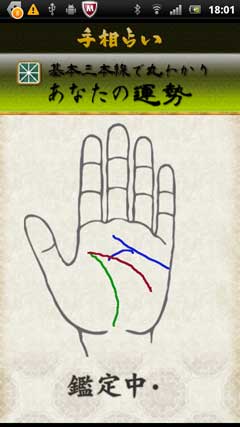「紅葉ライブ壁紙」
ライブ壁紙


ライブ壁紙より「紅葉ライブ壁紙」を選択します。 まず「設定」をタップします。


「背景画像変更」タップ。

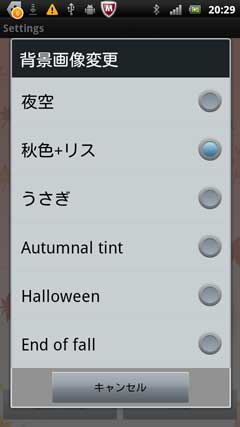
「落ち葉枚数変更」タップ。

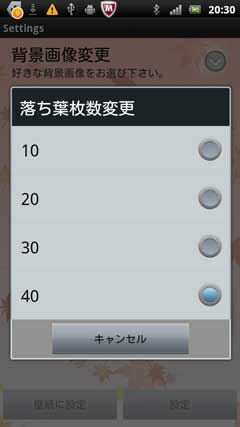
「落ち葉揺れ方選択」タップ。


「落ち葉速度設定」タップ。 ここで で戻します。
で戻します。
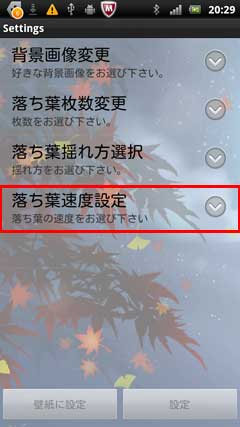
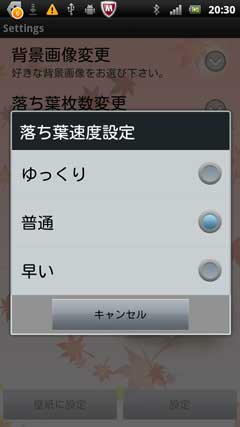
「壁紙に設定」をタップ。

こんなイメージの壁紙です。


以上
秋の感じの壁紙です。
ライブ壁紙


ライブ壁紙より「紅葉ライブ壁紙」を選択します。 まず「設定」をタップします。


「背景画像変更」タップ。

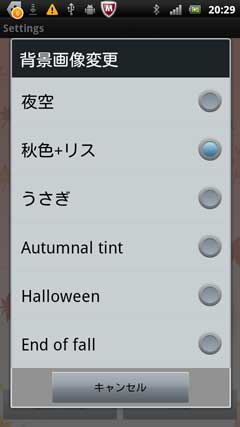
「落ち葉枚数変更」タップ。

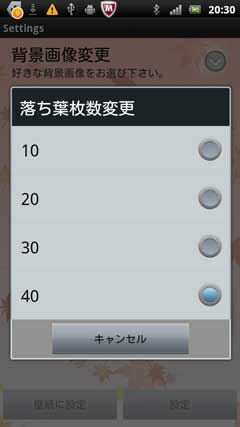
「落ち葉揺れ方選択」タップ。


「落ち葉速度設定」タップ。 ここで
 で戻します。
で戻します。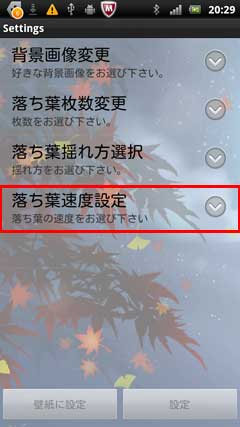
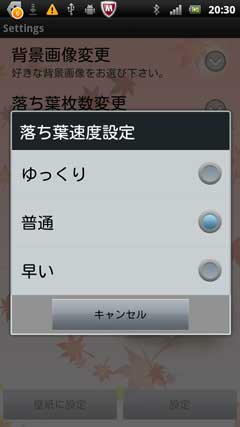
「壁紙に設定」をタップ。

こんなイメージの壁紙です。


以上
秋の感じの壁紙です。










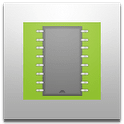
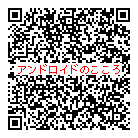
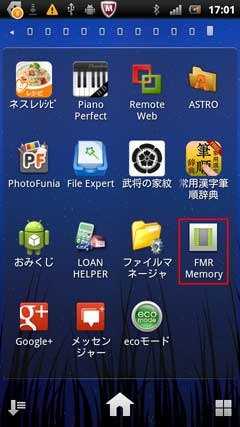

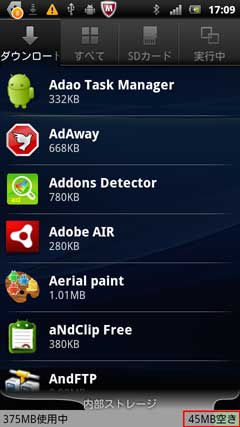
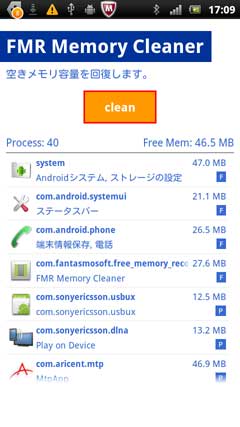

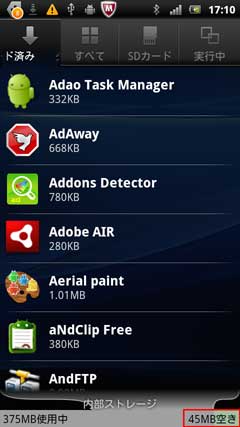


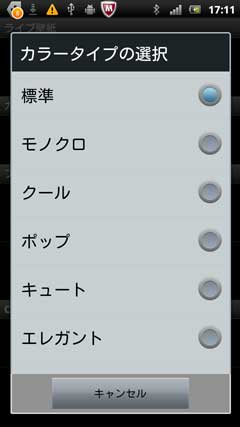
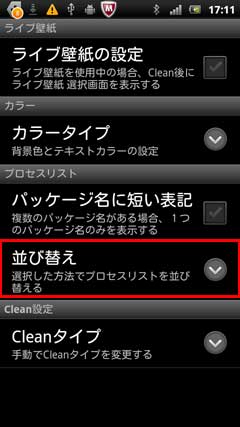


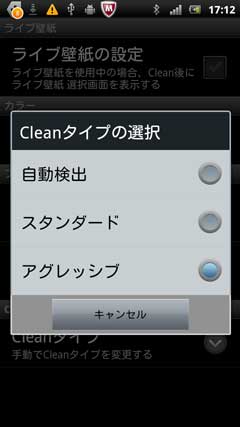






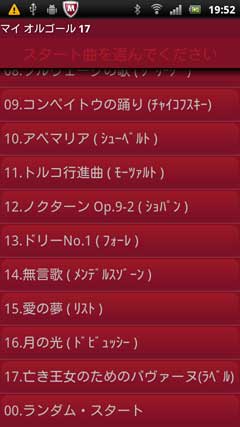









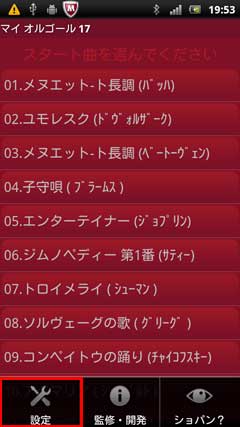



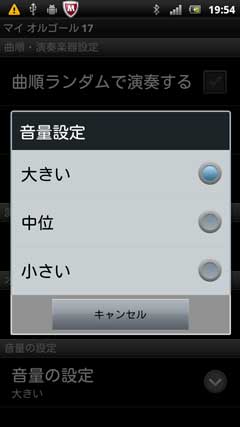






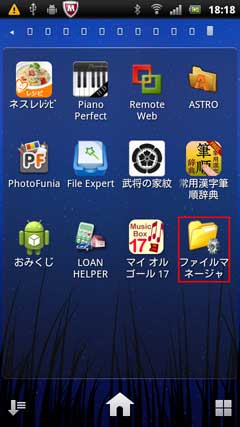

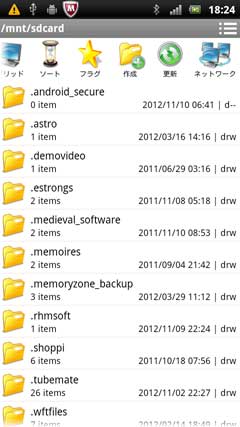

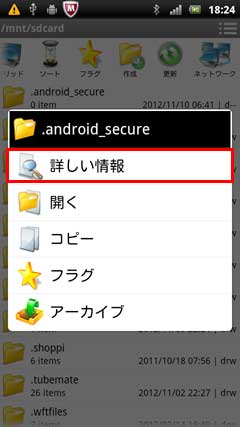


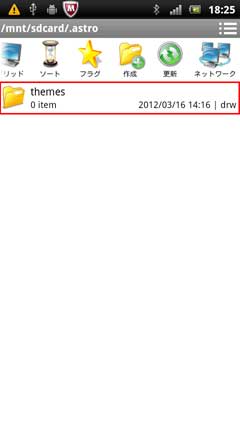
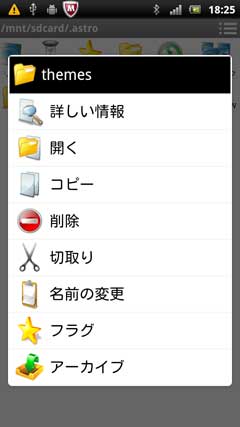

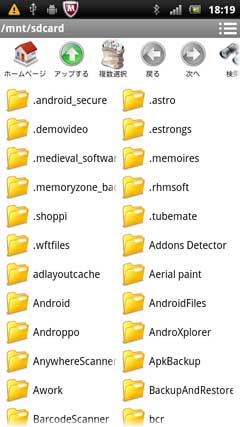


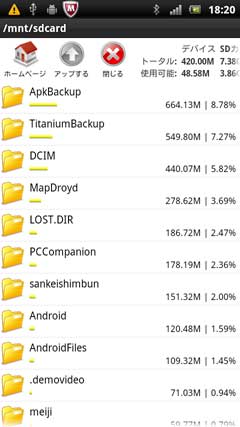


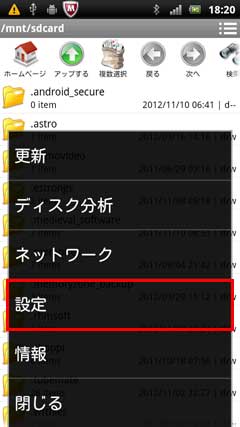

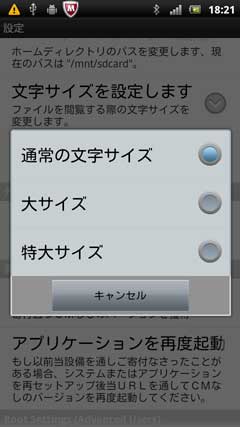
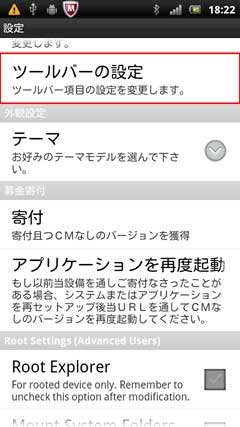


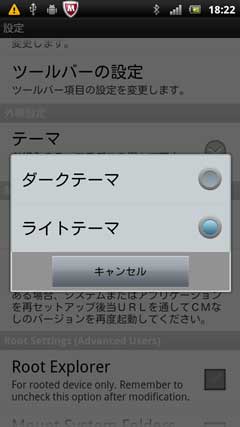







 から「その他」をタップします。 「設定」を選択します。
から「その他」をタップします。 「設定」を選択します。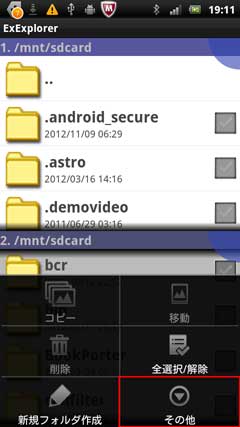
















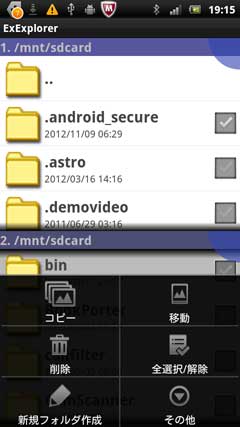


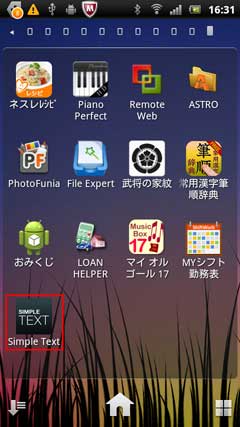

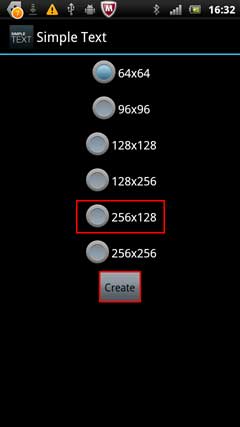
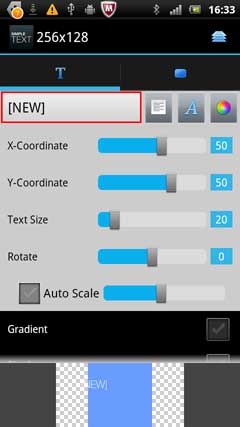

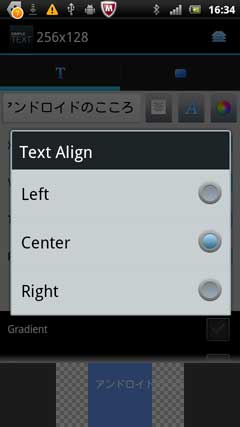

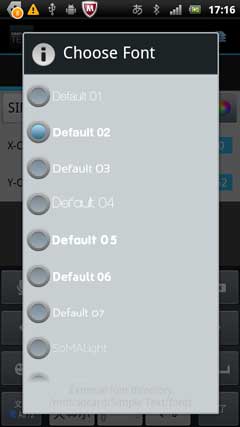





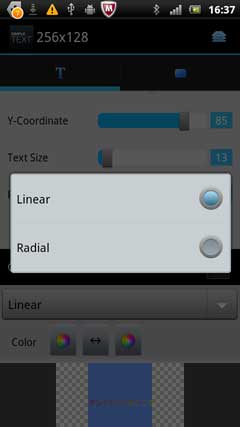

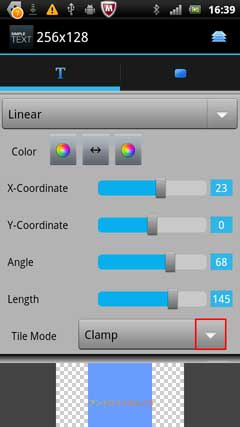

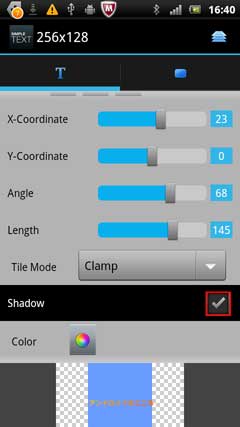

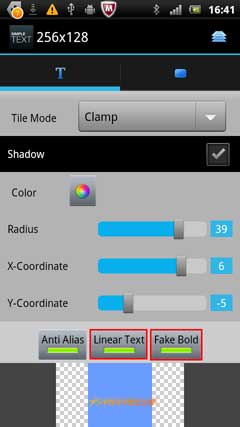



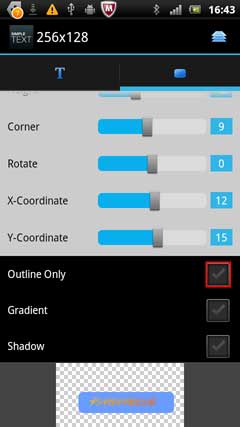

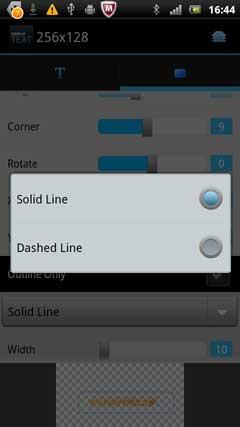

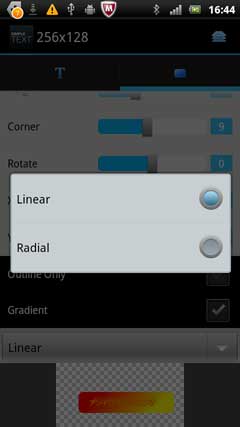
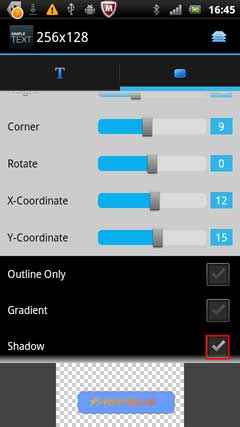
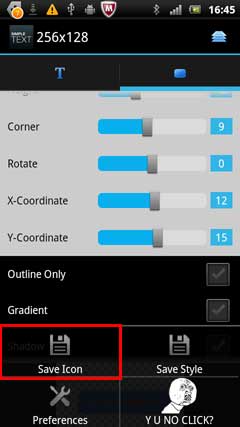

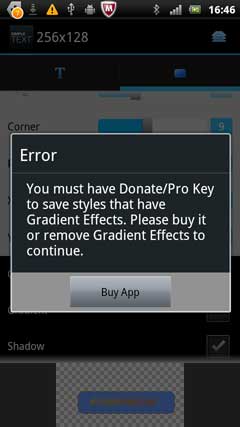


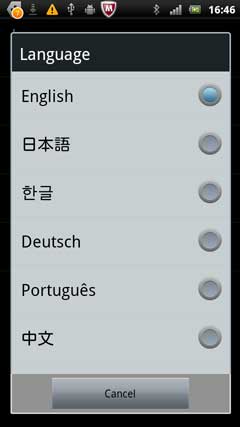

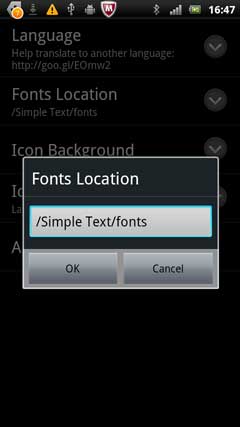
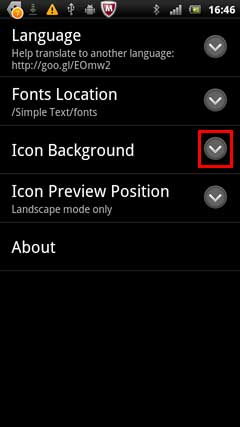



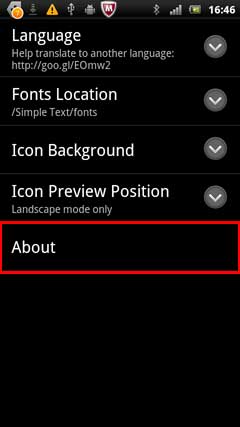
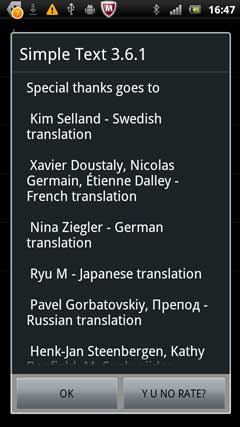

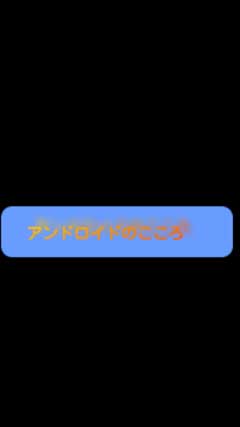


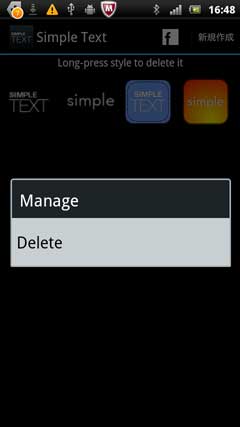


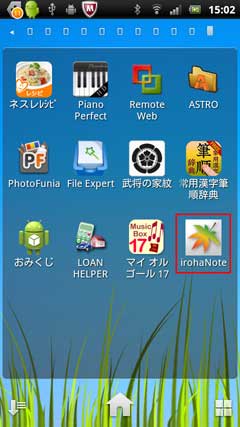


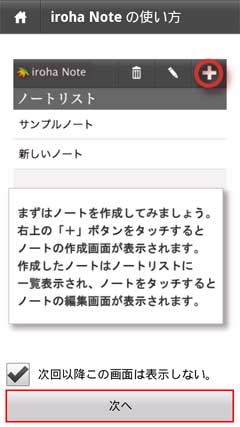



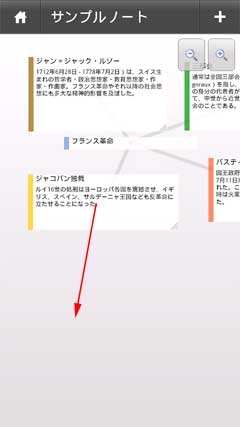

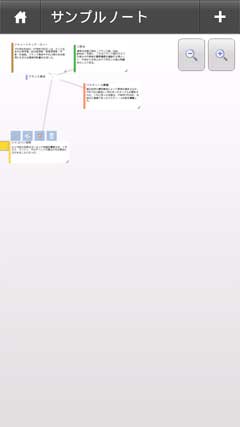

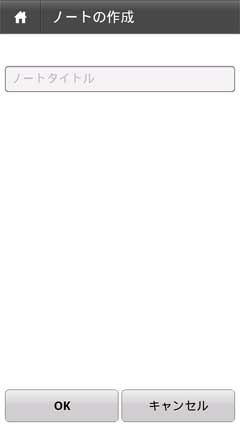

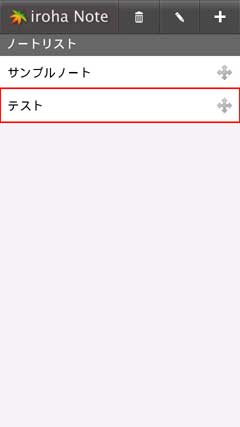

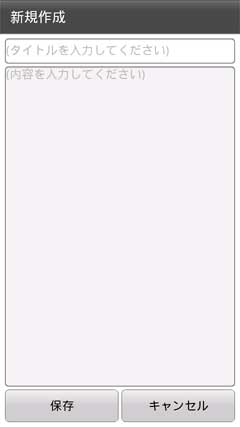

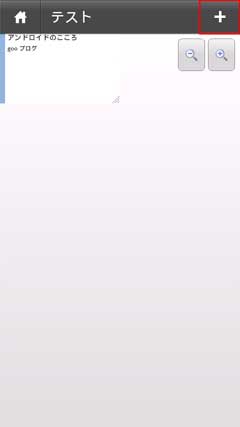

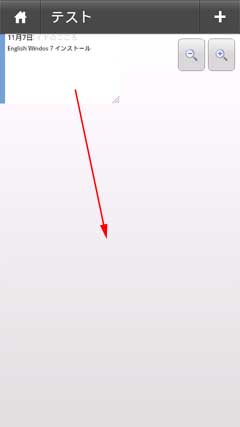

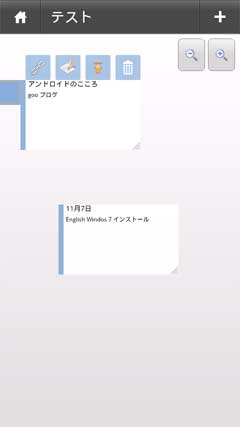



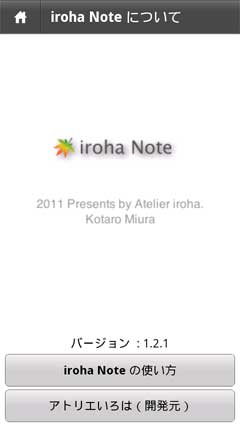


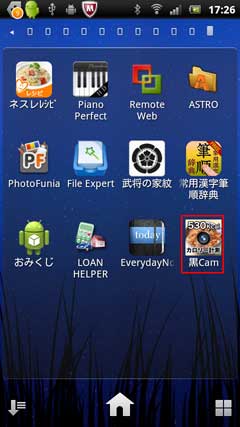



















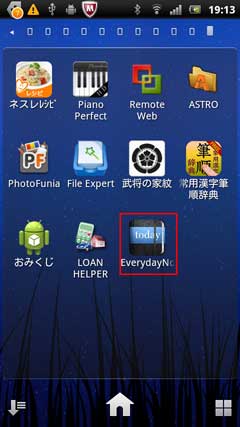

 から「Settings」をタップしました。
から「Settings」をタップしました。
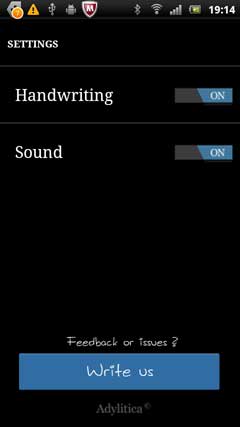

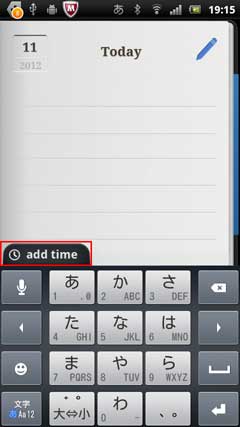




 で一旦終了します。
で一旦終了します。
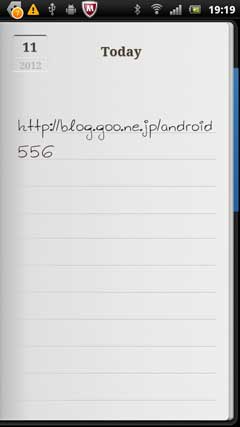

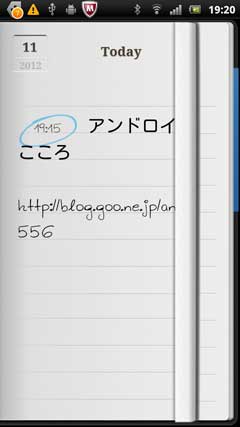
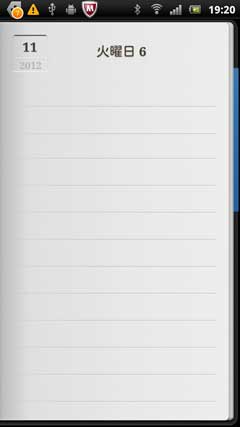

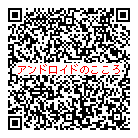
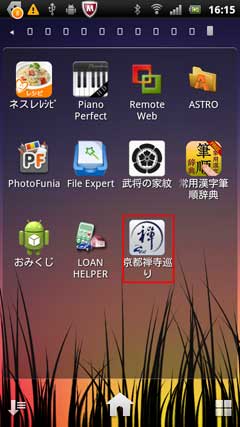




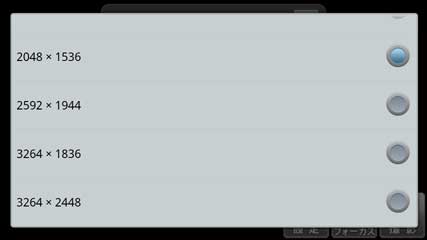
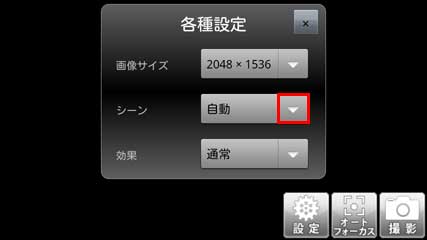


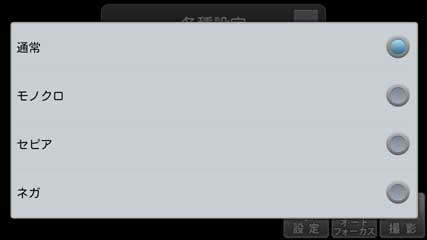



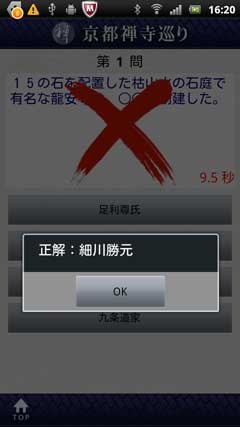

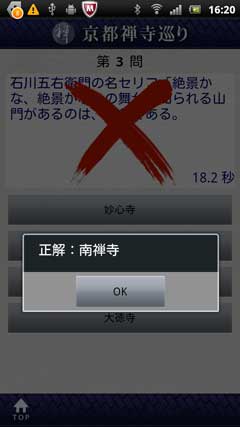

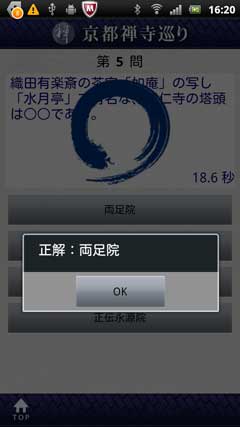

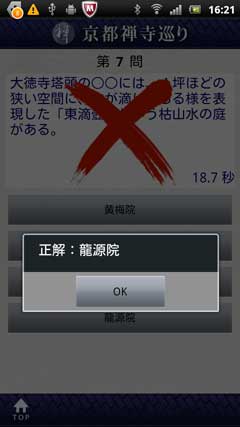

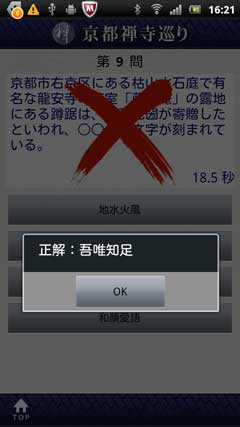



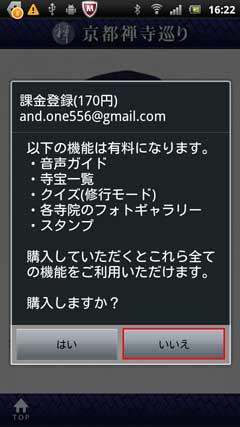





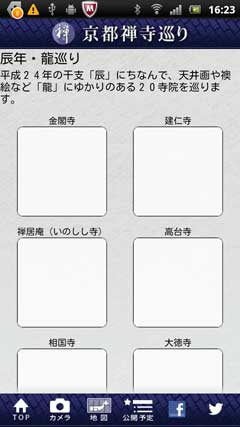

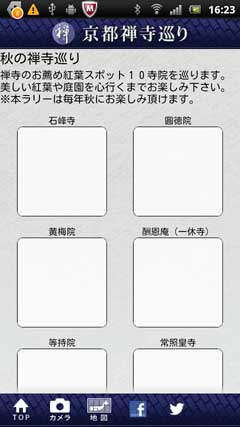

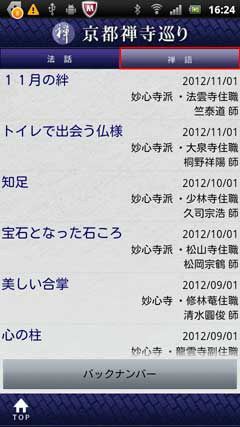

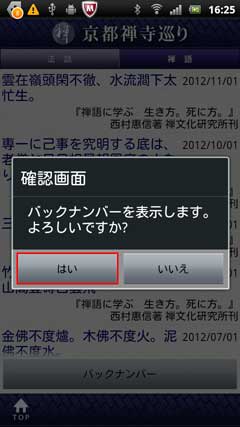
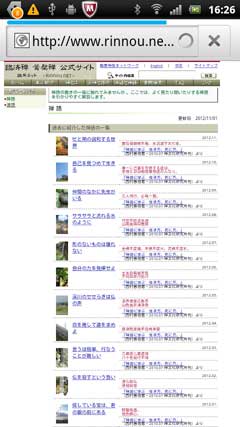






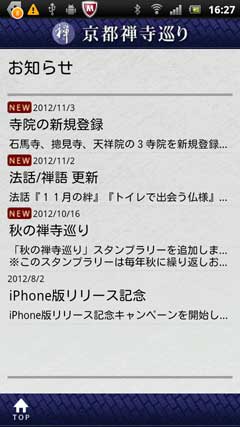






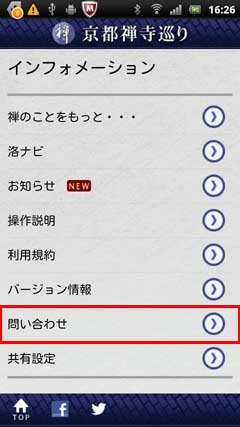





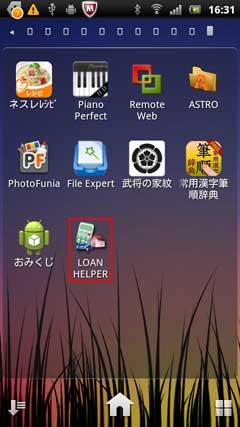



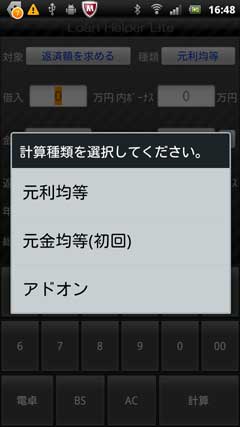


 より「ヘルプ」をタップ。
より「ヘルプ」をタップ。