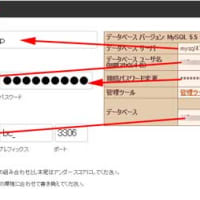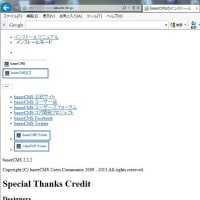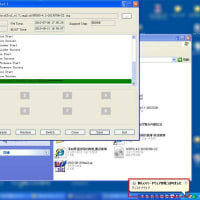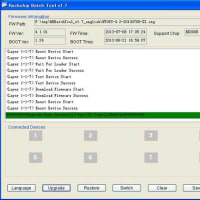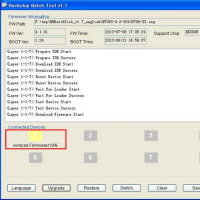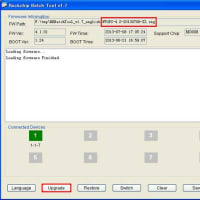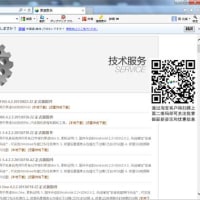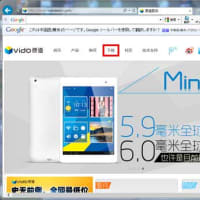「NanoBridge M5 の設定 (リンク確立手順)」
直線障害物無しの10Km遠隔地無線通信機器の初期設定手順
基本的には、機器が工場出荷時の状態であれば、パソコン側からの設定は1台のみになり、単純に
Wireless Mode:の選択をAccess Pointに変えるのみです。

機器の構成です。

まず、電源接続。

次に、ネットワーク接続。
これでパソコン側から「M5」に接続できる状態です。

ブラウザのアドレスへ「http://192.168.1.20」と入力します。
※このアドレスは箱に表記されています。
この画面は工場出荷時の状態の時に表示されます。
(これと異なるログイン画面が表示された場合は、工場出荷時の状態に戻してから設定する事をお勧めします)
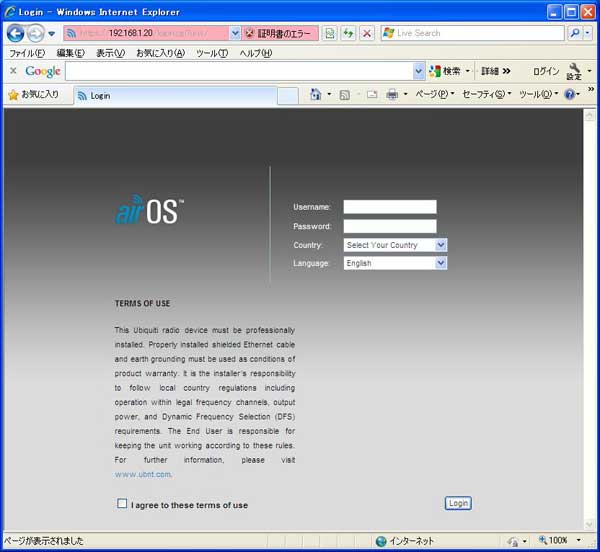
Username:→ubnt
Password:→ubnt
Country:→United States
Lanuguage:→English (デフォルト値)
I agree to these terms of use にチェックを入れ「Login」をクリックします。
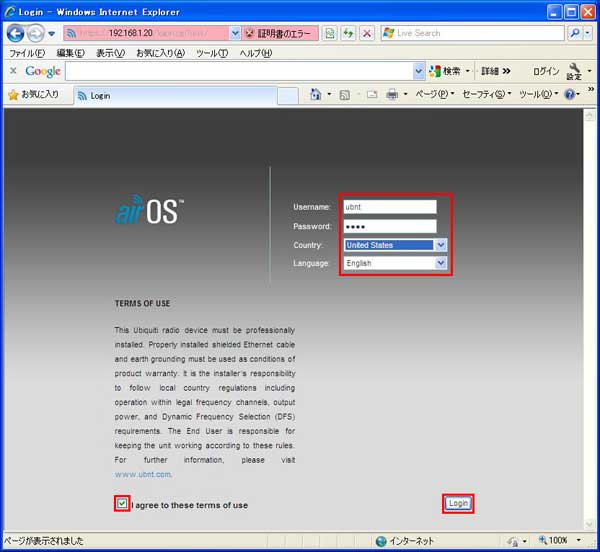
「WIRELESS」タブのWireless Mode: → Access Point に変えます。
(工場出荷時はStationに設定されています)
「Station」←→「Access Point」間でリンク確立と言うイメージになります。「Change」をクリックします。
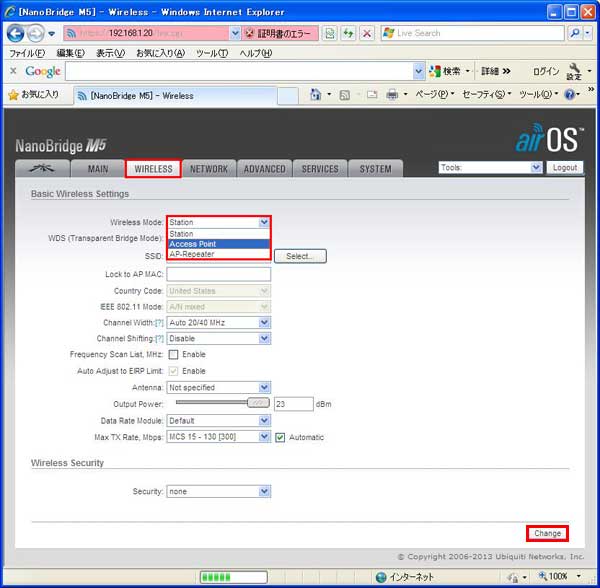
「Apply」をクリックして、設定を反映させます。
これでパソコン側の設定は終了です。
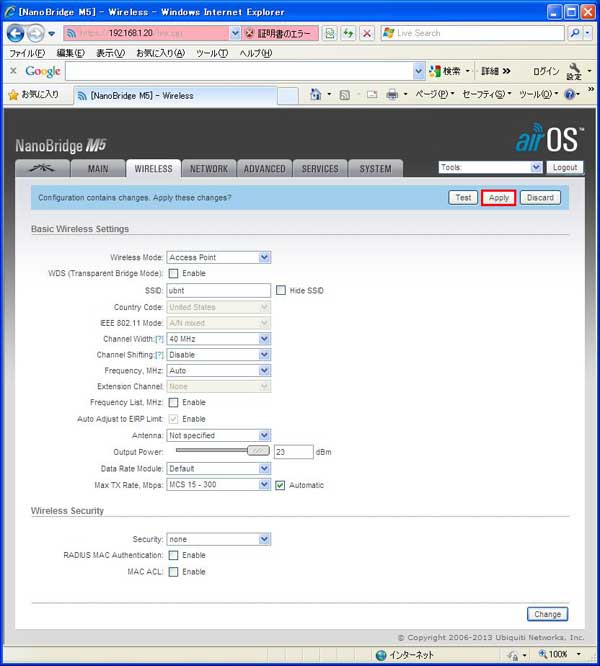
今度は物理的な接続操作です。
配線接続します。

約1~2分で赤やオレンジのランプが点灯します。
これで接続完了です。(Bluetooth機器のペアリングのイメージです)

LED表示拡大部分

【工場出荷時の状態に戻す場合】
http://192.168.1.20 でこのログイン画面が表示された場合は、工場出荷時の状態ではありません。
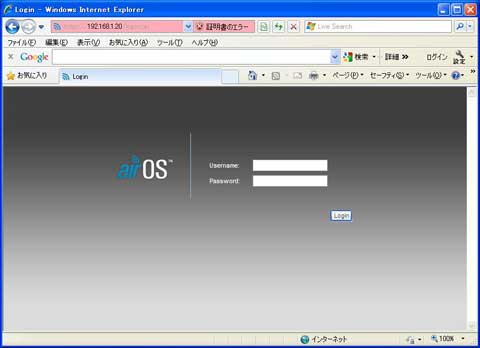
「SYSTEM」タブの「Reset to Factory Defaults」の「Reset」ボタンをクリックします。
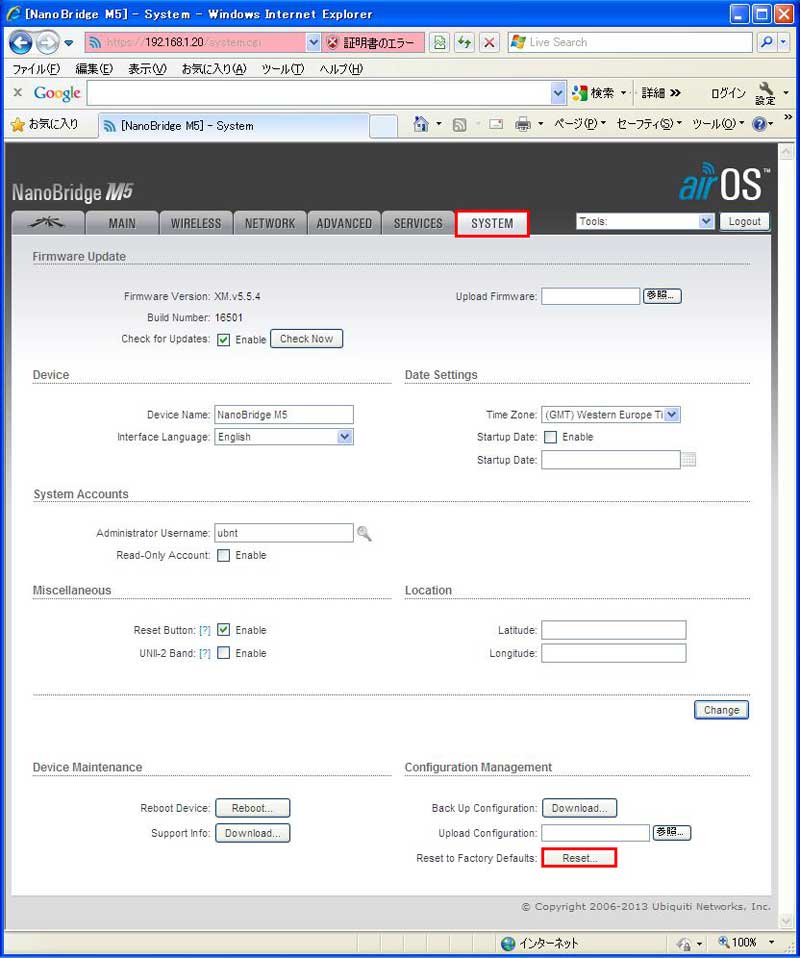
「Yes, resets!」をクリックすると、工場出荷時の状態に戻ります。
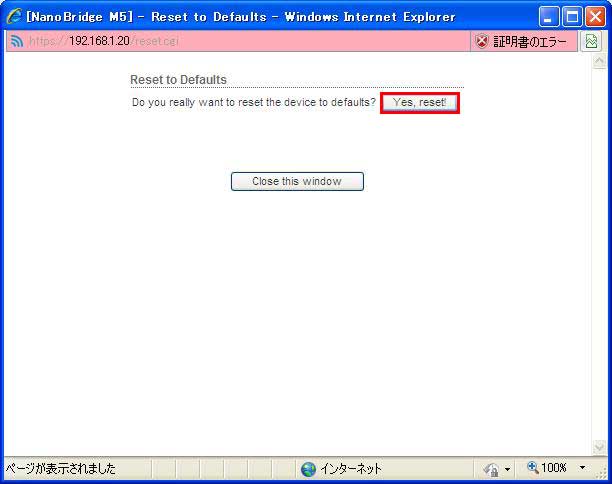
以上
この機器には説明書が付いてきません。
ですので初期設定でまごつく事があると思い記述しました。
直線障害物無しの10Km遠隔地無線通信機器の初期設定手順
基本的には、機器が工場出荷時の状態であれば、パソコン側からの設定は1台のみになり、単純に
Wireless Mode:の選択をAccess Pointに変えるのみです。

機器の構成です。

まず、電源接続。

次に、ネットワーク接続。
これでパソコン側から「M5」に接続できる状態です。

ブラウザのアドレスへ「http://192.168.1.20」と入力します。
※このアドレスは箱に表記されています。
この画面は工場出荷時の状態の時に表示されます。
(これと異なるログイン画面が表示された場合は、工場出荷時の状態に戻してから設定する事をお勧めします)
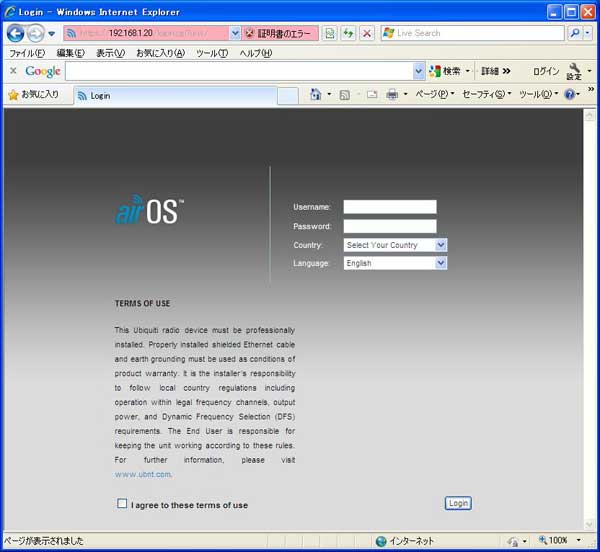
Username:→ubnt
Password:→ubnt
Country:→United States
Lanuguage:→English (デフォルト値)
I agree to these terms of use にチェックを入れ「Login」をクリックします。
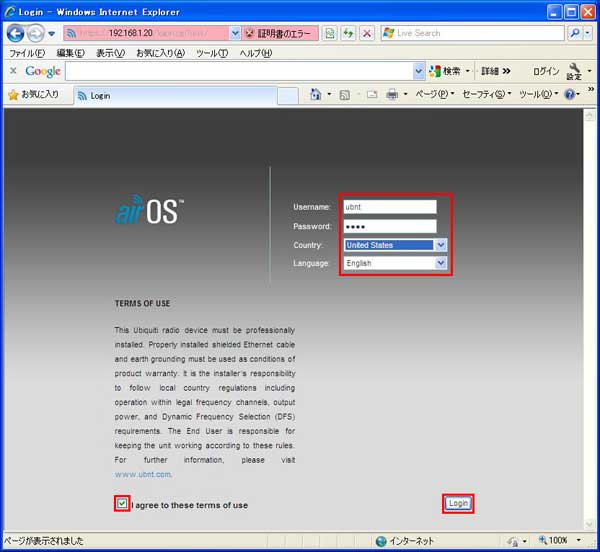
「WIRELESS」タブのWireless Mode: → Access Point に変えます。
(工場出荷時はStationに設定されています)
「Station」←→「Access Point」間でリンク確立と言うイメージになります。「Change」をクリックします。
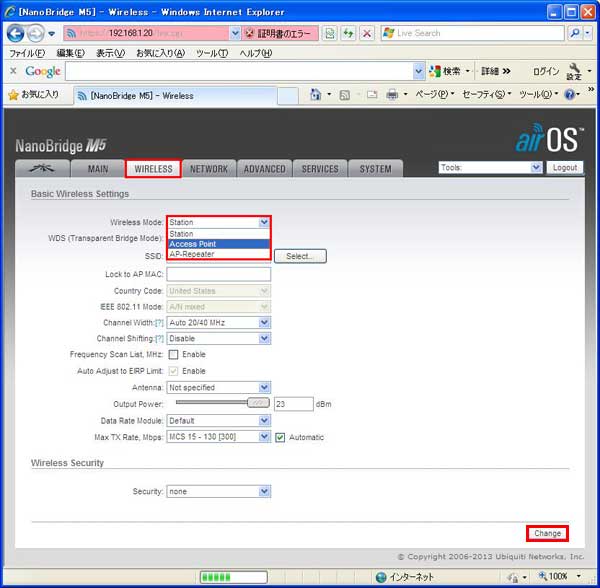
「Apply」をクリックして、設定を反映させます。
これでパソコン側の設定は終了です。
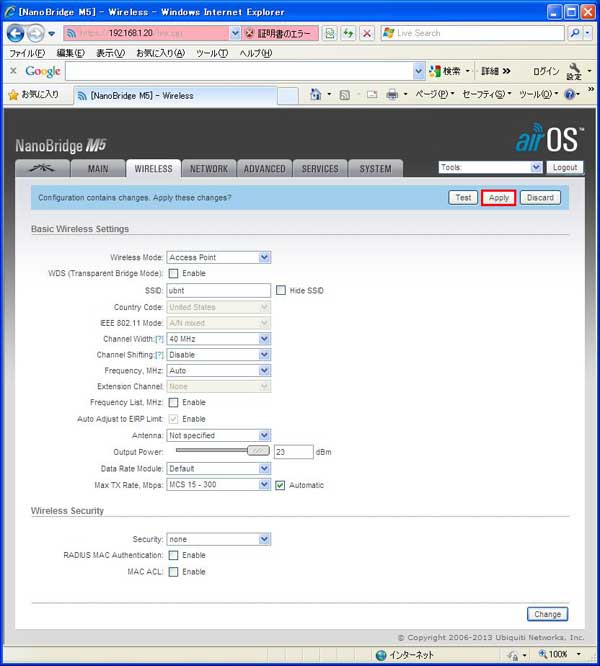
今度は物理的な接続操作です。
配線接続します。

約1~2分で赤やオレンジのランプが点灯します。
これで接続完了です。(Bluetooth機器のペアリングのイメージです)

LED表示拡大部分

【工場出荷時の状態に戻す場合】
http://192.168.1.20 でこのログイン画面が表示された場合は、工場出荷時の状態ではありません。
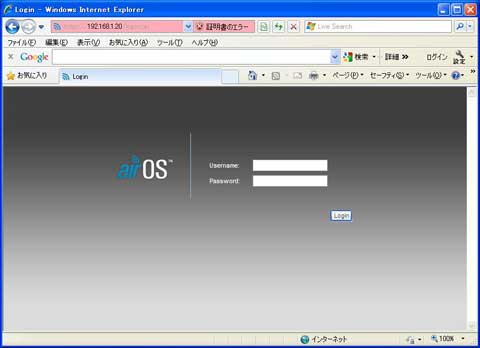
「SYSTEM」タブの「Reset to Factory Defaults」の「Reset」ボタンをクリックします。
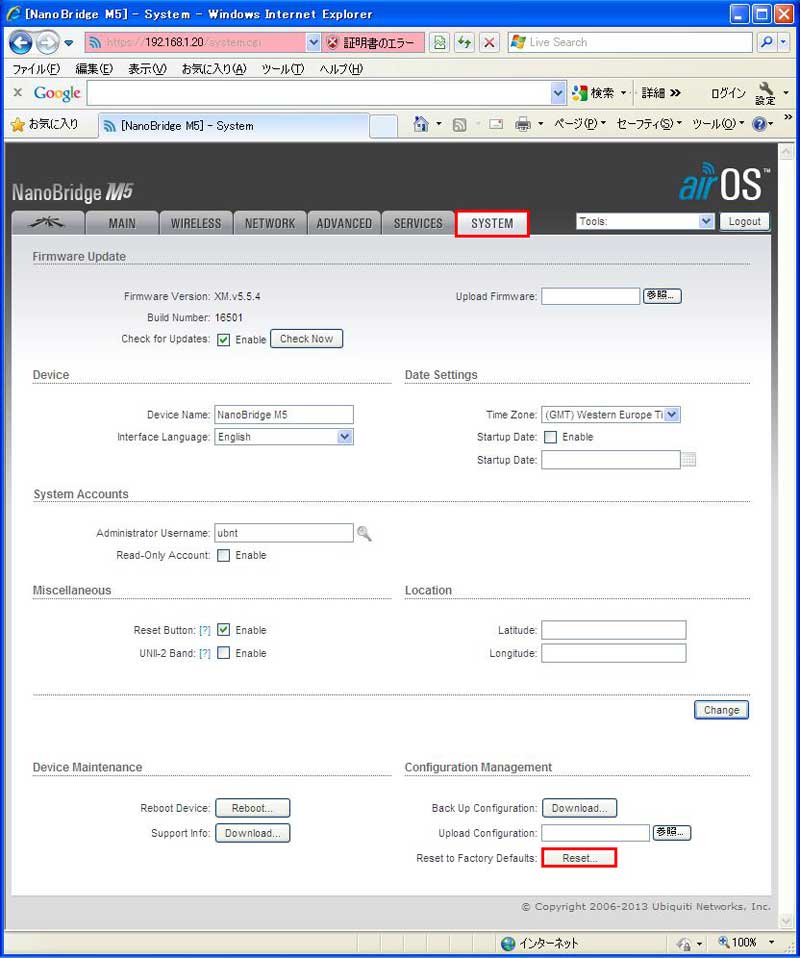
「Yes, resets!」をクリックすると、工場出荷時の状態に戻ります。
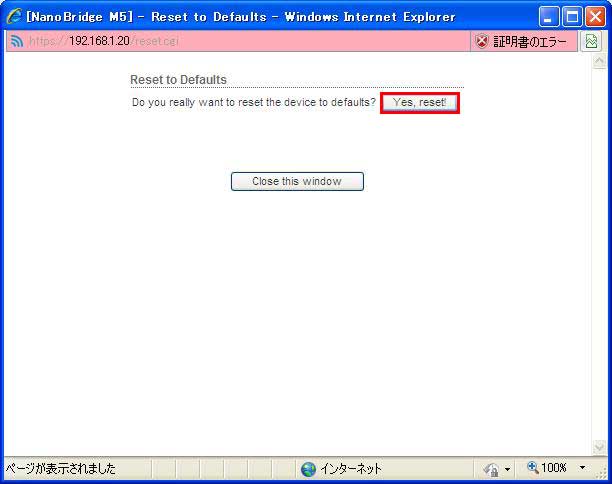
以上
この機器には説明書が付いてきません。
ですので初期設定でまごつく事があると思い記述しました。