Windowsパソコンも持っていますが、Windows←→Macのデータのやりとりをする際にUSBメモリやネットワーク経由ではとてもメンドウです。
そこでMac上でWindowsを動かすFusionをつかっています。
とても便利に使っているのですが、使っているうちに仮想マシンのデータサイズが設定したディスクサイズと同じだけになっていることに気づきました。
Windowsの仮想マシンにはほとんどなにも入っていないのでWindows上でのデータ量は6GB弱と非常に少ないです。
しかし、仮想マシンデータサイズはFusion上で設定したHDDサイズの15GBを示しておりとても無駄だと感じています。
なんとかして無駄を省いて少ないSSDを有効に使いたいというのが人情でしょう。
仮想マシンのデータサイズを小さくする方法として、Fusionには仮想マシンのクリーンアップというコマンドがあるのですが下の画像の様にグレーアウトして使えません。
(ちなみに画像はクリーンアップ後のものです)

なんとかして減らしたい!!
ネットを検索してみつけた情報と自分で実行した内容の備忘録として残しておきます。
情報を上げてくださっている皆様ありがとうございました。
以下手順
1.仮想マシン(Windows)を起動する。
2.圧縮対象HDDのデフラグをする
3.Sdeleteをマイクロソフトのサイトからダウンロードする。
4.Sdeleteを使用してディスクの空き領域に0書き込みする。
コマンドプロンプトから
sdelete -z c:
としました。
-zを選んだ理由は
-z Zero free space (good for virtual disk optimization)
とあるからです。
sdelete -c c:
でも良いようですが、どちらが良いか分かりません。
しかし、ここで問題発生。
Sdeleteが終わりません。40%ぐらいのところから全然進みません。
何回か繰り返しましたがやはり同じところで引っかかります。
ctrl+cでSdeleteを中断します。
そう何度も繰り返すとSSDが痛みそうだったのでやめて次へ進みます。
6.VMware toolsの再インストールをします。
入っているとは思うのですが念のためやっておきます。
7. コマンドプロンプトから
C:\Program Files\VMware\VMware Tools\VMwareToolboxCmd.exe disk shrink c:\
と入力してディスク圧縮を実行します。
8.コマンドプロンプト上にプログレスバーが出てきて進行具合が分かります。
9.コマンドプロンプト上のプログレスバーが100%になると
仮想マシン画面の上にディスク圧縮中のメッセージが表示されます。
表示が消えたらコマンドプロンプトに終了のメッセージが出るのでそれで終了です。
一度シャットダウンして容量を確認すると、
希望した通りに小さくなっています。
どのぐらいの周期でやるべきなのか分からないが、
次に仮想マシンが肥大化したらまたやろう。
そこでMac上でWindowsを動かすFusionをつかっています。
とても便利に使っているのですが、使っているうちに仮想マシンのデータサイズが設定したディスクサイズと同じだけになっていることに気づきました。
Windowsの仮想マシンにはほとんどなにも入っていないのでWindows上でのデータ量は6GB弱と非常に少ないです。
しかし、仮想マシンデータサイズはFusion上で設定したHDDサイズの15GBを示しておりとても無駄だと感じています。
なんとかして無駄を省いて少ないSSDを有効に使いたいというのが人情でしょう。
仮想マシンのデータサイズを小さくする方法として、Fusionには仮想マシンのクリーンアップというコマンドがあるのですが下の画像の様にグレーアウトして使えません。
(ちなみに画像はクリーンアップ後のものです)

なんとかして減らしたい!!
ネットを検索してみつけた情報と自分で実行した内容の備忘録として残しておきます。
情報を上げてくださっている皆様ありがとうございました。
以下手順
1.仮想マシン(Windows)を起動する。
2.圧縮対象HDDのデフラグをする
3.Sdeleteをマイクロソフトのサイトからダウンロードする。
4.Sdeleteを使用してディスクの空き領域に0書き込みする。
コマンドプロンプトから
sdelete -z c:
としました。
-zを選んだ理由は
-z Zero free space (good for virtual disk optimization)
とあるからです。
sdelete -c c:
でも良いようですが、どちらが良いか分かりません。
しかし、ここで問題発生。
Sdeleteが終わりません。40%ぐらいのところから全然進みません。
何回か繰り返しましたがやはり同じところで引っかかります。
ctrl+cでSdeleteを中断します。
そう何度も繰り返すとSSDが痛みそうだったのでやめて次へ進みます。
6.VMware toolsの再インストールをします。
入っているとは思うのですが念のためやっておきます。
7. コマンドプロンプトから
C:\Program Files\VMware\VMware Tools\VMwareToolboxCmd.exe disk shrink c:\
と入力してディスク圧縮を実行します。
8.コマンドプロンプト上にプログレスバーが出てきて進行具合が分かります。
9.コマンドプロンプト上のプログレスバーが100%になると
仮想マシン画面の上にディスク圧縮中のメッセージが表示されます。
表示が消えたらコマンドプロンプトに終了のメッセージが出るのでそれで終了です。
一度シャットダウンして容量を確認すると、
希望した通りに小さくなっています。
どのぐらいの周期でやるべきなのか分からないが、
次に仮想マシンが肥大化したらまたやろう。


















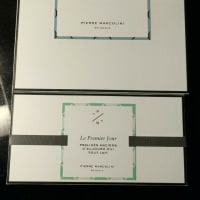

※コメント投稿者のブログIDはブログ作成者のみに通知されます