近頃のビデオカメラといえばHDDタイプですが、その前の主流は「miniDV」のビデオカメラでしたよね。
我が家も、かつては「miniDV」を使っていましたが、現在はHDDタイプのビデオカメラを使ってます。

ここで皆さんに質問です。皆さんは下記のような状況に遭遇していませんか?
----------
【状況:その1】
・miniDVのテープに録りためた画像をHDDに取り込みたい。
もしもminiDVビデオカメラが壊れたら再生する機器そのものがなくなってしまうからね。
ていうか、さっき久しぶりにminiDVビデオカメラを動かしてみたら、miniDVテープの差込&取り出しのローディングが不安定。
なんだか近いうちに壊れてしまうような予感。
今のうちにminiDVテープの画像データをHDDに移さないとマズい気がしてきた。

【状況:その2】
・miniDVビデオカメラとブルーレイレコーダーをつないで、ブルーレイレコーダーのHDDに画像を取り込もう!
miniDVの動画データを取り込む場合、USBケーブルで取り込むことはできないが、IEEE1394(iLINK)ケーブルで
接続すれば動画取り込みができるらしい。
確かブルーレイレコーダーにはIEEE1394(iLink)のポートがあったから大丈夫だ!
・・・と思ってケーブルをつないだのだがデータが取り込めない。なぜだ!?
ブルーレイレコーダーの操作説明書をよくよく調べてみると、miniDVカメラのデータ形式によっては
入力信号を認識できない、とか書いてあるぞ。
ということはminiDVビデオカメラの画像データをブルーレイレコーダのHDDに取り込むことはできない、ということか。
【状況:その3】
・ブルーレイレコーダがダメならPCに取り込むしかないね。
というわけで、miniDVビデオカメラをPCにつなごう・・・・って、PCに「IEEE1394(iLink)」のポートが無いじゃん!
そ、そういえば、PCを買い換える際に「IEEE1394」への対応をすっかり忘れてた!
思い起こせば、昔のPCには「IEEE1394」のポートが標準搭載されていたのに・・・。

----------
賢明なる皆様は既にお気づきのことでしょう。そうです。我が家はこの状態に陥りました。
我が家のminiDVカメラはSONY製。ブルーレイレコーダーはシャープ製。
ブルーレイレコーダを買うときにSONY製にしておけば、きっとこんなことにはならなかった。
しかもPC買い替えにより、新しいPCにはIEEE1394のインタフェースは無くなっていることに全く気付かなかった。
すべては「後の祭り」であります。orz
我が家で取りためたminiDVのテープは30本近く。ダビング業者に頼む、という手段もありますが、
テープが2~3本ならまだしも、30本近くの本数ですと、結構な金額になってしまいます。
となると残る手段はただ1つ。
面倒だけど、PCに「IEEE1394」ボードを増設するしかあるまい!!
私はPC自作派ではないので、このテの面倒な作業はやりたくないタチ(怠け者)ですが、
幸い、職場が秋葉原界隈なので、このテの製品を買いそろえるのに時間はかかりません。
で、どこの増設ボードはどこの製品にしようかとあれこれ検索していたところ、
「miniDVの画像をHDDに移したい」
「miniDVカメラで撮った動画をHDDレコーダーにコピーしたいのに出来ない。」
「PCにデータを取り込もうにもIEEE1394ポートは無いし、ボード増設なんてよくわからん!」
という悩みを持つ人がそこそこ存在することに気づきました。
確かにPC自作派でない人にとってはボード増設は敷居が高い作業なのかも知れない。
そんなわけで、PCへの「IEEE1394」ボード増設&miniDVデータのHDD取り込みまでの作業プロセスを
ひととおりまとめておきます。
(1)まずは目標設定
・ めざすゴールは「miniDVビデオカメラとPCを接続して、miniDVの画像データを全てHDDに移す。」
ということです。そのためには下記のような環境を作ることが目標となります。
① Windows7のPCに「IEEE1394ボード」の増設を行う。
② 画像編集ソフトも必要になりますが、有償ソフトは高額なので、Windows7に標準装備されている
「Windows Live フォトギャラリー」を使用する。これならタダですね。
※ Windows7/Vistaであれば「Windows Live フォトギャラリー」、WindowsXPの場合は「WindowsMovieMaker」を使うことになると思います。
③ PCへのボード増設が正しく行えれば、miniDVビデオカメラをPCにつなぐと、PC側で「Windows Live フォトギャラリー」
が自動的に起動し、画像編集(データ取り込み)が行える状態になる。つまりこれが目指すべきゴール。
・ 予算目標は「なるべく安価に!」ということになります。
結果論でいいますと、我が家の場合は安価な増設ボードを選択したので費用は「1345円」で済みました。
もう少し高品質&好評判な増設ボードを選択したとしても「4000円以内」で大丈夫だと思います。
(2)PCの中身を調べて、購入すべき増設ボードのタイプを決める。
・ 我が家のPCはデスクトップPCなので、増設ボードの選択肢は多いです。具体的に確認するためには
とにかくマザーボードを見て確認するのが一番。ということで、PCの中身を見てみます。


・ PCの中身を見ても「なんのことやら?」という人向けに補足説明。

青線で囲った箇所が「PCI」という規格のボード増設を行う場所。
赤線で囲った場所が「PCI-Express」という規格のボード増設を行う場所。
我が家のPCの場合ですと「PCI」が1つ、「PCI-Express」が2つありました。
で、どっちにすればよいのか?といいますと、「どっちでも好きなほうでよい」です。
名前からうける印象のとおり「PCI」よりも「PCI-Express」のほうがデータ転送速度は速いので、
「PCI-Express」に対応する増設ボードを買う、というのが一般的な選択かなと思います。
我が家の場合は、今後「USB3」のボード増設を行う予定で、その際には「PCI-Express」対応
の増設ボードを買うと思うので今回は温存しておきたい。
また、後述のとおり「PCI」対応のボードのほうが安価で、しかもminiDVの動画取り込みの作業は
「100時間の動画をHDDに取り込むには結局100時間が必要」
ということになるので、データ転送速度が早くても意味がない。
以上のような理由から、結果的には「PCI」対応をボードを選択することにしました。
(3)IEEE1394増設ボードのパーツ製品を探す。
これはPC自作派の方々に聞くのが一番なのですが、幸か不幸か「IEEE1394増設ボード」の選択肢は
さほど多くないので、Googleなどで検索すればおのずと候補は絞られます。
私がボードを探した際に候補に挙げたのは下記製品。
① AREA社「SD-FWTI3-W1」
・この製品はIEEE1394ポートの形状として「6pin×2ポート」と「4pin×1ポート」の両方が装備されています。
せっかくIEEE1394ケーブルを持っていたのに「ポート形状が合わなかった」という心配が無くてよいですね。
また「TI社のチップを使っている」という点もプラス材料のようです。(どのように良いのか私にはわからないですが)。

② 玄人志向「IEEE1394 PCI LowProfile対応 1394V-LPPCI2」
・今回、私が買ったのはこちら。
理由は「価格の安さ」と「ケーブルが標準添付(ケーブルを買うと400円~1000円程度の追加出費になりますし。)」
ということによります。要は「トータルで安かった」という話です。

③ センチュリー社「ポートを増やしタイ IEEE1394a x3 PCI接続カード CIF-FW4P3」
・前述の②と似たようなスペック。②と③の優劣は私にはよく分かりません。
しいて違いを挙げるなら、前述②はIEEE1394のポートが3つあるけど、この製品はポートが2つ、ということでしょうか。
でも、いまどきIEEE1394のポートが同時に3つも必要になる人はいないと思うんですよね。
Amazonのユーザレビューでも評判は良いですし、お値段も1600円くらいと安価なので、これを選んでもよいと思います。

④ 玄人志向「IEEE1394a PCI-Express x1 IEEE1394-PCIE」
・参考までに「PCI-Express」のボードも1つ挙げておきます。
前述のとおり「PCI-Express」は「PCI」よりもデータ転送速度が速いため、「PCI-Express」のボードを買う人が多いのかもしれません。
ちなみにこのボードを使ってminiDVのデータをHDDに取り込んだ、という記事がこちらにあります
ので、このボードを選択するかたはこちらを参照してみてください。

(4)増設ボード購入。
・お好きなお店でどうぞ。私はAmazonで購入しましたが、メーカー直販サイト直販、PCパーツの充実したお店
(例えばクレバリーとかドスパラとかPCデポとかツクモとか・・・)など、お店の選択肢は多いです。
そのときの入荷状況によって品ぞろえはまちまちで、価格も時期によって変動しますが、大差はないような気がします。


(5)商品を手に入れたらPCに搭載!
ボード増設の作業を行うときに注意すべき事項は下記。(一般論です)
・作業をする際には必ずPCの電源ケーブルを抜きましょう。(基盤むき出しですからね。この意味は私にもわかります。)
・冬場は静電気防止対策も重要です。(精密機械ですからね。この意味も私にもわかります。)
・ボードを差し込むときに過剰な力を入れるとマザーボードが壊れるらしい。(意味はわかるのですが、どこまでならOKかは感覚的な話ですね・・・)
以上のようなことに留意しつつ、さっそく増設ボードをPCに搭載してみましょう。





(6)増設ボードを搭載したら、PCで設定確認。
・我が家のPC環境はOSが「Windows7 Home Premium Edition」。
・増設ボード搭載後、PCの電源をON。増設ボードを「新たなHWデバイス」として認識してくれました。
このあとはドライバの追加に進むのですが、Windows7の標準ドライバで大丈夫だったようで
インストールや設定は自動実行されて設定完了。個別インストール作業は不要でした。
あちこちのブログなどを見た感じですと、Windows7やWindowsVistaであれば標準ドライバでOKのようです。
・「PCを再起動して下さい」というようなメッセージは出現しませんでしたが、一応PC再起動しておきました。
(7)いよいよPCとminiDVビデオカメラをIEEE1394ケーブル(iLinkケーブル)で接続


・miniDVカメラとPCをIEEE1394ケーブルで接続したところ、デジタルビデオデバイスを検出しましたよ、というポップアップウィンドウが出現しました。
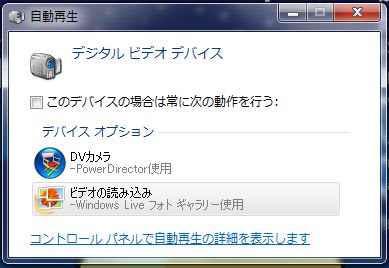
・上記のポップアップウィンドウが登場したら「ビデオの読み込み」をクリックしましょう。
すると「Windows Live フォトギャラリー」が自動起動し、ビデオデータの取り込み画面に進みます。
ここから先は、ひたすら画像デ-タを取り込むのみ!仮にminiDVの画像が100時間だったとすれば
取り込みのために必要な作業時間は100時間。こればっかりはどうにもなりません。
地道に作業をしましょう。
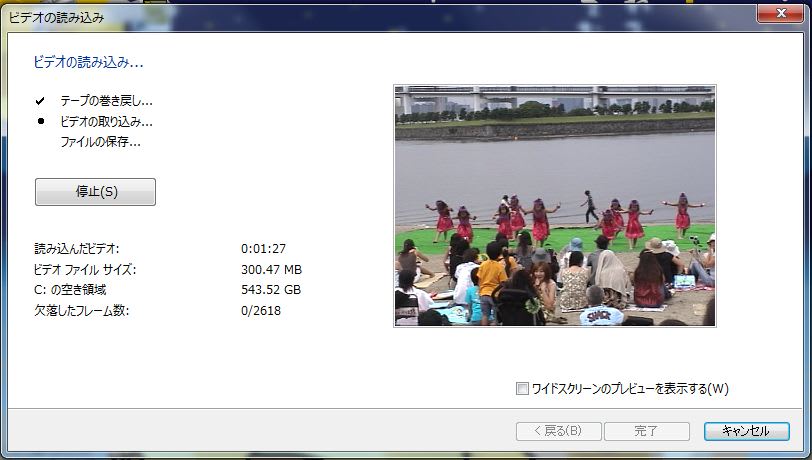
・データサイズは5分の動画が1GBくらいになりました。
・HDDに取り込んだ動画ファイルは「Windows Live フォトギャラリー」にて一覧を参照できます。
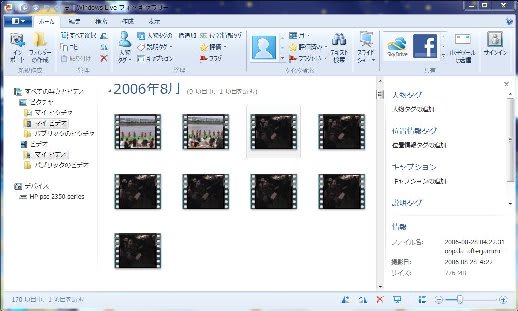
「Windows Live フォトギャラリー」の画面上で、画像のサムネイルをクリックすれば動画を見ることができます。
これにて目標達成です。めだたし、めでたし。




















確かに私ももっている悩みで、放置したまま数年が経過してました。
今のうちに何とかせねばならんような気がしてきた。
IOデータのビデオキャプチャーを試しても不具合でうまくいかず。 その後、探していたらここへたどりつきました。
細かく説明してくれてるので、とても分かり易く
無事取り付けることが出来ました。
こちらのやり方の方が低コストで、先に見つけるべきでした^^;
でも、こちらを見て良く理解できました。
自分のブログに勝手に紹介させて頂いたのでご報告します。
いろいろ調べてこちらのサイトにたどり着いたのですが、状況は同じでノートPCにはボードを差せるはずもなく…
たまたま子供がゲーム用に自作したPCの空きポートがあり、テレワークを利用しながら、およそ3か月かけて全て移行完了しました。
容量は約2TBくらいになりましたが、外付けHDDも以前に比べればはるかに安価になってきており、結果的には良いタイミングだったのではないかと感じました。
参考にさせていただき、ありがとうございました。