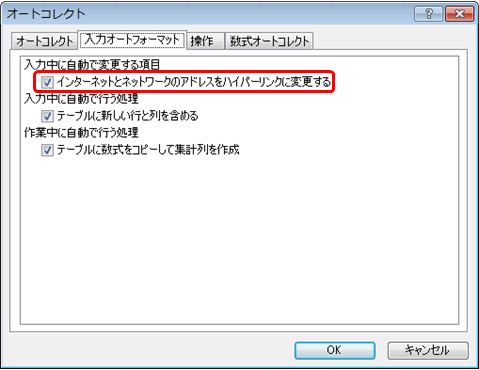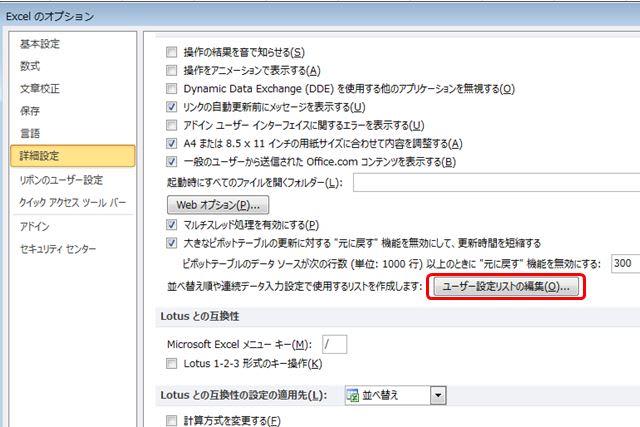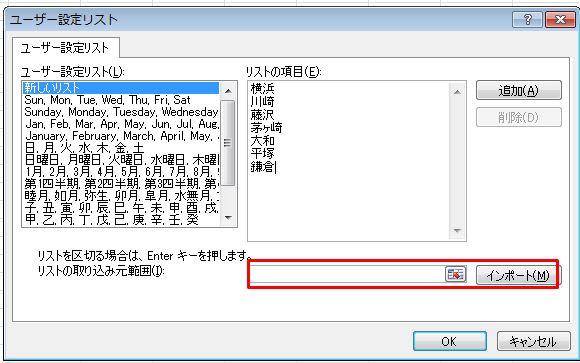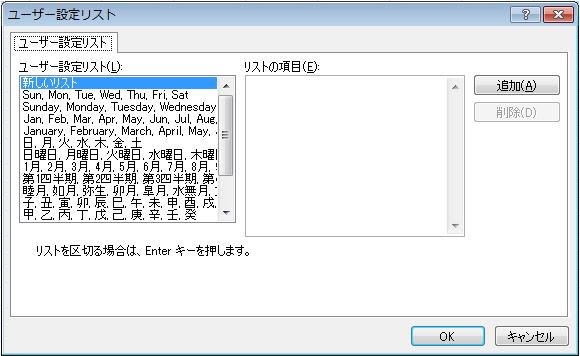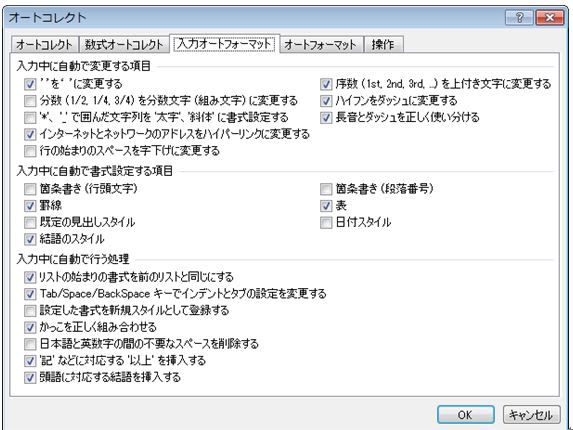MOS受験に向けての記事の前にSOCHIでレジェンド葛西選手が銀メダル、7回目のオリンピックで初メダル41歳の快挙!
羽生選手のフィギュアの金メダルもすごかったですね。高梨沙羅選手は普通に力をだせば金メダルだったと思うけど、彼女はまだ若いので次回に期待しましょう。理研の小保方晴子さんのSTAP細胞作製のニュースに続きいいニュースが続きますね。うれしいことです。
MOS受験に向けての内容は問題集の並びに沿って説明してきましたが、ここからは問題集の順序にこだわらず説明していきます。
今回から関数を取り上げます。
関数の数は2010時点で419個あります。2013でさらに新関数が50個増えて469個になっているようです。
2007でSUMIFS、COUNTIFS、AVERAGEIF、AVERAGEIFS、IFERRORなど使える関数が導入されました。
2010ではRANK.EQ(ランクイコール)、RANK.AVE(ランクアベレージ)、以外にもCUBEMEMBER、CUBEVALUEなどのキューブ関数(外部データを扱う関数)が導入されています。
MOS試験では一般のレベルでは
SUM(合計値)、AVERAGE(平均値)、MAX(最大値)、MIN(最小値)、COUNT(数値の個数)、COUNTA(数値、文字列のデータ個数)、
IF(条件によって場合分け)、AND(すべての論理式を満たすかどうか判断)、OR(複数の論理式のうち、どれか一つでも成り立つか判断)
NOT(論理式が真のとき偽を、偽のとき真を返す)、IFERROR(数式がエラーのとき指定の値を返す)、
SUMIF(条件に合致した数値の合計)、SUMIFS(複数の条件に合致した数値の合計)、AVERAGEIF(条件に合致した数値の平均)、
AVERAGEIFS(複数の条件に合致した数値の平均)、COUNTIF(条件に合致したデータの個数)、COUNTIFS(複数の条件に合致したデータの個 数)
Expertレベルでは、
SUMPRODUCT(配列同士の積の合計)、FREQUENCY(指定した期間の度数分布)、LARGE(大きい順から指定した順位に当たる数値)、
SMALL(小さい順から指定した順位に当たる数値)、RANK.EQ(指定範囲内での順位)、RANK.AV(同順位の場合に順位の平均値)、
TODAY(本日のシリアル値)、DATEDIF(開始日と終了日から期間を求める)、DATE(年月日の数値からシリアル値)、
YEAR(シリアル値から年(1900~9999)を求める)、MONTH(シリアル値から月(1~12)、DAY(シリアル値から日(1~31)を求める)
TIME(時分秒から時刻のシリアル値)、HOUR(シリアル値から時(0~23)を求める)、MINUTE(シリアル値から分(0~59)を求める)
SECOND(シリアル値から病(0~59)を求める)、
ROUND(指定した桁数で四捨五入)、ROUNDUP(指定した桁数で切り上げ)、ROUNDDOWN(指定した桁数で切り捨て)、INT(少数切り捨て)
FV(複利による将来価値)、PMT((ローンや投資の定期支払額)、NPER(ローン返済や目標金額をためるに必要な回数)、RATE(ローン返済は 目標金額をためるのに必要な利率)
PROPER(英単語の先頭大文字、2文字目以降小文字)、UPPER(英単語のすべて大文字)、LOWER(英単語のすべて小文字)
SUBSTITUTE(文字列中の特定文字を別の文字に置換)、LEFT(文字列の左から指定された数の文字列取り出す)、RIGHT(文字列の右側から指 定された数の文字列取り出す)、MID(文字列の途中から指定された数の文字列)、ASC(全角文字を半角文字に変換)、JIS(半角文字を全角文 字に変換)、TRIM(余分な空白削除)、REPLACE(文字列の任意の開始位置から指定された数の文字列)、LEN(文字数)、FIND(指定した文字列 先頭から何番目か)、SUBTOTAL(表示しているデータだけ集計)
VLOOKUP(縦に並んだ一覧表から対応データ)、HLOOKUP(横に並んだ一覧表から対応データ)
CUBEMEMBER、CUBEVALUEなどのキューブ関数
ほぼ以上のような関数がMOS試験に出題されるようですが、実用的には十分ではないと思います。
上記以外では、
CEILING(倍数に切り上げ)、FLOOR(倍数に切り下げ)、MROUND(数値の値に最も近い基準値の倍数)、INDEX(行列で検索)、MATCH(検査値の 位置)、INDIRECT(セル範囲を間接的に参照)、MOD(余りを求める)、OFFSET(可変の範囲指定)、COLUMN(列番号)、ROW(行番号)、
PHONETIC(ふりがな表示)、WEEKDAY(曜日)、WORKDAY(平日で指定した日数の後の日付)、REPT(繰り返し表示)
などの関数が実用レベルでは役に立ちますよ。
次回以降にできるだけ具体例をあげながら説明していきます。
羽生選手のフィギュアの金メダルもすごかったですね。高梨沙羅選手は普通に力をだせば金メダルだったと思うけど、彼女はまだ若いので次回に期待しましょう。理研の小保方晴子さんのSTAP細胞作製のニュースに続きいいニュースが続きますね。うれしいことです。
MOS受験に向けての内容は問題集の並びに沿って説明してきましたが、ここからは問題集の順序にこだわらず説明していきます。
今回から関数を取り上げます。
関数の数は2010時点で419個あります。2013でさらに新関数が50個増えて469個になっているようです。
2007でSUMIFS、COUNTIFS、AVERAGEIF、AVERAGEIFS、IFERRORなど使える関数が導入されました。
2010ではRANK.EQ(ランクイコール)、RANK.AVE(ランクアベレージ)、以外にもCUBEMEMBER、CUBEVALUEなどのキューブ関数(外部データを扱う関数)が導入されています。
MOS試験では一般のレベルでは
SUM(合計値)、AVERAGE(平均値)、MAX(最大値)、MIN(最小値)、COUNT(数値の個数)、COUNTA(数値、文字列のデータ個数)、
IF(条件によって場合分け)、AND(すべての論理式を満たすかどうか判断)、OR(複数の論理式のうち、どれか一つでも成り立つか判断)
NOT(論理式が真のとき偽を、偽のとき真を返す)、IFERROR(数式がエラーのとき指定の値を返す)、
SUMIF(条件に合致した数値の合計)、SUMIFS(複数の条件に合致した数値の合計)、AVERAGEIF(条件に合致した数値の平均)、
AVERAGEIFS(複数の条件に合致した数値の平均)、COUNTIF(条件に合致したデータの個数)、COUNTIFS(複数の条件に合致したデータの個 数)
Expertレベルでは、
SUMPRODUCT(配列同士の積の合計)、FREQUENCY(指定した期間の度数分布)、LARGE(大きい順から指定した順位に当たる数値)、
SMALL(小さい順から指定した順位に当たる数値)、RANK.EQ(指定範囲内での順位)、RANK.AV(同順位の場合に順位の平均値)、
TODAY(本日のシリアル値)、DATEDIF(開始日と終了日から期間を求める)、DATE(年月日の数値からシリアル値)、
YEAR(シリアル値から年(1900~9999)を求める)、MONTH(シリアル値から月(1~12)、DAY(シリアル値から日(1~31)を求める)
TIME(時分秒から時刻のシリアル値)、HOUR(シリアル値から時(0~23)を求める)、MINUTE(シリアル値から分(0~59)を求める)
SECOND(シリアル値から病(0~59)を求める)、
ROUND(指定した桁数で四捨五入)、ROUNDUP(指定した桁数で切り上げ)、ROUNDDOWN(指定した桁数で切り捨て)、INT(少数切り捨て)
FV(複利による将来価値)、PMT((ローンや投資の定期支払額)、NPER(ローン返済や目標金額をためるに必要な回数)、RATE(ローン返済は 目標金額をためるのに必要な利率)
PROPER(英単語の先頭大文字、2文字目以降小文字)、UPPER(英単語のすべて大文字)、LOWER(英単語のすべて小文字)
SUBSTITUTE(文字列中の特定文字を別の文字に置換)、LEFT(文字列の左から指定された数の文字列取り出す)、RIGHT(文字列の右側から指 定された数の文字列取り出す)、MID(文字列の途中から指定された数の文字列)、ASC(全角文字を半角文字に変換)、JIS(半角文字を全角文 字に変換)、TRIM(余分な空白削除)、REPLACE(文字列の任意の開始位置から指定された数の文字列)、LEN(文字数)、FIND(指定した文字列 先頭から何番目か)、SUBTOTAL(表示しているデータだけ集計)
VLOOKUP(縦に並んだ一覧表から対応データ)、HLOOKUP(横に並んだ一覧表から対応データ)
CUBEMEMBER、CUBEVALUEなどのキューブ関数
ほぼ以上のような関数がMOS試験に出題されるようですが、実用的には十分ではないと思います。
上記以外では、
CEILING(倍数に切り上げ)、FLOOR(倍数に切り下げ)、MROUND(数値の値に最も近い基準値の倍数)、INDEX(行列で検索)、MATCH(検査値の 位置)、INDIRECT(セル範囲を間接的に参照)、MOD(余りを求める)、OFFSET(可変の範囲指定)、COLUMN(列番号)、ROW(行番号)、
PHONETIC(ふりがな表示)、WEEKDAY(曜日)、WORKDAY(平日で指定した日数の後の日付)、REPT(繰り返し表示)
などの関数が実用レベルでは役に立ちますよ。
次回以降にできるだけ具体例をあげながら説明していきます。