先日のSの会のワード講座最終日にサブ講師として参加しました。
サンプル画像を見せて、生徒さんに自由に作成してもらうという内容でしたが、このサンプルのテーマ部分がどのようにできているか、これがなかなか難しかったのです。

しばらくしてスタイルに「引用文2」として登録されていることはわかりました。
ところが、K君が「私のファイルでは「引用文2」には違った設定になっています」という質問があり、見たところ、確か違います。「このファイルにスタイルとして登録されていないから」と答えましたが、短時間の間にどうしたら登録できるか、恥ずかしながらわからず、「次回に」と応えましたが、あとで調べると、いろいろなことがわかりました。以前スタイルについてはMOS Expertの範囲なので、練習問題をやったことがありますが、日ごろまったく使わないので、すっかり忘れた部分もありました。

・スタイルについて
ワードには文字や段落について様々なデザインを君合わせたスタイルが用意されています。[ホーム]タブの[スタイル]グループの[その他]ボタンをクリックすると一覧が表示されます。
この一覧はクイックスタイルギャラリーよばれ、これらのスタイルには上の図をご覧になってわかるように「標準」、「見出し1」、「引用文1」などの名前が付けられています。
スタイルには「文字スタイル」、「段落スタイル」「リンクスタイル」などがありますが、詳しくはOffice Support「ワードのスタイルの基礎」などをご覧ください。
この欄に登録されているスタイルをそのまま使用してもよいし、このスタイルと同じグループの[スタイル]変更クリックして開く、[スタイルセット]、[配色]、[フォント]などをさらにクリックしていろいろな組み合わせを選択して書式を設定することができます。


ここで、配色について、タイトルを選択したときのものなので、「ジャパネスク}が設定されていることがわかります(オレンジの線でかこまれている)。
これらの書式を[クイックスタイルギャラリー]に登録することもできます。前記の書式を選択した状態で、[クイックスタイルギャラリー]画面の下方にある[選択範囲を新しいクイックスタイルとして保存]をクリックすると、[書式から新しいスタイル]ダイアログボックスが表示されるので、名前ボックスに「サブタイトル」などと入力して、[OK]をクリックするとクイックスタイルギャラリーに登録することができます。

さて、前置き長くなりましたが、最初に示したタイトルの書式はどうなっているのでしょう?
[ホーム]タブの[スタイル]グループ下端右端の[スタイル]をクリックすつと、[スタイル]画面が表示されます。

この状態でタイトル部分を選択した状態すると、[引用文2]が選択されます。この状態で[引用文2]をポイントするとタイトル部分の書式がポップアップ表示されます。

ここにはフォント(見出しフォント「HGゴシックM、サイズ16P、斜体)、インデント(左右25.4mm)、配置(中央揃え)、罫線(上下:アクセント1とアクセント3、4.5P、左右:アクセント3、3P)などと表示されていますが、罫線のところがはっきりしません。
そこで、タイトルを選択した状態で、[ホーム]タブの[段落]グループの[線種とページ罫線と網かけの設定]をクリックします。そうすると同名のダイアログボックスが開きますので[罫線]タブを選択すると

この図からあきらかなように、、[種類]が[指定]になっており、[色]をクリックすると、、テーマの色の最上部の1行がジャパネスクの配色と同じであることがわかり、左から5番目にオレンジ色の枠でかこまれているので、この色(オレンジ、アクセント1)で背景がぬりつぶされていることもわかります。同時に[設定対象]は[文字]ではなく、[段落]になっています。
さらに、同じダイアログボックスにおいて、[網掛け]タブをクリックすると、プレビュー画面は全くおなじですが、[背景の色]を[色なし]にしてみると、

左右にも背景の色が同じ色の線で囲まれています。同じ色なので、なくてもいいと思いますね。さらに上辺の線は色がオレンジ系なので「[オレンジアクセント1、白+基本色60%]、下辺が最上部の[茶、アクセント3]と推定され、[線の太さ]は前記赤色で示したように4.5Pであることがわかります。もちろん[設定対象]は[段落]になっています。
さらに、この罫線部分の高さについては[オプション]クリックすると開く、[罫線とページ罫線のオプション]ダイアログボックスで示されるように、文字列との間隔、この例では上下の文字列との間隔が「10P]になっていますが。ポイント数を大きくすると上下方向に広げることができます。

まとめると、罫線を[設定対象]を[段落]にして、上辺と下辺に設定します。このままでは段落いっぱいに罫線や背景が設定されるので、左右のインデントによって、左右の幅を狭めたということのようです。文字は中央ぞろえにして、インデントは左右同じにすればいいということのようです。
さて、K君の質問に答えなければなりません。
・作成したスタイルを別の文書あるいは新規文書として利用する
これらの方法については、ワニCHANのぱそこんわーるどや教えて!HELP DESKなどに詳しく記載されています。ただこれらの方法は結構面倒です。
スタイルが保存されているファイルを開いて、所望のスタイルを選択して、[ホーム]タブの[クリップボード]グループの[書式のコピー/貼り付け]をクリック、ほうきのマークが表示されるので、その状態で他文書のスタイルを適用したい文字をドラッグすればいいのではないかと思います。
ただ、このとき配色が変わることがありますので、前記の方法で[ジャパネスク]にすればいいはずです。
もちろん、このスタイルが保存されたファイルがない場合には、前記の方法で新たに作る必要があります。
じつは、このサンプル文書にはほかにもいろいろと凝ったデザイン、スタイルがいっぱいあります。
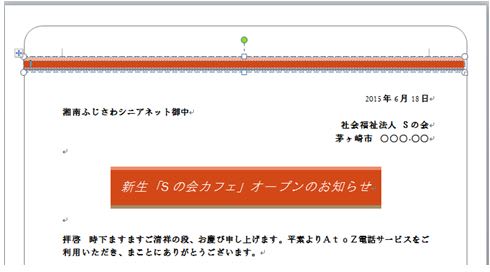
上のオレンジ色のデザインはその下のタイトルのデザインをよく似ています。しかも図形と表のマークがあり、表と図形が一体になっているのです。
それから、周囲の□の線はページ罫線でもないし、単に図形を挿入したものでもありません。
それから、日付はカレンダーが表示されます。この機能はご存じの方も多いとおもいますが、コンテンツコントロールですね。
ただ、オレンジ色のデザインと周囲の線については易しくないとおもいます。
次回に説明します。頭の体操に考えてまみてください。
サンプル画像を見せて、生徒さんに自由に作成してもらうという内容でしたが、このサンプルのテーマ部分がどのようにできているか、これがなかなか難しかったのです。

しばらくしてスタイルに「引用文2」として登録されていることはわかりました。
ところが、K君が「私のファイルでは「引用文2」には違った設定になっています」という質問があり、見たところ、確か違います。「このファイルにスタイルとして登録されていないから」と答えましたが、短時間の間にどうしたら登録できるか、恥ずかしながらわからず、「次回に」と応えましたが、あとで調べると、いろいろなことがわかりました。以前スタイルについてはMOS Expertの範囲なので、練習問題をやったことがありますが、日ごろまったく使わないので、すっかり忘れた部分もありました。

・スタイルについて
ワードには文字や段落について様々なデザインを君合わせたスタイルが用意されています。[ホーム]タブの[スタイル]グループの[その他]ボタンをクリックすると一覧が表示されます。
この一覧はクイックスタイルギャラリーよばれ、これらのスタイルには上の図をご覧になってわかるように「標準」、「見出し1」、「引用文1」などの名前が付けられています。
スタイルには「文字スタイル」、「段落スタイル」「リンクスタイル」などがありますが、詳しくはOffice Support「ワードのスタイルの基礎」などをご覧ください。
この欄に登録されているスタイルをそのまま使用してもよいし、このスタイルと同じグループの[スタイル]変更クリックして開く、[スタイルセット]、[配色]、[フォント]などをさらにクリックしていろいろな組み合わせを選択して書式を設定することができます。


ここで、配色について、タイトルを選択したときのものなので、「ジャパネスク}が設定されていることがわかります(オレンジの線でかこまれている)。
これらの書式を[クイックスタイルギャラリー]に登録することもできます。前記の書式を選択した状態で、[クイックスタイルギャラリー]画面の下方にある[選択範囲を新しいクイックスタイルとして保存]をクリックすると、[書式から新しいスタイル]ダイアログボックスが表示されるので、名前ボックスに「サブタイトル」などと入力して、[OK]をクリックするとクイックスタイルギャラリーに登録することができます。

さて、前置き長くなりましたが、最初に示したタイトルの書式はどうなっているのでしょう?
[ホーム]タブの[スタイル]グループ下端右端の[スタイル]をクリックすつと、[スタイル]画面が表示されます。

この状態でタイトル部分を選択した状態すると、[引用文2]が選択されます。この状態で[引用文2]をポイントするとタイトル部分の書式がポップアップ表示されます。

ここにはフォント(見出しフォント「HGゴシックM、サイズ16P、斜体)、インデント(左右25.4mm)、配置(中央揃え)、罫線(上下:アクセント1とアクセント3、4.5P、左右:アクセント3、3P)などと表示されていますが、罫線のところがはっきりしません。
そこで、タイトルを選択した状態で、[ホーム]タブの[段落]グループの[線種とページ罫線と網かけの設定]をクリックします。そうすると同名のダイアログボックスが開きますので[罫線]タブを選択すると

この図からあきらかなように、、[種類]が[指定]になっており、[色]をクリックすると、、テーマの色の最上部の1行がジャパネスクの配色と同じであることがわかり、左から5番目にオレンジ色の枠でかこまれているので、この色(オレンジ、アクセント1)で背景がぬりつぶされていることもわかります。同時に[設定対象]は[文字]ではなく、[段落]になっています。
さらに、同じダイアログボックスにおいて、[網掛け]タブをクリックすると、プレビュー画面は全くおなじですが、[背景の色]を[色なし]にしてみると、

左右にも背景の色が同じ色の線で囲まれています。同じ色なので、なくてもいいと思いますね。さらに上辺の線は色がオレンジ系なので「[オレンジアクセント1、白+基本色60%]、下辺が最上部の[茶、アクセント3]と推定され、[線の太さ]は前記赤色で示したように4.5Pであることがわかります。もちろん[設定対象]は[段落]になっています。
さらに、この罫線部分の高さについては[オプション]クリックすると開く、[罫線とページ罫線のオプション]ダイアログボックスで示されるように、文字列との間隔、この例では上下の文字列との間隔が「10P]になっていますが。ポイント数を大きくすると上下方向に広げることができます。

まとめると、罫線を[設定対象]を[段落]にして、上辺と下辺に設定します。このままでは段落いっぱいに罫線や背景が設定されるので、左右のインデントによって、左右の幅を狭めたということのようです。文字は中央ぞろえにして、インデントは左右同じにすればいいということのようです。
さて、K君の質問に答えなければなりません。
・作成したスタイルを別の文書あるいは新規文書として利用する
これらの方法については、ワニCHANのぱそこんわーるどや教えて!HELP DESKなどに詳しく記載されています。ただこれらの方法は結構面倒です。
スタイルが保存されているファイルを開いて、所望のスタイルを選択して、[ホーム]タブの[クリップボード]グループの[書式のコピー/貼り付け]をクリック、ほうきのマークが表示されるので、その状態で他文書のスタイルを適用したい文字をドラッグすればいいのではないかと思います。
ただ、このとき配色が変わることがありますので、前記の方法で[ジャパネスク]にすればいいはずです。
もちろん、このスタイルが保存されたファイルがない場合には、前記の方法で新たに作る必要があります。
じつは、このサンプル文書にはほかにもいろいろと凝ったデザイン、スタイルがいっぱいあります。
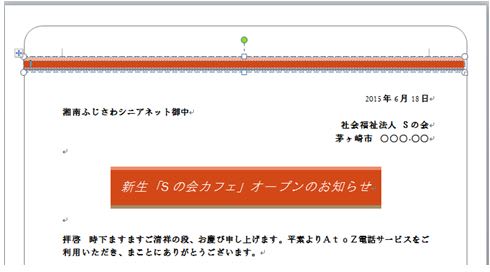
上のオレンジ色のデザインはその下のタイトルのデザインをよく似ています。しかも図形と表のマークがあり、表と図形が一体になっているのです。
それから、周囲の□の線はページ罫線でもないし、単に図形を挿入したものでもありません。
それから、日付はカレンダーが表示されます。この機能はご存じの方も多いとおもいますが、コンテンツコントロールですね。
ただ、オレンジ色のデザインと周囲の線については易しくないとおもいます。
次回に説明します。頭の体操に考えてまみてください。




















※コメント投稿者のブログIDはブログ作成者のみに通知されます