ジャストホームで名前シールを作る場合は、型番を調べてから
それを選んでシールを作り始めれば、位置合わせは楽チンですね。
でも世の中のシールすべての型番があるわけではないし
たまたま手持ちのシールで、型番がわからない・・・ということもあるかもしれません。
そんな時は、Wordの図形をうまくつかって位置合わせをすると
オリジナルシールができます。
今回は100円均一の直径8ミリのシールだったので、型番もないし
ジャストホームにこの型番があるのかもわからない。
ということでWordの出番です。
【1】シールの位置合わせ
まず物差しを準備。これであちこち図ります。シールの台紙サイズもはかり
Wordの用紙サイズで設定します。
そして用紙が準備できたらシールの丸を作ります。図るのは次の部分。
・直径
・シールとシールの間隔
・端からの距離

そして、図形を使って円を描き、Ctrlキーとドラッグを使って複製し
きれいに整列させます。
これは用紙のヘッダー部分でやるのがポイントです。ヘッダーに入れておけば
あとで文字を入力する時に間違って円が動いてしまうことはないです。
【2】ワードアートで文字を入力
ヘッダーを閉じて、次に文字を入力します。
文字は普通に入力すると位置合わせが難しいので、ワードアートを使っています。
ワードアートなら、小さな面積にも文字を配置しやすいので便利ですね。
テキストボックスという手もあるかもしれませんが、私はこんな時はいつも
ワードアートを使っています。
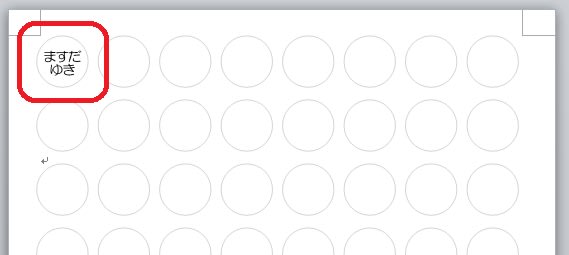
【3】文字をひたすらコピー
ヘッダー部分に入れた丸を目安にCtrl+ドラッグを使って、ワードアートを
コピーしていきます。
印刷するにはヘッダーにいれた丸の線がこのままではいけませんので
線を消すのですが、デリートキーで削除するのではなく「線なし」にするのが
ポイントです。

シールに印刷する前に、試し印刷をするのですが
サイズをぴったり合わせたつもりでも、微妙にずれることがあります。
なので、ワードアートをずらしたりする必要が出てきますが
丸を描いてありますから、数回の試し印刷でうまくいくはず。
この方法なら、たいていのシールでうまく位置合わせができると思います。
お試しください!




それを選んでシールを作り始めれば、位置合わせは楽チンですね。
でも世の中のシールすべての型番があるわけではないし
たまたま手持ちのシールで、型番がわからない・・・ということもあるかもしれません。
そんな時は、Wordの図形をうまくつかって位置合わせをすると
オリジナルシールができます。
今回は100円均一の直径8ミリのシールだったので、型番もないし
ジャストホームにこの型番があるのかもわからない。
ということでWordの出番です。
【1】シールの位置合わせ
まず物差しを準備。これであちこち図ります。シールの台紙サイズもはかり
Wordの用紙サイズで設定します。
そして用紙が準備できたらシールの丸を作ります。図るのは次の部分。
・直径
・シールとシールの間隔
・端からの距離

そして、図形を使って円を描き、Ctrlキーとドラッグを使って複製し
きれいに整列させます。
これは用紙のヘッダー部分でやるのがポイントです。ヘッダーに入れておけば
あとで文字を入力する時に間違って円が動いてしまうことはないです。
【2】ワードアートで文字を入力
ヘッダーを閉じて、次に文字を入力します。
文字は普通に入力すると位置合わせが難しいので、ワードアートを使っています。
ワードアートなら、小さな面積にも文字を配置しやすいので便利ですね。
テキストボックスという手もあるかもしれませんが、私はこんな時はいつも
ワードアートを使っています。
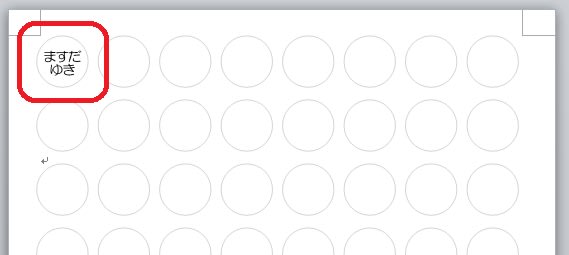
【3】文字をひたすらコピー
ヘッダー部分に入れた丸を目安にCtrl+ドラッグを使って、ワードアートを
コピーしていきます。
印刷するにはヘッダーにいれた丸の線がこのままではいけませんので
線を消すのですが、デリートキーで削除するのではなく「線なし」にするのが
ポイントです。

シールに印刷する前に、試し印刷をするのですが
サイズをぴったり合わせたつもりでも、微妙にずれることがあります。
なので、ワードアートをずらしたりする必要が出てきますが
丸を描いてありますから、数回の試し印刷でうまくいくはず。
この方法なら、たいていのシールでうまく位置合わせができると思います。
お試しください!

















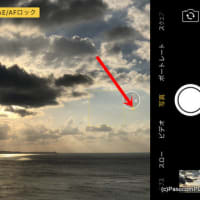
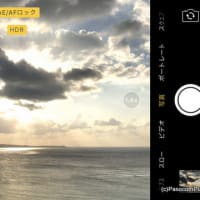




※コメント投稿者のブログIDはブログ作成者のみに通知されます