皆様、今日はインターネットから自分を守る、の第2弾で、
再掲載させてもらいました。
もう Windows 10 を使っていらっしゃる方も多いと思いますので、
Edge の場合の閲覧履歴の削除も最後に載せますから。
普通の人はIE ( インターネットエクスプローラー ) や
グーグルクロームを使ってインターネットに入って、
用事が終わるとブラウザーを消すだけですね。
これは僕がいつもしている事ですが、他の方に
強制するわけではありません。
閲覧履歴?えっ、それ何?と思う人が殆どだと思います。
インターネットを見た後では様々なデータがPCに残り、
それを閲覧履歴といいます。
メールプロバイダーで、ログインすると、SSL暗号化
されているので、パスワードは残らない、と思っていませんか?
メールプロバイダーには残りませんが、閲覧履歴として残るのです。
これから閲覧履歴の削除方法を、順を追って説明しますね。
まずIEからです。

ウィンドウの右上、閉じる赤いXマークのすぐ下に
歯車マークがあるのでそれをクリック。
このマークがない場合には、ウィンドウ上方のバーに、
ツールというのがあるはずですので、それをクリック。
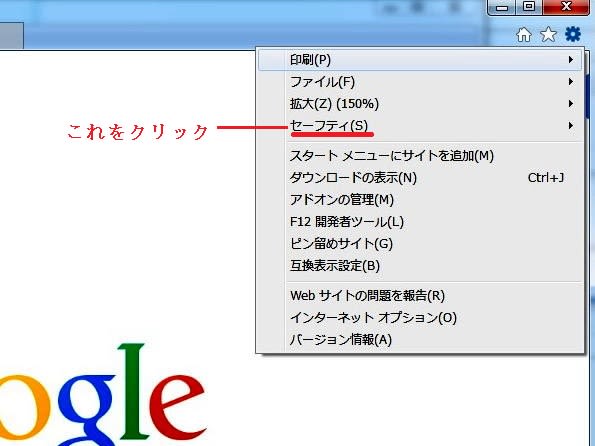
その中のセーフティをクリック。

すると、閲覧履歴の削除があるので、それをクリック。

1番上の項目にチェックを入れずに削除をクリック。
でも削除をクリックする前に、何がPCに残っているか、
ご自分で確かめてください。
確かめて納得したら、次回からは Ctr + Sift + Delキーで
簡単に出来ます。
僕は、パスワードが必要なサイトに入って、ログインした
すぐ後に、閲覧履歴を削除します。
そしてそのサイトを出たあともすぐに履歴を削除します。
最後にインターネットから出る前に、やはり削除。
これは慣れですし、難しくありません。
次に、グーグルクロームを使っている場合です。

IEの場合と同じ場所に本を積み重ねたような
マークがあるので、それをクリック。

次に履歴と書いてあるところをクリック。

それから閲覧履歴データの消去をクリック。

次の期間のアイテムを消去、を全てにして、どの項目にも
チェックマークが入っているのを確認したら、
閲覧履歴データを消去する、をクリック。
それだけです。
全てを納得したら、次回からは面倒なことを全くしないで、
ctr+sift+n キーで閲覧履歴を削除できますから。
さて Edge の場合です。

画像右上にある・・・をクリックします。

そして履歴と書いてある部分をクリック。

そして続けて履歴をクリック。
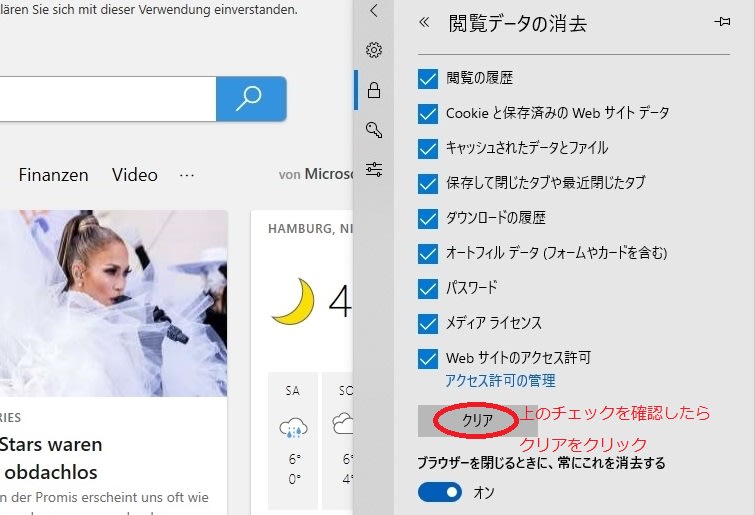
そうしたらチェックマークを確認してから
クリアをクリック、これで終わりです。
上にも書いたように、これは難しくないので、
クセにするといいのではないか、と思います。
しかし、個人の考え方次第ですから。
残っている閲覧履歴から必要事項を盗むのは、
初歩のハッキングテクニックだそうです。
パスワードを入れる場合、クレジットカードの
詳細を書かなければならない場合がありますね。
他人のメールアドレスにログインすると、
そのメールアドレスの人になりすますことが出来ます。
そして、そこに書いてあるメールアドレスに
おかしなメールを送る。
あなたも変なメールを受けとったことがありませんか?
自分のことは自分で守らなければなりません。
海賊版もそうですね。
海賊版の発行元は、その人になりすませて
オリジナルに書いていない記事を載せたり、
写真を載せたりする事もできるのです。
今日もジージのブログを訪問いただき、
ありがとうございました。
どうぞお気軽にコメントください。
では次回まで

花を検索したい方は、左のカテゴリーより
「花の名前による検索」を選んでください
花の名前でも写真でも検索できます
でもジージの撮った写真だけですから
本日もジージのブログを訪問していただき
ありがとうございました
またの訪問をお待ちしています
どうぞお気軽にコメントください
では次回まで

皆様、今多くのブログの海賊版が出回っています。
あなたのブログは大丈夫ですか?
これは goo ブログだけでなく他のブログにも対応しています。
海賊版を退治したい方、あるいは自分のブログの海賊版が
あるかどうかを調べたい方は、こちらをクリックしてください。
インターネット閲覧履歴の削除について知りたい方は、
こちらをクリックしてください。
再掲載させてもらいました。
もう Windows 10 を使っていらっしゃる方も多いと思いますので、
Edge の場合の閲覧履歴の削除も最後に載せますから。
普通の人はIE ( インターネットエクスプローラー ) や
グーグルクロームを使ってインターネットに入って、
用事が終わるとブラウザーを消すだけですね。
これは僕がいつもしている事ですが、他の方に
強制するわけではありません。
閲覧履歴?えっ、それ何?と思う人が殆どだと思います。
インターネットを見た後では様々なデータがPCに残り、
それを閲覧履歴といいます。
メールプロバイダーで、ログインすると、SSL暗号化
されているので、パスワードは残らない、と思っていませんか?
メールプロバイダーには残りませんが、閲覧履歴として残るのです。
これから閲覧履歴の削除方法を、順を追って説明しますね。
まずIEからです。

ウィンドウの右上、閉じる赤いXマークのすぐ下に
歯車マークがあるのでそれをクリック。
このマークがない場合には、ウィンドウ上方のバーに、
ツールというのがあるはずですので、それをクリック。
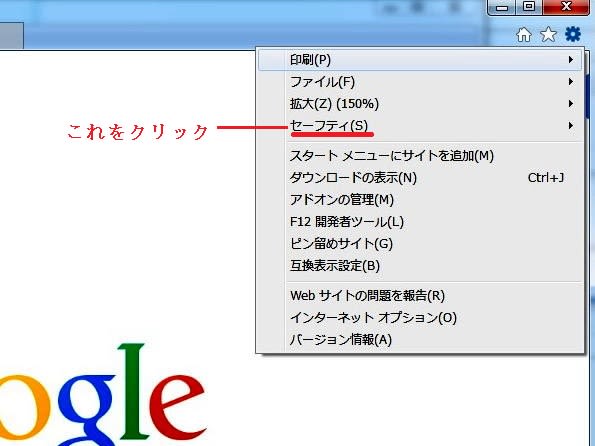
その中のセーフティをクリック。

すると、閲覧履歴の削除があるので、それをクリック。

1番上の項目にチェックを入れずに削除をクリック。
でも削除をクリックする前に、何がPCに残っているか、
ご自分で確かめてください。
確かめて納得したら、次回からは Ctr + Sift + Delキーで
簡単に出来ます。
僕は、パスワードが必要なサイトに入って、ログインした
すぐ後に、閲覧履歴を削除します。
そしてそのサイトを出たあともすぐに履歴を削除します。
最後にインターネットから出る前に、やはり削除。
これは慣れですし、難しくありません。
次に、グーグルクロームを使っている場合です。

IEの場合と同じ場所に本を積み重ねたような
マークがあるので、それをクリック。

次に履歴と書いてあるところをクリック。

それから閲覧履歴データの消去をクリック。

次の期間のアイテムを消去、を全てにして、どの項目にも
チェックマークが入っているのを確認したら、
閲覧履歴データを消去する、をクリック。
それだけです。
全てを納得したら、次回からは面倒なことを全くしないで、
ctr+sift+n キーで閲覧履歴を削除できますから。
さて Edge の場合です。

画像右上にある・・・をクリックします。

そして履歴と書いてある部分をクリック。

そして続けて履歴をクリック。
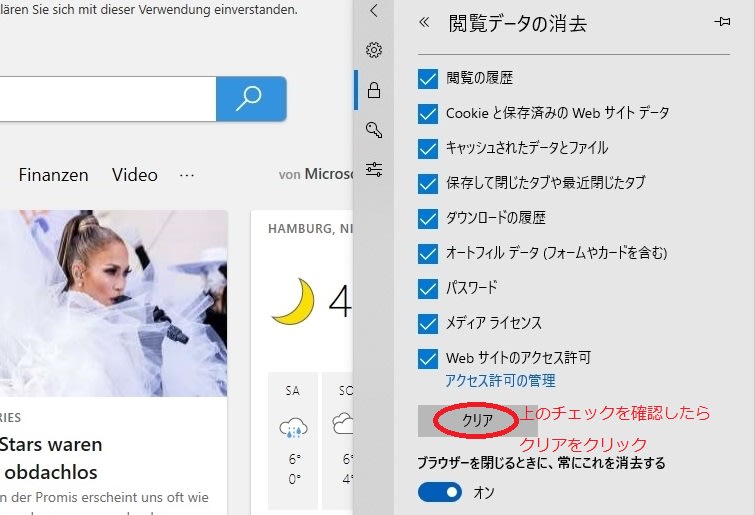
そうしたらチェックマークを確認してから
クリアをクリック、これで終わりです。
上にも書いたように、これは難しくないので、
クセにするといいのではないか、と思います。
しかし、個人の考え方次第ですから。
残っている閲覧履歴から必要事項を盗むのは、
初歩のハッキングテクニックだそうです。
パスワードを入れる場合、クレジットカードの
詳細を書かなければならない場合がありますね。
他人のメールアドレスにログインすると、
そのメールアドレスの人になりすますことが出来ます。
そして、そこに書いてあるメールアドレスに
おかしなメールを送る。
あなたも変なメールを受けとったことがありませんか?
自分のことは自分で守らなければなりません。
海賊版もそうですね。
海賊版の発行元は、その人になりすませて
オリジナルに書いていない記事を載せたり、
写真を載せたりする事もできるのです。
今日もジージのブログを訪問いただき、
ありがとうございました。
どうぞお気軽にコメントください。
では次回まで


花を検索したい方は、左のカテゴリーより
「花の名前による検索」を選んでください
花の名前でも写真でも検索できます
でもジージの撮った写真だけですから
本日もジージのブログを訪問していただき
ありがとうございました
またの訪問をお待ちしています
どうぞお気軽にコメントください
では次回まで


皆様、今多くのブログの海賊版が出回っています。
あなたのブログは大丈夫ですか?
これは goo ブログだけでなく他のブログにも対応しています。
海賊版を退治したい方、あるいは自分のブログの海賊版が
あるかどうかを調べたい方は、こちらをクリックしてください。
インターネット閲覧履歴の削除について知りたい方は、
こちらをクリックしてください。




















※コメント投稿者のブログIDはブログ作成者のみに通知されます