ESP32では、多くのプログラム言語や開発環境を利用することができます。
Arduino、C,C++7,C#、Python、Java Script、Lua、Ruby、Lisp、BASICなどのプログラム言語です。
今回は、使い慣れたArduino言語を使うことにして、開発環境としてArduino IDEをセットアップします。
Arduino IDEのセットアップの方法は、「EDP32 Arduino」で検索するとたくさんヒットします。例えばこちらのサイト。
それを参考にセットアップしました。私のPCのOSはWindows10で、Arduino IDEのバージョンは、最新版の1.8.10です。
手順を簡単に書いておきます。
1 Arduino IDEを立ち上げて、メニューから「ファイル」→「環境設定」を開き、「追加のボードマネージャのURL」に
https://dl.espressif.com/dl/package_esp32_index.json
と入力し「OK」をクリックします。
2 「ツール」→「ボード」→「ボードマネージャ」を開きます。
「esp」と入力し、「esp by Espressif Systems」をインストールします。最新版の1.04をインストールしました。
3 「ツール」→「ボード」で、「ESP32 Dev Module」を選択します。
これで、ESP32でArduino IDEを利用する準備ができました。
4 パソコンとESP32ボードをUSBケーブルで接続します。必要があれば、USBシリアル変換ドライバをインストールします。
私の場合は、COM4にSilicon Labs CP201x USB to UART Bridgeとして自動的に認識されました。
Arduino IEDの準備ができましたので、Lチカのスケッチをコンパイル転送してみます。
スケッチです。GPIO25にLEDを接続して、0.5秒ごとに点灯、消灯させます。いわゆるLチカです。
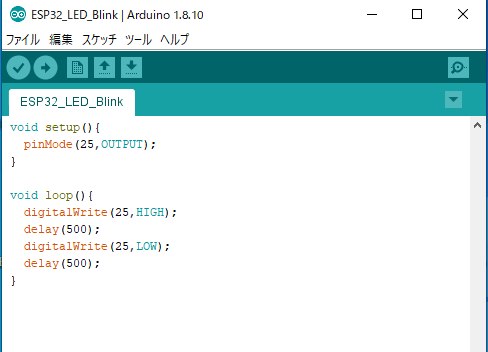
コンパイル、私の非力なノートパソコンでは、けっこう時間がかかります。プログラムの転送が始まりましたが、
A fatal error occurred: Failed to connect to ESP32: Timed out waiting for packet header
というエラーが出て、ESP32に書き込むことができません。
うーーん、困った。
ネットを調べると、こちらのサイト手動で書き込む方法が紹介されています。
試してみると、書き込みができました。
が、いちいち書き込み時に「ENボタン」と「Bootボタン」を操作するのは、煩わしいです。
自動的に書き込みが出来る方法を調べると、ENとGNDの間に0.22uF~2.2uFのコンデンサを追加する方法がありました。
(ESP32について詳しく説明しているサイトは、こちら)
ブレッドボードにESP32ボードを刺し(微妙にピッチが違い、すぅーとは刺さりません。力ずくで押し込みました。)テストすると
1uFでは、NG。2uFでOKでした。
回路図です。

ブレッドボードです。

無事、Lチカ成功です。ESP32勉強の第一歩です。
しかし、これから勉強・実験を続けていくには、この状態では、あまり具合が良くありません。
つまり、ブレッドボードに対して、ESP32ボードの幅が広く、ピンや部品を取り付けることができません。
Arduino UNOボードのような実験用ボードを作りたいと思います。









