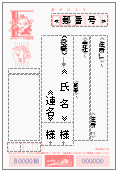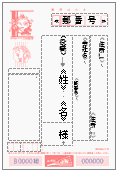|
Word2013
保存した
差し込み文書を開く  |
|
Word2013
ウィザードで作成した
はがき宛名面を保存する
|
|
Word
定形外郵便の
郵便番号
定形外郵便の
郵便番号の枠や位置は 推薦様式でありJIS規格ではありません  |
|
Word
定形郵便の
郵便番号枠の位置  http://www.post.japanpost.jp/zipcode/zipmanual/p05.html
定形郵便の
郵便番号枠の位置は JIS規格です 定形郵便の
サイズ  定形郵便の種類
定形郵便物・定形外郵便物の
サイズ・重さについて |
|
Word
郵便番号の書式
郵便番号の
フォントサイズが22
・・・・・・・・・・・・・・・・・・・・・・・・・・・・・・・・・・・・・・・・・・・・・・・・・・・・・・・・・・・・・・・・・・・・
郵便番号の
フォントサイズを16にする
 | ||||||||||||||||||||||||||||||||||||||||||||
|
Word2013
ウィザードで作成した
表示されているはがき宛名面を印刷する
|
|
Word2013
ウィザードで作成した
はがき宛名面を印刷する
|
|
Word2013
ウィザードで
はがき宛名面を1枚だけ作成する


郵便番号以外は
削除や編集などしても問題ない |
|
Word2013
差し込み文書の
書式などを編集する
|
|
Word2013
差し込み文書の
住所ファイルを変更する
|
|
Word2013
はがき宛名面の表示
|
|
Word2013
はがき宛名印刷ウィザードで
差し込む標準の住所録
 |
|
Word2013
ウィザードで作成した
はがき宛名面のフィールド
|
|
Word2013
ウィザードで
はがき宛名面に 標準でない住所ファイルを差し込む
「● 既存の住所録ファイル」と
[参照]から住所ファイルを選択する 
結果の
プレビュー 
同じ住所ファイルも
選択方法により表示が違う |
|
Word2013
ウィザードで
はがき宛名面に 標準の住所ファイルを差し込む
「● 標準の住所録ファイル」と
ファイルの種類は[Microsoft Excel]を選択する 
[ドキュメント][My Data Sources]にある
Address20.xlsx が選択される
結果の
プレビュー 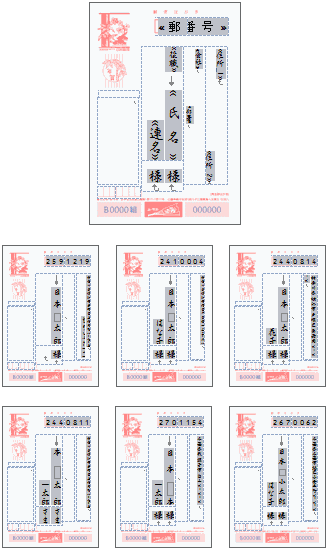
|