|
Word
洋形2号の
表にタテ書きで印刷する

洋形2号の
裏に差出人をタテ書きで印刷する
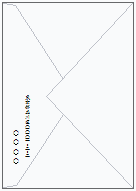
フラップは
内側に差し込んで印刷! http://office.microsoft.com/ja-jp/templates/ |
|
定形外郵便の
郵便番号の書式
定形外郵便の
郵便番号の枠や位置は 推薦様式でありJIS規格ではありません
(単位:mm)
|
|
長形3号の
郵便番号の書式
郵便番号の
フォントサイズが20 (テンプレート)
郵便番号の
フォントサイズが14

http://office.microsoft.com/ja-jp/templates/TC001224562.aspx | |||||||||||||||||||||||||||||||||||||||||||||
郵便番号の書式 郵便番号の フォントサイズが22
・・・・・・・・・・・・・・・・・・・・・・・・・・・・・・・・・・・・・・・・・・・・・・・・・・・・・・・・・・・・・・・・・・・・・・ 郵便番号の フォントサイズを 16 にする
 | ||||||||||||||||||||||||||||||||||||||||||||
定形郵便の 郵便番号枠の位置 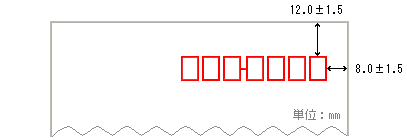 http://www.post.japanpost.jp/zipcode/zipmanual/p05.html 定形郵便の 郵便番号枠の位置は JIS規格です 定形郵便の サイズ 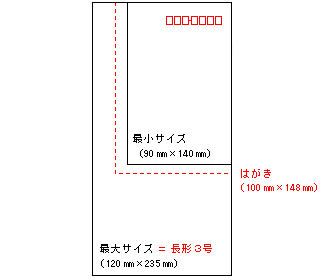 定形郵便の種類
定形郵便物・定形外郵便物の サイズ・重さについて |
封筒の 宛名面を1枚だけ作成する
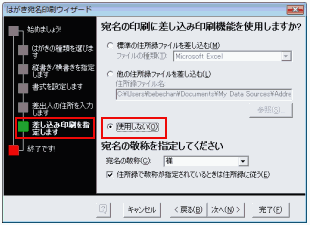
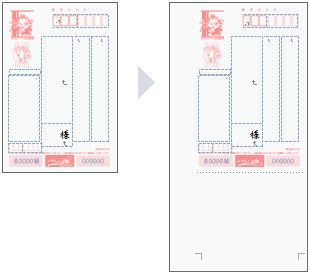
郵便番号以外は削除して テキストボックスなどで作り直しても問題ない http://office.microsoft.com/ja-jp/templates/TC001224562.aspx |
はがきの 宛名面を1枚だけ作成する
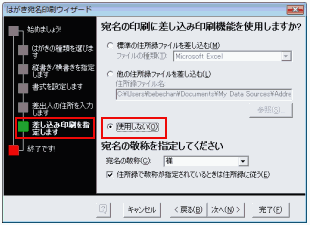
 郵便番号以外は削除して テキストボックスなどで作り直しても問題ない |
はがきの 文面を1枚だけ作成する
印刷は 用紙の種類をはがきにする http://office.microsoft.com/ja-jp/templates/ |
名刺を タテ書きで1枚だけ作成する
作成メモ
 http://office.microsoft.com/ja-jp/templates/ |
名刺を ヨコ書きで1枚だけ作成する
作成メモ
用紙の向きがヨコでも 印刷の向きはタテにしてセット http://office.microsoft.com/ja-jp/templates/ |
印刷を ムダにしない
|
Canon iX6530 プリンタのショートカットを デスクトップに作る
 印刷待ち一覧の表示や インク残量の確認などがカンタン! ショートカットは削除しても問題なし |
印刷待ちの文書を 印刷中止する 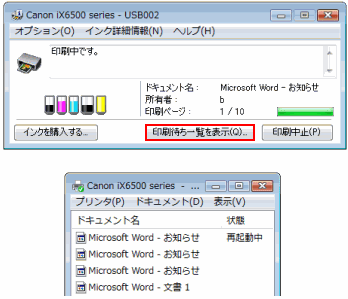
印刷を指定した文書は プリンタの電源がオフでも印刷待ち一覧に追加される |
印刷の途中で 印刷を中止する  ・印刷途中の用紙はムリヤリとらない ・いきなりプリンタの電源を切らない 印刷途中以外の用紙を取り除いてからすると ムダな印刷をしなくてすむ |
Canon iX6530 A5タテの文書を 割り付け印刷で袋とじにする
|
















