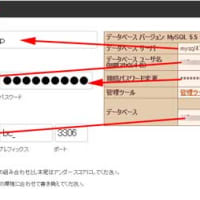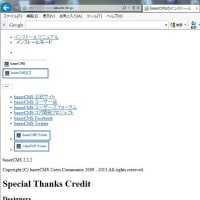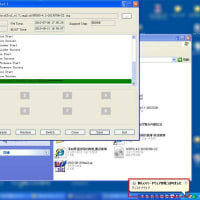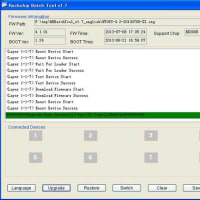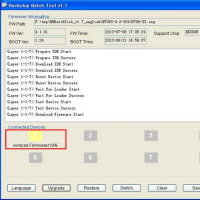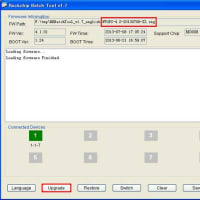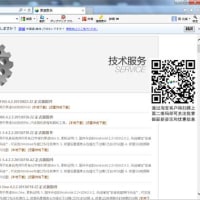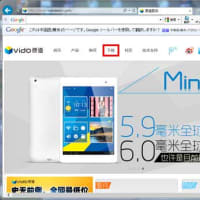出先などで、USBケーブルを使用しないで、Android←→PC間でデータの相互移動の必要があったので見つけました。
SwiFTP FTP Server
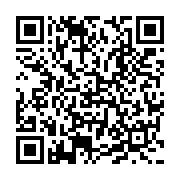
例えば、アンドロイドで撮ったカメラ画像をPC側のプリンターで印刷すると言う使用方法があります。
(だんだんにスマートフォン対応プリンターが出てくると思います。 いくつかあります。)
【ステップ1】
SwiFTP FTP Serverをタップ

【ステップ2】
まず「Setup]をタップ

【ステップ3】
Username:任意の名前(この場合はandroidと指定)
Password:任意の文字列
Port number:2121 (ここは特に変更しません)

設定がOKなら「Save」とタップ
【ステップ4】
「Start」をタップ
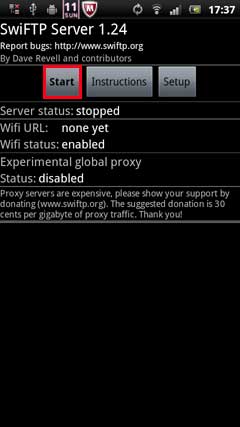
Server status: running
WiFi URL: ftp://192.168.0.2:2121/ と表示されています。(このアドレスは接続環境で変動いたしますので、自分の環境に合わせます)
これでandroid側は準備完了です。
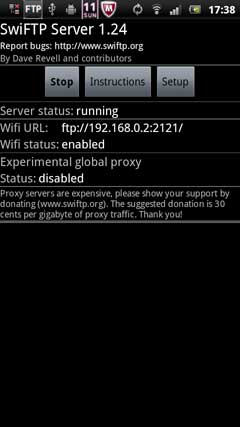
【ステップ5】
こんどはPC側でブラウザ(この場合はInternet Explorer)を起動して、アドレス欄に「ftp://192.168.0.2:2121」と入力します。(ステップ4のWiFi URLの値です)

【ステップ6】
ユーザ名:android (ステップ3で指定したUsername)
パスワード: (ステップ3で指定したPassword)
を入力して、「ログオン」をクリックします。
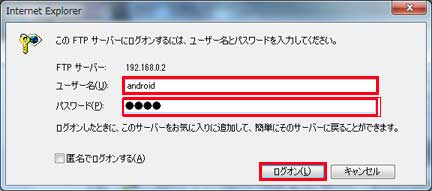
こんな感じでandroid中が見られます。
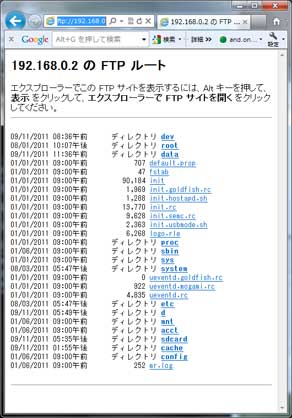
ファイルを選択して、右クリックで通常のWindowsの操作ができます。
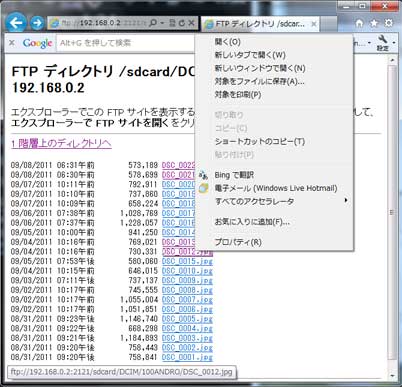
【ステップ7】
終了するのは、android側で「Stop」をタップします。

●使用感
設定も操作も非常に簡単なので、軽い処理には向いていると思いますが、本格的な要求は別の物が必要だと思いました。
SwiFTP FTP Server

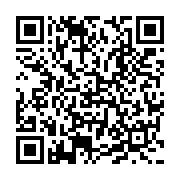
例えば、アンドロイドで撮ったカメラ画像をPC側のプリンターで印刷すると言う使用方法があります。
(だんだんにスマートフォン対応プリンターが出てくると思います。 いくつかあります。)
【ステップ1】
SwiFTP FTP Serverをタップ

【ステップ2】
まず「Setup]をタップ

【ステップ3】
Username:任意の名前(この場合はandroidと指定)
Password:任意の文字列
Port number:2121 (ここは特に変更しません)

設定がOKなら「Save」とタップ
【ステップ4】
「Start」をタップ
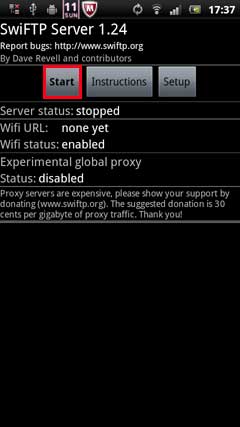
Server status: running
WiFi URL: ftp://192.168.0.2:2121/ と表示されています。(このアドレスは接続環境で変動いたしますので、自分の環境に合わせます)
これでandroid側は準備完了です。
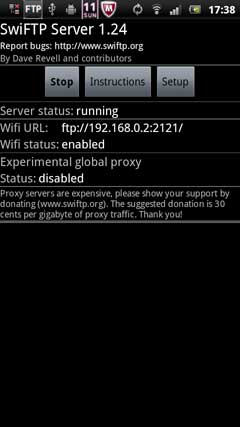
【ステップ5】
こんどはPC側でブラウザ(この場合はInternet Explorer)を起動して、アドレス欄に「ftp://192.168.0.2:2121」と入力します。(ステップ4のWiFi URLの値です)

【ステップ6】
ユーザ名:android (ステップ3で指定したUsername)
パスワード: (ステップ3で指定したPassword)
を入力して、「ログオン」をクリックします。
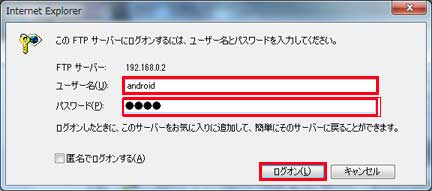
こんな感じでandroid中が見られます。
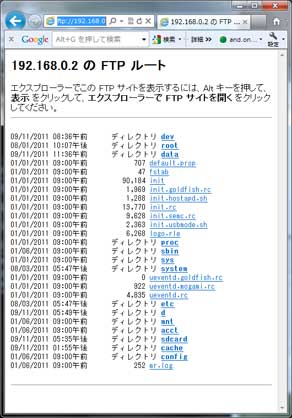
ファイルを選択して、右クリックで通常のWindowsの操作ができます。
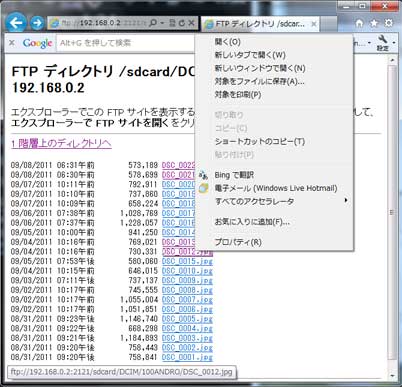
【ステップ7】
終了するのは、android側で「Stop」をタップします。

●使用感
設定も操作も非常に簡単なので、軽い処理には向いていると思いますが、本格的な要求は別の物が必要だと思いました。