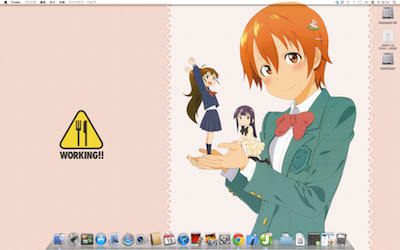12月初旬から色々ばたばたしてまして、なかなか出来なかったのですが、やっと時間が出来ましたので、Appleの「Mac mini」のメモリー増設を行いました。
現行の「Mac mini」(Mid 2011)のメモリーは2GB×2で4GBなのですが、これを4GB×2の8GBにします。

「Mac mini」の背面です。黒い円形の蓋にエンボスされている「Mac mini」の文字が正位置になるように置きます。

背面の黒い円形の蓋を、反時計回りに回します(蓋の上側に蓋の個定位置、開放位置のマーキングがされています)。

写真の手の位置を押すと、蓋の手前側が浮きますので、蓋を上に引き上げて外します。

蓋を外すと、右側にメモリースロットが見えます。

メモリースロットは上段、下段の2基あります。上段のメモリーから外します(※1)。メモリーは、メモリースロットの左右の金具を開き、上に引っぱり上げると外れます。写真は上段のメモリーを外した状態です。

交換する新しいメモリーです。4GBの204ピンSO-DIMM(PC3-10600 CL3)です。

メモリーを交換後の様子です。この後、蓋を閉めて、メモリー交換作業は終了です。

MacOSXから、ちゃんとメモリーが認識されています。
「Mac mini」のメモリーの交換は、大変簡単です。最近メモリーが大変安くなっていますので、標準の4GBでお使いの方は、ぜひメモリーを交換して見てはいかがでしょうか?(※2)。
※1 メモリーは静電気に大変弱いデバイスです。特に冬場は乾燥しているため静電気が起こりやすいので、メモリーを触る前に、必ず金属を触るなどして、体から静電気を逃がしてください。
※2 「Mac mini」のメーカー保証メモリー最大容量は8GBですが、16GBまでは増設可能なようです。今は、8GBのSO-DIMMもかなり安くなっていますので、これから購入される方は、思い切って16GBまで増設したほうが良いかも知れません。
現行の「Mac mini」(Mid 2011)のメモリーは2GB×2で4GBなのですが、これを4GB×2の8GBにします。

「Mac mini」の背面です。黒い円形の蓋にエンボスされている「Mac mini」の文字が正位置になるように置きます。

背面の黒い円形の蓋を、反時計回りに回します(蓋の上側に蓋の個定位置、開放位置のマーキングがされています)。

写真の手の位置を押すと、蓋の手前側が浮きますので、蓋を上に引き上げて外します。

蓋を外すと、右側にメモリースロットが見えます。

メモリースロットは上段、下段の2基あります。上段のメモリーから外します(※1)。メモリーは、メモリースロットの左右の金具を開き、上に引っぱり上げると外れます。写真は上段のメモリーを外した状態です。

交換する新しいメモリーです。4GBの204ピンSO-DIMM(PC3-10600 CL3)です。

メモリーを交換後の様子です。この後、蓋を閉めて、メモリー交換作業は終了です。

MacOSXから、ちゃんとメモリーが認識されています。
「Mac mini」のメモリーの交換は、大変簡単です。最近メモリーが大変安くなっていますので、標準の4GBでお使いの方は、ぜひメモリーを交換して見てはいかがでしょうか?(※2)。
※1 メモリーは静電気に大変弱いデバイスです。特に冬場は乾燥しているため静電気が起こりやすいので、メモリーを触る前に、必ず金属を触るなどして、体から静電気を逃がしてください。
※2 「Mac mini」のメーカー保証メモリー最大容量は8GBですが、16GBまでは増設可能なようです。今は、8GBのSO-DIMMもかなり安くなっていますので、これから購入される方は、思い切って16GBまで増設したほうが良いかも知れません。
相変わらず、事務所の倉庫の整理をしているわけですが、今日も珍しいものが発掘されました。

富士通「FM-8」用「Z80カード」
「FM-8」の本体は(たぶん)処分されているのですが、なぜかこのカードだけ残っていました。もはや、コレクターズアイテムとしての意味しか無いでしょうね(笑)

取扱説明書も入ったままでした。このカードのZ80はザイログ純正のZ80Aなんですね。
...オークションにでも出そうかなぁ(笑)

富士通「FM-8」用「Z80カード」
「FM-8」の本体は(たぶん)処分されているのですが、なぜかこのカードだけ残っていました。もはや、コレクターズアイテムとしての意味しか無いでしょうね(笑)

取扱説明書も入ったままでした。このカードのZ80はザイログ純正のZ80Aなんですね。
...オークションにでも出そうかなぁ(笑)
「EcoLinux」でも実用的な速度が出なかった、SONYの「VAIO PCG-SRX3」(モバイルCeleron 650MHz、メモリー256MB)に、もっと軽量なLinuxディストリビューションとして知られる「PuppyLinux(パピーリナックス)」の日本語版(Warry-511-01j)をインストールして見ました。

「VAIO PCG-SRX3」にインストールした「PuppyLinux」。
結果的には、少なくともドキュメントの作成などには十分実用的なな速度が出る事を確認できました...がインストールにはかなり困難な道のりがありました(汗)。
それは、後日ぼちぼち書くとして、まずは吉例により、萌え壁紙を貼ったデスクトップをご覧下さい(笑)

「涼宮ハルヒの憂鬱」の長門有希ちゃんです。
インストールの苦労話はまた後日(笑)

「VAIO PCG-SRX3」にインストールした「PuppyLinux」。
結果的には、少なくともドキュメントの作成などには十分実用的なな速度が出る事を確認できました...がインストールにはかなり困難な道のりがありました(汗)。
それは、後日ぼちぼち書くとして、まずは吉例により、萌え壁紙を貼ったデスクトップをご覧下さい(笑)

「涼宮ハルヒの憂鬱」の長門有希ちゃんです。
インストールの苦労話はまた後日(笑)
(前回の続き)
前回までの作業で、「EcoLinux」を「Thinkpad 600」で起動させる事が出来ました。
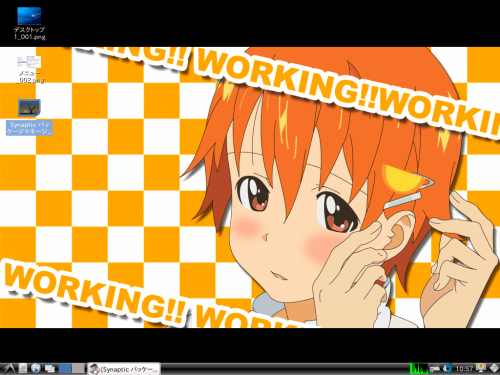
「Thinkpad 600」で起動した「EcoLinux」。吉例により(笑)、デスクトップに萌え壁紙を貼ってみました。「WORKING!!」の伊波ちゃんです。
さて、壁紙貼りはともかくとして(※1)、最低限の設定として、インストールされた「EcoLinux」のアップデート作業を行います。インストールされた直後の状態では、少し古くなっているソフトウェアやファイルがありますので、インストール直後にアップデートを行うわけです。
画面下部のもっとも左側のアイコンをクリックすると、スタートメニューが表示されますので、「設定」>「Synaptic パッケージマネージャ」を選択してください。
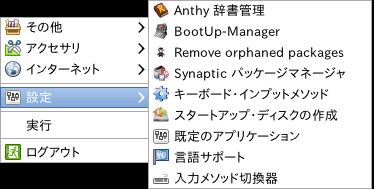
このメニューで「設定」>「Synaptic パッケージマネージャ」を選択します。
「Synaptic パッケージマネージャ」が起動したら、ウィンドウ上部のツールバーで、「すべてアップグレード」ボタンを押します。後は、画面の指示に従って下さい(※2)。

「Synaptic パッケージマネージャ」。
アップデートが終了したら「EcoLinux」の世界を楽しみましょう...と言いたい所ですが、「Thinkpad 600」のCPU速度とメモリー不足はどうにもこうにもゼイキャンノットと言う感じで、実用に耐える速度ではありませんでした。やはり、「Ubuntu」から派生したディストリビューションは、軽いと言っても重いようです(※3)。
...と言うトホホな結論が出たところで、この件はこれでおしまいです。
※1 でも重要な作業ですよね(笑)
※2 アップデート作業には、もちろんインターネットへの接続が必要です。「EcoLinux」は「Ubuntu」から派生したディストリビューションですので、ネットワークに関する設定は(一般的な環境なら)自動的に行われます。もちろん、ネットワーク関連の自動設定に失敗した場合は、手動での設定が必要になります。
※3 とても重いだけで、動作そのものには問題はありませんでした。なお、SONYの「VAIO PCG-SRX3」(CPU:モバイルCeleron 650MHz、メモリー256MB)に「EcoLinux」をインストールして見ましたが、やはり実用に耐える速度は出ませんでしたので、メモリー搭載量の問題が支配的なのかも知れません。
前回までの作業で、「EcoLinux」を「Thinkpad 600」で起動させる事が出来ました。
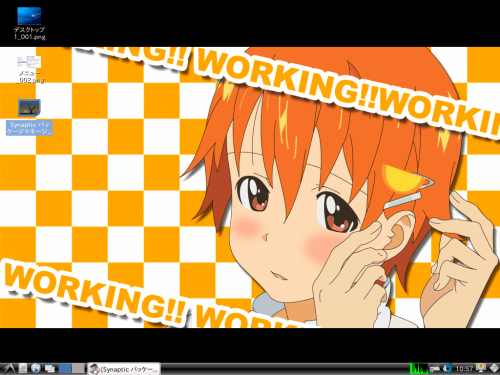
「Thinkpad 600」で起動した「EcoLinux」。吉例により(笑)、デスクトップに萌え壁紙を貼ってみました。「WORKING!!」の伊波ちゃんです。
さて、壁紙貼りはともかくとして(※1)、最低限の設定として、インストールされた「EcoLinux」のアップデート作業を行います。インストールされた直後の状態では、少し古くなっているソフトウェアやファイルがありますので、インストール直後にアップデートを行うわけです。
画面下部のもっとも左側のアイコンをクリックすると、スタートメニューが表示されますので、「設定」>「Synaptic パッケージマネージャ」を選択してください。
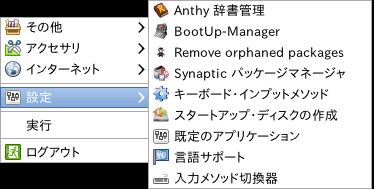
このメニューで「設定」>「Synaptic パッケージマネージャ」を選択します。
「Synaptic パッケージマネージャ」が起動したら、ウィンドウ上部のツールバーで、「すべてアップグレード」ボタンを押します。後は、画面の指示に従って下さい(※2)。

「Synaptic パッケージマネージャ」。
アップデートが終了したら「EcoLinux」の世界を楽しみましょう...と言いたい所ですが、「Thinkpad 600」のCPU速度とメモリー不足はどうにもこうにもゼイキャンノットと言う感じで、実用に耐える速度ではありませんでした。やはり、「Ubuntu」から派生したディストリビューションは、軽いと言っても重いようです(※3)。
...と言うトホホな結論が出たところで、この件はこれでおしまいです。
※1 でも重要な作業ですよね(笑)
※2 アップデート作業には、もちろんインターネットへの接続が必要です。「EcoLinux」は「Ubuntu」から派生したディストリビューションですので、ネットワークに関する設定は(一般的な環境なら)自動的に行われます。もちろん、ネットワーク関連の自動設定に失敗した場合は、手動での設定が必要になります。
※3 とても重いだけで、動作そのものには問題はありませんでした。なお、SONYの「VAIO PCG-SRX3」(CPU:モバイルCeleron 650MHz、メモリー256MB)に「EcoLinux」をインストールして見ましたが、やはり実用に耐える速度は出ませんでしたので、メモリー搭載量の問題が支配的なのかも知れません。
今日、久しぶりに起動した、OSがWindows Vista(Home Edition)」のPCに、Webブラウザ「FireFox」がインストールされていないのに気が付きました。
「おお、これはいかんざき」(※1)と思い、早速「FireFox 8.0」のセットアッププログラムをダウンロードして実行すると、見慣れないダイアログが...。

なんかVista君が権限が無いとか仰っているような...。しかも英語でやんのw
...いや、今ログインしているのはAdministrator権限を持っているユーザーだし、なんでこんなダイアログがと思いながら、このダイアログにユーザー名とパスワードを入力して「OK」ボタンを押して見ると...何も起こりませんorz。
で、原因は何かというと、管理者権限を持っているユーザーが実行した場合でも、実行するプログラム自体に管理者権限が無いと実行されないと言う、なんだかよくわからないUAC(User Account Control)の仕様によるものでした。
しょうがないので、セットアッププログラムのプロパティを表示して、「互換性」タブの「管理者としてこのプログラムを実行する」チェックボックスをチェックします。

セットアッププログラムのプロパティの「互換性」タブ。
その後、セットアッププログラムを実行すると、無事実行されました。

この通り、無事実行されました。やれやれ。
※1 某政党のCMで使われてたフレーズですね(汗)
「おお、これはいかんざき」(※1)と思い、早速「FireFox 8.0」のセットアッププログラムをダウンロードして実行すると、見慣れないダイアログが...。

なんかVista君が権限が無いとか仰っているような...。しかも英語でやんのw
...いや、今ログインしているのはAdministrator権限を持っているユーザーだし、なんでこんなダイアログがと思いながら、このダイアログにユーザー名とパスワードを入力して「OK」ボタンを押して見ると...何も起こりませんorz。
で、原因は何かというと、管理者権限を持っているユーザーが実行した場合でも、実行するプログラム自体に管理者権限が無いと実行されないと言う、なんだかよくわからないUAC(User Account Control)の仕様によるものでした。
しょうがないので、セットアッププログラムのプロパティを表示して、「互換性」タブの「管理者としてこのプログラムを実行する」チェックボックスをチェックします。

セットアッププログラムのプロパティの「互換性」タブ。
その後、セットアッププログラムを実行すると、無事実行されました。

この通り、無事実行されました。やれやれ。
※1 某政党のCMで使われてたフレーズですね(汗)
事務所の倉庫をちまちまと片付けているのですが、片付けている最中に、なかなか珍しい物を発掘しました。

こう言う保護ケースに入っていました。

外形はこんな感じです。
...長らく存在を忘れていた、IBMのPDA「ChipCard(VW-200)」でした。このVW200は、ChipCardの2代目のモデルで(初代は「TC-100」)、初代で不満とされていた点を解消したモデルです。京セラのPHS端末「DataScope」の元となった事でも知られていますね。
お約束で、電池は完全に干上がっていましたので、電池を入れ替えました。この機械は、当時主流だったページャー(いわゆるポケベル)と同じPR2330(空気亜鉛電池)を使っています。この電池は今では普通に入手できないんじゃないか...と思ったのですが、このPDAを購入した当時の私もそう思ったようで、新品の電池が同じ箱にしまってありました。

Panasonicの空気亜鉛電池「PR2330」(6個入り)です。「VW-200」はこの電池を三つも使います。なお、電池の賞味期限は「1998年8月まで」と書いてありましたが、ちゃんと使えました(笑)。しかし、「ニノミヤ」のプライスタグが時代を感じるというか、物悲しいですねぇ。
さて、電池を入れ替えて起動させてみると、最初はうんともすんとも言わなかったので「ダメかな?」と思いましたが、背面のリセットボタンを連打(笑)したら、なんとか起動しました。

設定は全部消し飛んでいました。これは、設定をやりなおした後のカレンダー画面。「VW-200」の内蔵アプリケーションは電卓とカレンダーと時計くらいしかなく、その他のアプリケーションは母艦のPCからダウンロードするようになっていました。このコンセプトは、今のスマートホンのアプリの概念に近いですよね。
さて、起動させてみたものの、使い道は無いと言えば無いのですよねぇ(笑)。まあ、素直にカレンダーとして使うことにしましょうか(※1)。あ、目覚まし時計としても使えるな(笑)
※1 この機械はちゃんと漢字表示もできます...が、この大きさのディスプレイですから、表示は大変老眼に厳しい仕様ですhi。

こう言う保護ケースに入っていました。

外形はこんな感じです。
...長らく存在を忘れていた、IBMのPDA「ChipCard(VW-200)」でした。このVW200は、ChipCardの2代目のモデルで(初代は「TC-100」)、初代で不満とされていた点を解消したモデルです。京セラのPHS端末「DataScope」の元となった事でも知られていますね。
お約束で、電池は完全に干上がっていましたので、電池を入れ替えました。この機械は、当時主流だったページャー(いわゆるポケベル)と同じPR2330(空気亜鉛電池)を使っています。この電池は今では普通に入手できないんじゃないか...と思ったのですが、このPDAを購入した当時の私もそう思ったようで、新品の電池が同じ箱にしまってありました。

Panasonicの空気亜鉛電池「PR2330」(6個入り)です。「VW-200」はこの電池を三つも使います。なお、電池の賞味期限は「1998年8月まで」と書いてありましたが、ちゃんと使えました(笑)。しかし、「ニノミヤ」のプライスタグが時代を感じるというか、物悲しいですねぇ。
さて、電池を入れ替えて起動させてみると、最初はうんともすんとも言わなかったので「ダメかな?」と思いましたが、背面のリセットボタンを連打(笑)したら、なんとか起動しました。

設定は全部消し飛んでいました。これは、設定をやりなおした後のカレンダー画面。「VW-200」の内蔵アプリケーションは電卓とカレンダーと時計くらいしかなく、その他のアプリケーションは母艦のPCからダウンロードするようになっていました。このコンセプトは、今のスマートホンのアプリの概念に近いですよね。
さて、起動させてみたものの、使い道は無いと言えば無いのですよねぇ(笑)。まあ、素直にカレンダーとして使うことにしましょうか(※1)。あ、目覚まし時計としても使えるな(笑)
※1 この機械はちゃんと漢字表示もできます...が、この大きさのディスプレイですから、表示は大変老眼に厳しい仕様ですhi。
(前回の続き)
前回までの作業で、「EcoLinux」のインストールCDを作成し、さらに「Thinkpad 600」のメモリー増設とハードディスクのパーティション分割を行いました。
準備が出来ましたので、いよいよ「EcoLinux」をインストールしましょう。インストールを行う前にPCMCIAスロットに「Thinkpad 600」で使用可能なLANカードを挿入し(※1)、さらにインターネットにアクセス可能なLANに接続しておきます(※2)「Thinlpad 600」のCD-ROMドライブにインストールCDをセットし、再起動します。
しばらくすると、CD-ROMから「EcoLinux」が起動します(※3)。この状態でも「EcoLinux」のさまざまな操作が可能ですので(※4)、Webブラウザである「FireFox」を起動して、インターネットへアクセス可能かどうか、試してみると良いでしょう。
「EcoLinux」のインストールを開始するには、左上の「Ubuntu 11.04のインストール」アイコンをダブルクリックして起動します。

このアイコンをダブルクリックすると、「EcoLinux」のインストールプログラムが起動します。
なお、「EcoLinux」のインストール手順は「Ubuntu 11.04」とほぼ同じです。こちらのページを参考にして下さい。
さて、普通は「後は画面の指示通りに操作すれば...」と続くところなのですが、さすがに遅いCPU+メモリー不足はいかんともし難いようで、インストールプログラムが実行中にクラッシュします(※5)。
エラーメッセージを見ると、インストール中に自動的にパーティションの分割(※6)を行なっている部分でクラッシュしているようです。そこで、インストール中に手動でのパーティション分割を選択し、手動で分割すると...その後の処理でやはりクラッシュします。
しかし、すでにパーティションは分割されていますので、さらにもう一度インストールを試みると、やっと「EcoLinux」のインストールが完了しました(※7)。「EcoLinux」のインストールが正常に完了すると、PCの再起動を促すウィンドウが表示されます。
再起動後、Linuxのブートローダーである「GRUB」のメニューが表示されますので、メニューの一番上の「Ubuntu, with Linux 2.6.36-12-generic」をカーソルキーで選択し、「Enter」キーを押してください。「EcoLinux」が起動します(※8)。

起動時に表示されるブートローダー「GRUB」のメニュー。このメニューから起動するOSを選択します。

起動した「EcoLinux 11.04」。やっとここまで来ました。
というわけで、今日はここまで。次回は「EcoLinux」に必要最小限の設定を行います。
※1 「Thinkpad 600」にはネットワークインタフェースが内蔵されていませんので、PCMCIAスロットにLANカードを挿入して、ネットワークインターフェースを増設する必要があります。なお、筆者はELECOMの「LD-CDS」を使用しました。すでに生産は終了している10BASE-Tのカードですが、少し古めのLANカードの方がLiunxからは認識されやすいです。
※2 「EcoLinux」は「Ubuntu」から派生したディストリビューションですので、インストール中にインターネットへのアクセスを行える方が便利です。
※3 事前に、起動(ブート)デバイスの優先順位を、ハードディスクよりCD-ROMドライブが先になるように、BIOSで設定しておく必要があります。「Thinlpad 600」でBIOS画面(「Easy Setup」画面)を起動するには、
※4 ただし、この状態(ライブCDから起動した状態)では、行った設定や操作は一切記録されません。
※5 しかし、CD-ROMからブートしている「EcoLinux」本体がクラッシュしたりする事はありませんでした。このへんが、現代のLinuxですね(昔は色々大変でした(笑))
※6 Linuxは、ファイルが格納されるパーティションと、仮想記憶で使用するパーティション(SWAP)の2つのパーティションを通常は最低限必要とします。
※7 でも、なぜかSWAPパーティションが2つ出来ていました。みなさんは、ぜひメモリーを(せめて)256MB以上に増設してお試し下さい(笑)
※8 「memtest86+」は、PCに搭載されているメモリーを検査するためのソフトウェア。「Windows 2000」は、元々インストールされていた物です。
前回までの作業で、「EcoLinux」のインストールCDを作成し、さらに「Thinkpad 600」のメモリー増設とハードディスクのパーティション分割を行いました。
準備が出来ましたので、いよいよ「EcoLinux」をインストールしましょう。インストールを行う前にPCMCIAスロットに「Thinkpad 600」で使用可能なLANカードを挿入し(※1)、さらにインターネットにアクセス可能なLANに接続しておきます(※2)「Thinlpad 600」のCD-ROMドライブにインストールCDをセットし、再起動します。
しばらくすると、CD-ROMから「EcoLinux」が起動します(※3)。この状態でも「EcoLinux」のさまざまな操作が可能ですので(※4)、Webブラウザである「FireFox」を起動して、インターネットへアクセス可能かどうか、試してみると良いでしょう。
「EcoLinux」のインストールを開始するには、左上の「Ubuntu 11.04のインストール」アイコンをダブルクリックして起動します。

このアイコンをダブルクリックすると、「EcoLinux」のインストールプログラムが起動します。
なお、「EcoLinux」のインストール手順は「Ubuntu 11.04」とほぼ同じです。こちらのページを参考にして下さい。
さて、普通は「後は画面の指示通りに操作すれば...」と続くところなのですが、さすがに遅いCPU+メモリー不足はいかんともし難いようで、インストールプログラムが実行中にクラッシュします(※5)。
エラーメッセージを見ると、インストール中に自動的にパーティションの分割(※6)を行なっている部分でクラッシュしているようです。そこで、インストール中に手動でのパーティション分割を選択し、手動で分割すると...その後の処理でやはりクラッシュします。
しかし、すでにパーティションは分割されていますので、さらにもう一度インストールを試みると、やっと「EcoLinux」のインストールが完了しました(※7)。「EcoLinux」のインストールが正常に完了すると、PCの再起動を促すウィンドウが表示されます。
再起動後、Linuxのブートローダーである「GRUB」のメニューが表示されますので、メニューの一番上の「Ubuntu, with Linux 2.6.36-12-generic」をカーソルキーで選択し、「Enter」キーを押してください。「EcoLinux」が起動します(※8)。

起動時に表示されるブートローダー「GRUB」のメニュー。このメニューから起動するOSを選択します。

起動した「EcoLinux 11.04」。やっとここまで来ました。
というわけで、今日はここまで。次回は「EcoLinux」に必要最小限の設定を行います。
※1 「Thinkpad 600」にはネットワークインタフェースが内蔵されていませんので、PCMCIAスロットにLANカードを挿入して、ネットワークインターフェースを増設する必要があります。なお、筆者はELECOMの「LD-CDS」を使用しました。すでに生産は終了している10BASE-Tのカードですが、少し古めのLANカードの方がLiunxからは認識されやすいです。
※2 「EcoLinux」は「Ubuntu」から派生したディストリビューションですので、インストール中にインターネットへのアクセスを行える方が便利です。
※3 事前に、起動(ブート)デバイスの優先順位を、ハードディスクよりCD-ROMドライブが先になるように、BIOSで設定しておく必要があります。「Thinlpad 600」でBIOS画面(「Easy Setup」画面)を起動するには、
システムの電源がオフの状態で、[F1] キーを押し、そのまま電源を投入します。[Easy Setup] 画面が表示されるまで、[F1] キーを押し続けます。と言う操作になります(こちらのページから引用)。
※4 ただし、この状態(ライブCDから起動した状態)では、行った設定や操作は一切記録されません。
※5 しかし、CD-ROMからブートしている「EcoLinux」本体がクラッシュしたりする事はありませんでした。このへんが、現代のLinuxですね(昔は色々大変でした(笑))
※6 Linuxは、ファイルが格納されるパーティションと、仮想記憶で使用するパーティション(SWAP)の2つのパーティションを通常は最低限必要とします。
※7 でも、なぜかSWAPパーティションが2つ出来ていました。みなさんは、ぜひメモリーを(せめて)256MB以上に増設してお試し下さい(笑)
※8 「memtest86+」は、PCに搭載されているメモリーを検査するためのソフトウェア。「Windows 2000」は、元々インストールされていた物です。