今日は、約一年ぶりに宮津に来ています。
暖かく、快晴日和で、ホテルから眺める日本海は最高です。
夕食は、カニをメインにした料理で美味しく頂きました。
久し振りにリフレッシュしています。また明後日から気分一新仕事に頑張ります。
テレビを見たり、雑誌を読んだり、freeのwi-fiが使えるのでパソコンを触ったりして楽しんいます。
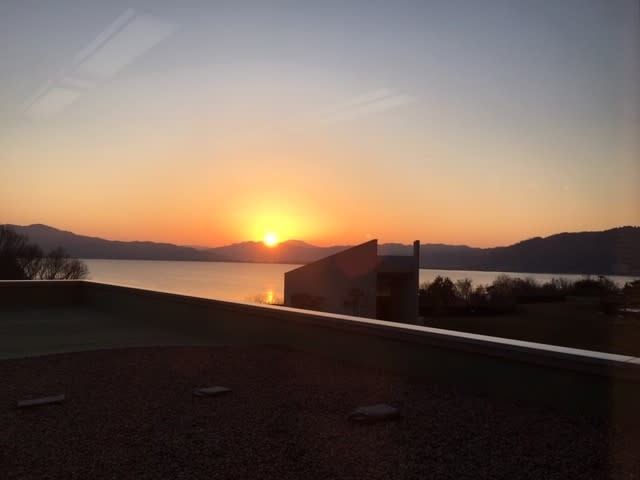

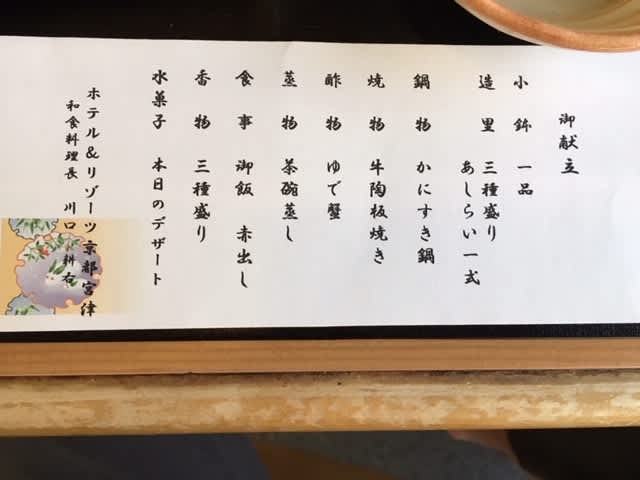
今日は、約一年ぶりに宮津に来ています。
暖かく、快晴日和で、ホテルから眺める日本海は最高です。
夕食は、カニをメインにした料理で美味しく頂きました。
久し振りにリフレッシュしています。また明後日から気分一新仕事に頑張ります。
テレビを見たり、雑誌を読んだり、freeのwi-fiが使えるのでパソコンを触ったりして楽しんいます。
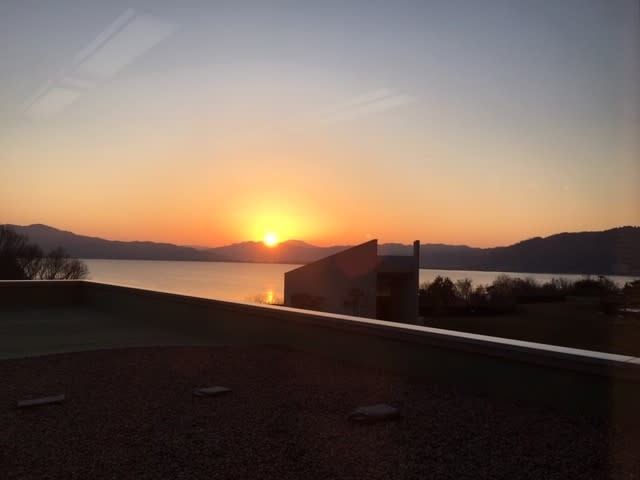

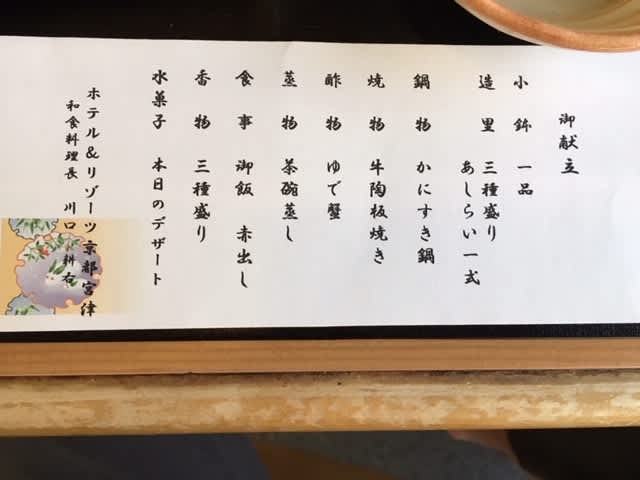
私が常に持ち歩いているUSBメモリーは、最初から暗号化できるUSBです。
今日初めて普通のUSBでも、暗号化できる機能があるということを知りました。やはり持ち歩くUSBは、暗号化しておいた方がいいと思いますので紹介します。
USBメモリ―を暗号化する機能は、「BitLocker To Go」というものです。
具体的にどのようにするのかを記します。
暗号化するには、Windows7のUlimateかEnterprise、Windows8/8.1/10のProまたはEnterpriseエディションが必要です。但し、一度設定したUSBメモリーの暗号化ファイルは、Windows8/8.1/10のHomeやWindows7Professional、Home Premiamでも読み書きできます。
1)USBメモリーをBitLocker To Goで暗号化するには、エクスプローラーで開き、当該USBメモリ―のアイコンを右クリックし、「BitLockerを有効にする」をクリックします。
2)「このドライブのロック解除方法を選択する」のダイアログボックスで「このドライブを使用してドライブのロックを解除する」にチェックを入れ、パスワードを2度打ち込みます。
3)次のダイアログボックスで「Microsoftアカウントに保存する」をクリックします。
4)「暗号化する範囲の選択」のダイアログボックスで「使用済みの領域のみ暗号化する」または「ドライブ全体を暗号化する」のいずれかを選択します。
5)「使用する暗号化モードを選ぶ」のダイアログボックスで、互換モードを選択します。
6)「このドライブを暗号化する準備ができましたか?」のダイアログボックスで「暗号の開始」のボタンをクリックします。…やや時間がかかります…
以上で暗号化が終了し、再装着するとUSBメモリーのアイコンが鍵付きに変わります。
該当エディションのパソコンの方であれば、やり方が非常に簡単なので、紛失や落とした時のことを考え、暗号化されておかれた方が良いと考えます。