[お知らせ]
現在は以下のサイトで、新しい補正法を公開しておりますので、そちらの利用をお勧めします。
https://yasuo-ssi.hatenablog.com/entry/2021/04/26/000000
------------------------
2年ほど前、昔の鉄道写真のネガフィルムを一挙にスキャンしてファイルにしてみたところ、結構黄変しています。どうもネガフィルムのオレンジベースがポジフィルムより変退色に弱いのか、あるいはポリエステルのスリーブが悪さしているのかよく分かりません。スキャン結果が黄変していると言うことは、ネガフィルム自体はその補色である青色に変化しているということなのか、それとも一定の色素が抜けた結果をスキャナのホワイトバランスのオート調整によって、変な方向に補正を掛けた結果、結果的に黄色く変化したのか、よく分かりません。ともあれ、何とか補正をしたいところです。
ネットで検索してみると、黄変フィルムの補正について論じたサイトがいくつかヒットしますが、なぜか、そういうことを熱く語っているのは鉄ちゃんが多い(笑)。ともあれ結構組織的に論じているサイトとして、
鈴木写真変電所
http://www.filmscan-print-s.com/
このサイト主は趣味が高じて、フィルムスキャンを仕事にされた方のようですが...
碧海電子鉄道
http://www.ne.jp/asahi/hekkai/rail/index.htm
このページの権現港というところにフィルム補正の記事があります
「思い出の写真の色が、、、ネガは知らず知らずに色が変わる???」(銀塩大好き)
http://d.hatena.ne.jp/sacano-hidetoshi_19/20131113/1384358769
このページはデジタル補正の話ではなく、ネガフィルムプリンターにおける退色ネガの補正プリントの話ですが参考になります。ブログ主は小平にあるアクティブスタジオという、アナログプリントを維持している写真スタジオです。
「古い写真の色あせ3通り 傾向と対策」 生産性向上委員会
http://tech-review.click/typical-damage-of-aged-negative-film
こちらのブログで紹介されている「簡単な補正で綺麗に修正することが難しいレベルの退色」をある程度補正していくことを、ここでは目指します。
などがヒットしましたが、私も備忘録的に Photoshop CS4を使ったネガフィルム黄変補正の方法をメモっておきたいと思います。
なぜ中途半端に Photoshop CS4なのか、というと、それまで2-3バージョンごとにバージョンアップしていたのですが、CS5以降直前のバージョンしかバージョンを認めなくなったため、バージョンアップをやめてしまったからです。さらにCCになって確実に毎年アドビ税を取るようになりましたが... 逆にCS6と手順が違うところもありますが、それも含めて備忘録ということで。
で、このネガフィルム黄変に関して問題なのは、
1. スキャン画像が黄変している
ということ自体が問題なのもさることながら
2. 黄変にむらがある
ということが問題です。
たぶんこの2は、フィルム保管スリーブへのフィルムの接触の仕方で黄変にむらが出てしまった結果ではないかと思いますが...
そもそもなぜネガカラーフィルムのスキャン画像が黄変するのか、という問題があります。RGBチャンネルを別々に見てみると、たいていはB(ブルー)チャンネルのデータがかなり薄くなっていることが見て取れます。厳密に言うと0 (ブルー)寄りの値を持ったピクセルが減って、255 (補色であるイェロー)寄りの値を持ったピクセルが増えています。Bチャンネルをグレースケールに転換した画像を見れば、画像がRやBチャンネルより全体的に薄くなっている、ということです。
で、ここからは全く、私の憶測ですが、ネガフィルムはベースはオレンジです。そしてブルーデータは補色であるイェローで記録されており、一方イェローデータはブルーで記録されています。しかしイェローの色はオレンジと近く、オレンジのベースが退色するとそれにつられてブルーの補色イェローの記録も消えがちになるのではないでしょうか。それがブルーデータが消失しがちな原因ではないでしょうか。一方、イェローデータは補色のブルーで記録されますが、オレンジとは遠い関係なので残りやすい。するとBチャンネルのデータはイェロー寄りのデータが多く残り、ブルー寄りのデータが消えがちになる。その入力情報をスキャナが自動でホワイトバランスを取ったときに黄変した画像という形でデータとして記録する、そういうことなのではないかと考えています。
1. に関しては、フィルムの変退色の度合い、あるいは色素ごとの変退色のバランスが大きく崩れていない限り、ホワイトバランスの調整や、自動カラー補正、自動トーン補正でかなり救済可能です。また均一に変色しているなら、自動カラー補正が使えなくてもホワイトバランスの補正やトーンカーブ、レベル補正等を使えば、特定の色素の要素がほとんど消えていない限り、見た目はかなり補正が可能です。
ただ、2. はやっかいで、自動補正で補正することは全く不可能ということになります。そのため補正マスクをフル活用して、特定部分だけに色補正を掛けるとともに、補正も一挙にはなかなかできず補正のためのレイヤーを複数重ねて少しずつ補正を積み重ねていくことが重要だと思います。
というわけで、解説も色補正の仕方とマスクのかけ方に大きく二つに分けて解説したいと思います。
で、本論に行く前に、序論としてPhotoshopにおける色補正の基本的な考え方を説明したいと思います。
Photoshopにおける画像の修正には、次のようなレイヤー構造を意識する必要があります。
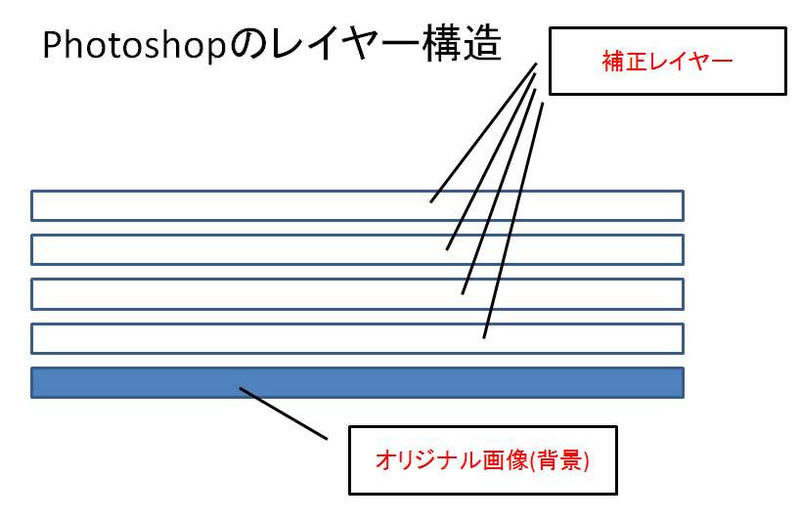
まず Photoshopのレイヤーには、補正(調整)レイヤーと画像(塗りつぶし)レイヤーの2種類があります。画像(塗りつぶし)レイヤーとは、通常の画像データが描かれているレイヤーで、アニメのセル画のようなイメージです。それに対し、補正(調整)レイヤーは、画像をどのように補正・調整するかが定義されているだけのレイヤーであり、画像データは含まれていません。
一番下にオリジナルの画像が背景としてあるとすると、その画像を補正するには、補正(調整)レイヤーをその画像の上に重ねていくイメージです。編集画面上は画像が変化したように見えますが、オリジナルの画像に、補正レイヤーの効果が掛け合わされて表示されていますので、オリジナルの画像データ自体は失われておらず、そのまま維持されています。ですので、非破壊的な(= 元のデータを維持したままの)編集が可能なわけです。
この補正(調整)レイヤーは複数重ねることができます。その場合でも、オリジナル画像データ自体は破壊されずに残り、オリジナルの画像に各レイヤーの補正効果を加算したものが、結果画像として表示されるわけです。
但し、レイヤーを統合してしまうと、各補正レイヤーの効果が元の画像データに反映され、元の画像データは新たに変化したデータと置き換わることになります。
※レイヤーのイメージはこちらの図の方がわかりやすいかもしれません
adobe 「レイヤーの作成」 (Photoshop Elements ユーザーガイド)
https://helpx.adobe.com/jp/photoshop-elements/using/creating-layers.html
このようなレイヤー構造を取るメリットは、万一補正を失敗してとんでもない結果になったとしても、オリジナルの画像データは破壊されないので、失敗した補正レイヤーを削除してしまえば、原状復帰ができるからです。
また、一時的に補正レイヤーの効果(の表示)をOnにしたりOffにしたりできますので、その補正が適切かどうかすぐ確認できます。下がレイヤーパネルの On Offの切り替えアイコンです。クリックして目のアイコンを消すと Off 目のアイコンを表示させると On です。

で、最終的に結果がOKとなれば、背景を含めてレイヤーを統合(=「画像の統合」)、つまり背景データにすべての効果を反映させて、背景レイヤーのみにしたところで、TIF形式等で保存すれば、画像編集完了となります。
さらに、この各補正(調整)レイヤーについて説明すると、それぞれの補正レイヤーは実は二枚のレイヤーが組み合わさったものです。つまり補正効果を指定したレイヤーと、そのレイヤー効果を画像のどこでは無効にし、どこでは有効にするのかを指定した、レイヤーマスクが張り合わさった形になっています。マスクがかかっていない部分だけ画像補正が有効になるのです。なお、レイヤーマスクを付け加えなければ、全面に一様に補正効果がかかります。
※レイヤーマスクは Photoshop Elements でも使えるようです。
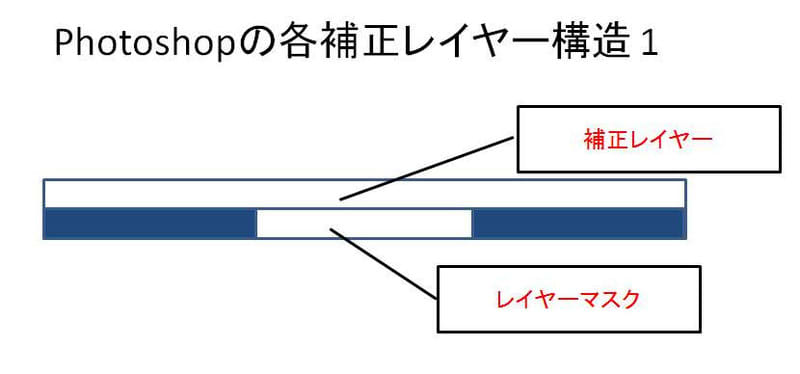
背景画像の上で、ここは補正効果をOFFにするよ、という場所を指定できるのです。これが先に述べた黄変にむらがある場合に、どこだけに補正を掛けるかを指定するときに使えるのです。
で、さらに言うとこのレイヤーマスクですが最大2枚重ねることが、理論的にできるはずです。ただ、同じ種類のレイヤーマスクを2枚重ねることはできず、マスクを重ねる場合は別々の種類でなければなりません。すなわち、ピクセルマスクとベクトルマスクなら併用できますが、ピクセルマスクを2枚重ねることはできない、ということになっています。

ピクセルマスクとはラスターデータ、つまりドット状のデータとしてマスク範囲を指定したマスクです。ベクトルマスクはドットではなく、一定の計算式を使ってマスク範囲を指定したマスクで、拡大、縮小してもぎざぎざが目立ちません。
ただ、ピクセルマスクとベクトルマスクは重ねることができるはずなのですが、筆者は今のところうまく重ねる操作が分かっていません。
なお、このレイヤーマスクは補正レイヤーだけではなく、通常の画像(塗りつぶし)レイヤーにも適用できます。その場合は、マスクされた部分の画像が表示されなくなる(透明化する)ので、その部分はその下に重ねられた画像レイヤーの画像や背景が透過して見えることになります。この場合はPhotoshopのクリッピングマスクとほぼ等機能になりますが、クリッピングマスクの場合は黒塗りの部分が表示されるのに対し、レイヤーマスクは黒塗りの部分が表示されず透明化する、という違いになります。
クリッピングマスクの説明についてはadobeの以下のオンラインヘルプをご覧下さい
「クリッピングマスクによるレイヤーの表示」
https://helpx.adobe.com/jp/photoshop/using/revealing-layers-clipping-masks.html
「クリッピングマスク」
https://helpx.adobe.com/jp/photoshop-elements/using/clipping-masks.html
--------------------------------------------------
▼目次
「黄変したネガフィルムスキャン画像をPhotoshopを使って修正する」
(1)
http://blog.goo.ne.jp/yasuo_ssi/e/01fd817e2d0eeaca52a2fdf6e7ac43c6
(2)
http://blog.goo.ne.jp/yasuo_ssi/e/5c335015f3aaa1dba0b11b68e23bc37c
(3)
http://blog.goo.ne.jp/yasuo_ssi/e/7eb3ade773bf9fa853aae3cabe78ed89
(4)
http://blog.goo.ne.jp/yasuo_ssi/e/595b996085188af62b61d36f32ffbf7f
(5)
http://blog.goo.ne.jp/yasuo_ssi/e/9455b06232b4345c5ae241b93da61946
(6)
http://blog.goo.ne.jp/yasuo_ssi/e/7a78b75bd7c6573696beafe9a1a5e4fa
(7)
http://blog.goo.ne.jp/yasuo_ssi/e/484e49d09744a96456e94bdeae470845
(8)
http://blog.goo.ne.jp/yasuo_ssi/e/abef48879db7dce35dfd7dbf272456e7
Photoshopを使った黄変・退色写真補正テクニック - 追加
http://blog.goo.ne.jp/yasuo_ssi/e/ef04ce814b541a51232f1eac14e8999d
黄変・褪色フィルム補正の実例
(1)
http://blog.goo.ne.jp/yasuo_ssi/e/5023fba39d042f036c0ffdc59a5e08b5
(2)
http://blog.goo.ne.jp/yasuo_ssi/e/42e0c21e67b82108dcec221e91d930a8
(3)
http://blog.goo.ne.jp/yasuo_ssi/e/08f729dff54952fa07cb2e7a34f87eb4
(4)
http://blog.goo.ne.jp/yasuo_ssi/e/f31fcb5a8cc8950854a7c8735ff2f727
現在は以下のサイトで、新しい補正法を公開しておりますので、そちらの利用をお勧めします。
https://yasuo-ssi.hatenablog.com/entry/2021/04/26/000000
------------------------
2年ほど前、昔の鉄道写真のネガフィルムを一挙にスキャンしてファイルにしてみたところ、結構黄変しています。どうもネガフィルムのオレンジベースがポジフィルムより変退色に弱いのか、あるいはポリエステルのスリーブが悪さしているのかよく分かりません。スキャン結果が黄変していると言うことは、ネガフィルム自体はその補色である青色に変化しているということなのか、それとも一定の色素が抜けた結果をスキャナのホワイトバランスのオート調整によって、変な方向に補正を掛けた結果、結果的に黄色く変化したのか、よく分かりません。ともあれ、何とか補正をしたいところです。
ネットで検索してみると、黄変フィルムの補正について論じたサイトがいくつかヒットしますが、なぜか、そういうことを熱く語っているのは鉄ちゃんが多い(笑)。ともあれ結構組織的に論じているサイトとして、
鈴木写真変電所
http://www.filmscan-print-s.com/
このサイト主は趣味が高じて、フィルムスキャンを仕事にされた方のようですが...
碧海電子鉄道
http://www.ne.jp/asahi/hekkai/rail/index.htm
このページの権現港というところにフィルム補正の記事があります
「思い出の写真の色が、、、ネガは知らず知らずに色が変わる???」(銀塩大好き)
http://d.hatena.ne.jp/sacano-hidetoshi_19/20131113/1384358769
このページはデジタル補正の話ではなく、ネガフィルムプリンターにおける退色ネガの補正プリントの話ですが参考になります。ブログ主は小平にあるアクティブスタジオという、アナログプリントを維持している写真スタジオです。
「古い写真の色あせ3通り 傾向と対策」 生産性向上委員会
http://tech-review.click/typical-damage-of-aged-negative-film
こちらのブログで紹介されている「簡単な補正で綺麗に修正することが難しいレベルの退色」をある程度補正していくことを、ここでは目指します。
などがヒットしましたが、私も備忘録的に Photoshop CS4を使ったネガフィルム黄変補正の方法をメモっておきたいと思います。
なぜ中途半端に Photoshop CS4なのか、というと、それまで2-3バージョンごとにバージョンアップしていたのですが、CS5以降直前のバージョンしかバージョンを認めなくなったため、バージョンアップをやめてしまったからです。さらにCCになって確実に毎年アドビ税を取るようになりましたが... 逆にCS6と手順が違うところもありますが、それも含めて備忘録ということで。
で、このネガフィルム黄変に関して問題なのは、
1. スキャン画像が黄変している
ということ自体が問題なのもさることながら
2. 黄変にむらがある
ということが問題です。
たぶんこの2は、フィルム保管スリーブへのフィルムの接触の仕方で黄変にむらが出てしまった結果ではないかと思いますが...
そもそもなぜネガカラーフィルムのスキャン画像が黄変するのか、という問題があります。RGBチャンネルを別々に見てみると、たいていはB(ブルー)チャンネルのデータがかなり薄くなっていることが見て取れます。厳密に言うと0 (ブルー)寄りの値を持ったピクセルが減って、255 (補色であるイェロー)寄りの値を持ったピクセルが増えています。Bチャンネルをグレースケールに転換した画像を見れば、画像がRやBチャンネルより全体的に薄くなっている、ということです。
で、ここからは全く、私の憶測ですが、ネガフィルムはベースはオレンジです。そしてブルーデータは補色であるイェローで記録されており、一方イェローデータはブルーで記録されています。しかしイェローの色はオレンジと近く、オレンジのベースが退色するとそれにつられてブルーの補色イェローの記録も消えがちになるのではないでしょうか。それがブルーデータが消失しがちな原因ではないでしょうか。一方、イェローデータは補色のブルーで記録されますが、オレンジとは遠い関係なので残りやすい。するとBチャンネルのデータはイェロー寄りのデータが多く残り、ブルー寄りのデータが消えがちになる。その入力情報をスキャナが自動でホワイトバランスを取ったときに黄変した画像という形でデータとして記録する、そういうことなのではないかと考えています。
1. に関しては、フィルムの変退色の度合い、あるいは色素ごとの変退色のバランスが大きく崩れていない限り、ホワイトバランスの調整や、自動カラー補正、自動トーン補正でかなり救済可能です。また均一に変色しているなら、自動カラー補正が使えなくてもホワイトバランスの補正やトーンカーブ、レベル補正等を使えば、特定の色素の要素がほとんど消えていない限り、見た目はかなり補正が可能です。
ただ、2. はやっかいで、自動補正で補正することは全く不可能ということになります。そのため補正マスクをフル活用して、特定部分だけに色補正を掛けるとともに、補正も一挙にはなかなかできず補正のためのレイヤーを複数重ねて少しずつ補正を積み重ねていくことが重要だと思います。
というわけで、解説も色補正の仕方とマスクのかけ方に大きく二つに分けて解説したいと思います。
で、本論に行く前に、序論としてPhotoshopにおける色補正の基本的な考え方を説明したいと思います。
Photoshopにおける画像の修正には、次のようなレイヤー構造を意識する必要があります。
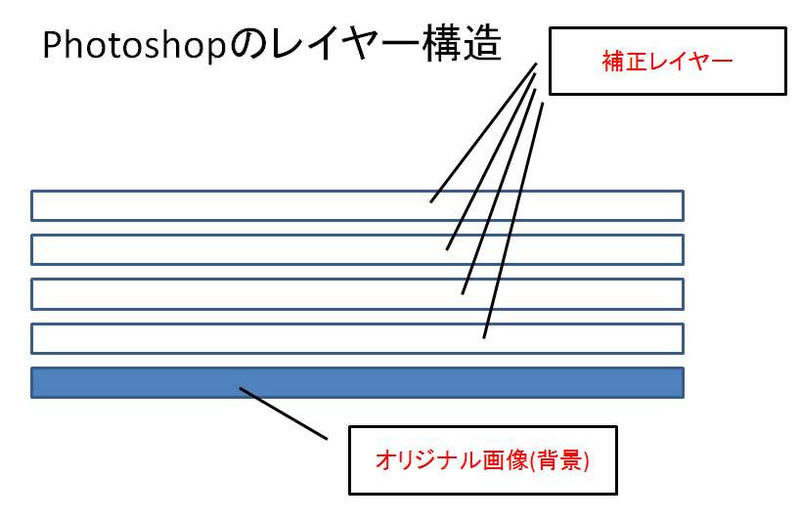
まず Photoshopのレイヤーには、補正(調整)レイヤーと画像(塗りつぶし)レイヤーの2種類があります。画像(塗りつぶし)レイヤーとは、通常の画像データが描かれているレイヤーで、アニメのセル画のようなイメージです。それに対し、補正(調整)レイヤーは、画像をどのように補正・調整するかが定義されているだけのレイヤーであり、画像データは含まれていません。
一番下にオリジナルの画像が背景としてあるとすると、その画像を補正するには、補正(調整)レイヤーをその画像の上に重ねていくイメージです。編集画面上は画像が変化したように見えますが、オリジナルの画像に、補正レイヤーの効果が掛け合わされて表示されていますので、オリジナルの画像データ自体は失われておらず、そのまま維持されています。ですので、非破壊的な(= 元のデータを維持したままの)編集が可能なわけです。
この補正(調整)レイヤーは複数重ねることができます。その場合でも、オリジナル画像データ自体は破壊されずに残り、オリジナルの画像に各レイヤーの補正効果を加算したものが、結果画像として表示されるわけです。
但し、レイヤーを統合してしまうと、各補正レイヤーの効果が元の画像データに反映され、元の画像データは新たに変化したデータと置き換わることになります。
※レイヤーのイメージはこちらの図の方がわかりやすいかもしれません
adobe 「レイヤーの作成」 (Photoshop Elements ユーザーガイド)
https://helpx.adobe.com/jp/photoshop-elements/using/creating-layers.html
このようなレイヤー構造を取るメリットは、万一補正を失敗してとんでもない結果になったとしても、オリジナルの画像データは破壊されないので、失敗した補正レイヤーを削除してしまえば、原状復帰ができるからです。
また、一時的に補正レイヤーの効果(の表示)をOnにしたりOffにしたりできますので、その補正が適切かどうかすぐ確認できます。下がレイヤーパネルの On Offの切り替えアイコンです。クリックして目のアイコンを消すと Off 目のアイコンを表示させると On です。

で、最終的に結果がOKとなれば、背景を含めてレイヤーを統合(=「画像の統合」)、つまり背景データにすべての効果を反映させて、背景レイヤーのみにしたところで、TIF形式等で保存すれば、画像編集完了となります。
さらに、この各補正(調整)レイヤーについて説明すると、それぞれの補正レイヤーは実は二枚のレイヤーが組み合わさったものです。つまり補正効果を指定したレイヤーと、そのレイヤー効果を画像のどこでは無効にし、どこでは有効にするのかを指定した、レイヤーマスクが張り合わさった形になっています。マスクがかかっていない部分だけ画像補正が有効になるのです。なお、レイヤーマスクを付け加えなければ、全面に一様に補正効果がかかります。
※レイヤーマスクは Photoshop Elements でも使えるようです。
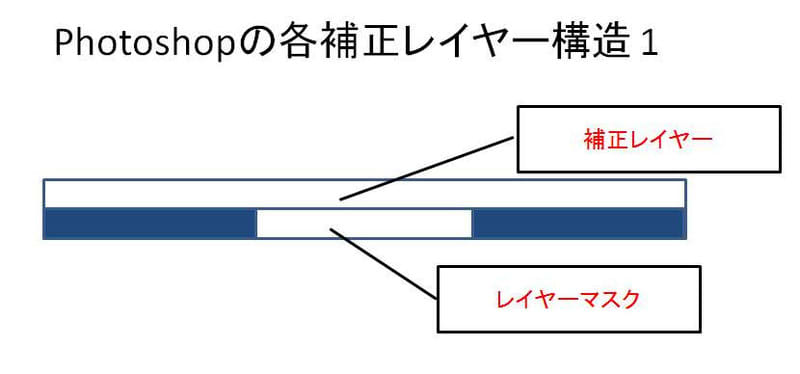
背景画像の上で、ここは補正効果をOFFにするよ、という場所を指定できるのです。これが先に述べた黄変にむらがある場合に、どこだけに補正を掛けるかを指定するときに使えるのです。
で、さらに言うとこのレイヤーマスクですが最大2枚重ねることが、理論的にできるはずです。ただ、同じ種類のレイヤーマスクを2枚重ねることはできず、マスクを重ねる場合は別々の種類でなければなりません。すなわち、ピクセルマスクとベクトルマスクなら併用できますが、ピクセルマスクを2枚重ねることはできない、ということになっています。

ピクセルマスクとはラスターデータ、つまりドット状のデータとしてマスク範囲を指定したマスクです。ベクトルマスクはドットではなく、一定の計算式を使ってマスク範囲を指定したマスクで、拡大、縮小してもぎざぎざが目立ちません。
ただ、ピクセルマスクとベクトルマスクは重ねることができるはずなのですが、筆者は今のところうまく重ねる操作が分かっていません。
なお、このレイヤーマスクは補正レイヤーだけではなく、通常の画像(塗りつぶし)レイヤーにも適用できます。その場合は、マスクされた部分の画像が表示されなくなる(透明化する)ので、その部分はその下に重ねられた画像レイヤーの画像や背景が透過して見えることになります。この場合はPhotoshopのクリッピングマスクとほぼ等機能になりますが、クリッピングマスクの場合は黒塗りの部分が表示されるのに対し、レイヤーマスクは黒塗りの部分が表示されず透明化する、という違いになります。
クリッピングマスクの説明についてはadobeの以下のオンラインヘルプをご覧下さい
「クリッピングマスクによるレイヤーの表示」
https://helpx.adobe.com/jp/photoshop/using/revealing-layers-clipping-masks.html
「クリッピングマスク」
https://helpx.adobe.com/jp/photoshop-elements/using/clipping-masks.html
--------------------------------------------------
▼目次
「黄変したネガフィルムスキャン画像をPhotoshopを使って修正する」
(1)
http://blog.goo.ne.jp/yasuo_ssi/e/01fd817e2d0eeaca52a2fdf6e7ac43c6
(2)
http://blog.goo.ne.jp/yasuo_ssi/e/5c335015f3aaa1dba0b11b68e23bc37c
(3)
http://blog.goo.ne.jp/yasuo_ssi/e/7eb3ade773bf9fa853aae3cabe78ed89
(4)
http://blog.goo.ne.jp/yasuo_ssi/e/595b996085188af62b61d36f32ffbf7f
(5)
http://blog.goo.ne.jp/yasuo_ssi/e/9455b06232b4345c5ae241b93da61946
(6)
http://blog.goo.ne.jp/yasuo_ssi/e/7a78b75bd7c6573696beafe9a1a5e4fa
(7)
http://blog.goo.ne.jp/yasuo_ssi/e/484e49d09744a96456e94bdeae470845
(8)
http://blog.goo.ne.jp/yasuo_ssi/e/abef48879db7dce35dfd7dbf272456e7
Photoshopを使った黄変・退色写真補正テクニック - 追加
http://blog.goo.ne.jp/yasuo_ssi/e/ef04ce814b541a51232f1eac14e8999d
黄変・褪色フィルム補正の実例
(1)
http://blog.goo.ne.jp/yasuo_ssi/e/5023fba39d042f036c0ffdc59a5e08b5
(2)
http://blog.goo.ne.jp/yasuo_ssi/e/42e0c21e67b82108dcec221e91d930a8
(3)
http://blog.goo.ne.jp/yasuo_ssi/e/08f729dff54952fa07cb2e7a34f87eb4
(4)
http://blog.goo.ne.jp/yasuo_ssi/e/f31fcb5a8cc8950854a7c8735ff2f727



















