さて、Nik Collectionを使うなら、PhotoshopでなくてもGIMPでも遜色がないのではないかと前回指摘しました。というわけで、今回はGIMPにNik Collectionを入れて、黄変フィルムの補正に挑戦します。しかも開発途上ですが、16bit画像に対応しているGIMP2.9 (64bit版)を使ってみます。
まず、Nik CollectionをGIMPでどう使うかですが、まず、GoogleサイトからダウンロードしてNikをインストールしておきます。
前回紹介しておいたインストール方法解説サイトです
https://support.google.com/nikcollection/answer/3000910?hl=ja
http://wave.hatenablog.com/entry/2016/03/26/163000
また、当然ですが、GIMP2.9 (64bit版)もインストールしておきます。なおGIMP2.9は64bit版しかないので、Windows 32bit OSでは動きません。
次にこちらのサイトにある手順に従って、Nik Collection を使うためのプラグインを設置します。
「Nik CollectionをGIMPで使う」(今日のどーじょー主) 2016.6.13
http://blog.goo.ne.jp/noryyasuda/e/ece354a796df7116c19089f68cdf11fc
但し、上記の記事で二点訂正があります。
まず一点目ですが、この記事ではプラグインの置き場を C:\Users\(ユーザー名)\.gimp-2.x\plug-ins としていますが、そちらではなくて、以下のフォルダの方が適切です (自分でパソコンを管理できるのであれば、という条件付ではありますが)。
C:\Program Files\GIMP 2.9\lib\gimp\2.0\plug-ins
※なおGIMP2.9のインストール先をカスタマイズし C:\Program Files\GIMP 2.9 でない場合は、その部分を適宜置き換えて下さい。またこのフォルダに ShellOut.py をコピーするには当然管理者権限が必要になります。
ちなみに、GIMPが2.8 (またはそれ以下) の場合はこちらです。
C:\Program Files\GIMP 2\lib\gimp\2.0\plug-ins
また二点目ですが、ShellOut.py のうち、次の行を以下のように修正します。なお、改行コードにLFを使う必要がありますので (通常Windows上ではCR)それに対応したテキストエディターで修正する必要があります。Windows付属のメモ帳では不可です。例えばTera Pad, MK Editor, サクラエディタ, Notepad++などが使えます。
修正前
tempimage = pdb.gimp_edit_named_paste_as_new(buffer)
↓
修正後
tempimage = pdb.gimp_edit_named_paste_as_new_image(buffer)
なお、GIMP2.8で使う場合は、この修正は必要ありません。
で、この後GIMPを起動し、編集したい画像を読み込ませます。そしてメニューの Filters → ShellOut... を選択します。

すると Python_fu_shelout という小さなウィンドウがポップアップしますので、その program の右端をクリックし、Nik Collection の Viveza2 を選択します。

なお、ShellOut.pyの上記修正を掛けないと、以下のようなエラーメッセージが出ます。
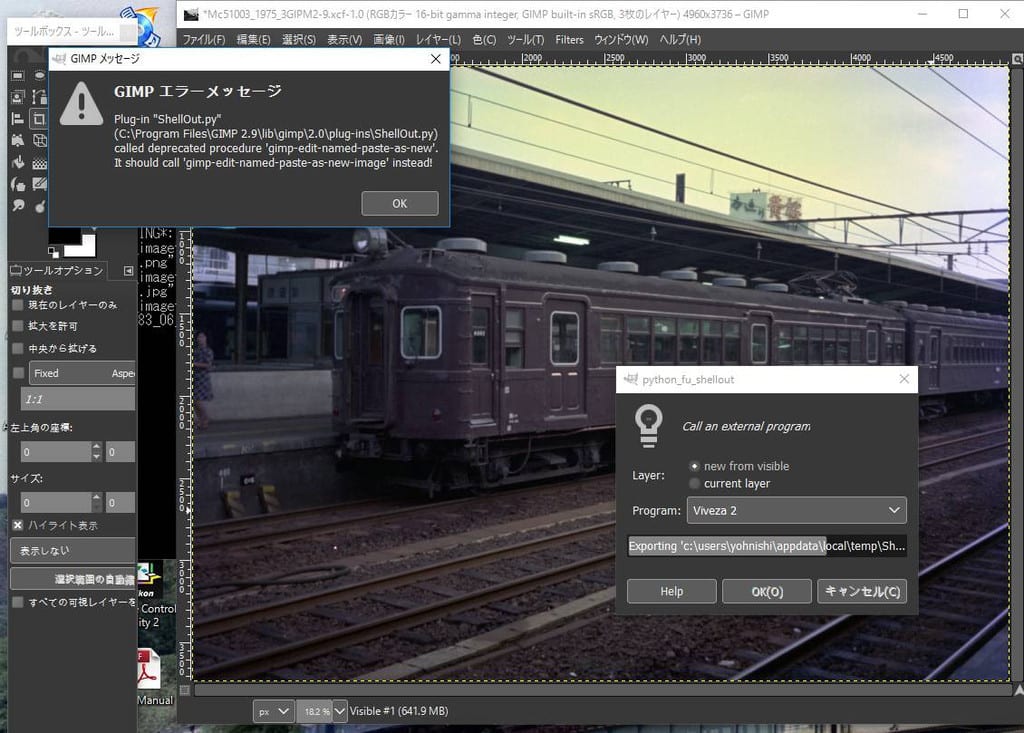
すると Viveza2の編集 Window が開きます。

で、編集したい部分に適宜コントロールポイントを配置していきます。

配置したら、効果マスク表示モードに切り替え、それを見ながら各コントロールポイントの効果範囲を調整します。コントロールポイントをグループ化するつもりなら、すべてのコントロールポイントを効果マスクを表示させるようにしましょう。

このケースでは、これらのポイントをグループ化するので、すべてのコントロールポイントを選択して、グループ化します。

さらに、色調補正スライダーを動かして、補正します。このケースは主としてブルーチャンネルをブルー方向に動かし、他チャンネルは微調整にとどめています。

これで結果が良ければ、保存をクリック。するとGIMPに新たな画像レイヤーとして保存されます。前は、Photoshop 上でかなり複雑な色チャンネル・レイヤーマスク編集をやって補正を掛けましたが、それとほぼ同等な結果が短時間で簡単に得られました。但し右端の青チャンネルの色あせが直っているわけではありませんので (目立たなくはなっていますが)、ブルーチャンネルの再建補正テクニックの有効性までカバーするものではありません。しかし、Viveza2だけで、かなりの割合の偏った黄変フィルム画像の補正を可能にしてくれそうです。
ちなみに、前回マニュアルでPhotoshopのみを使って、色チャンネルマスクを編集したり、色域指定でマスクを掛けたりして、トーンカーブやカラーバランス調整をつかって補正した結果はこちらです。

結果はまずまず互角ですが、手間は圧倒的に Viveza2の方が楽です。また、コントロールポイントから同心円状グラデーションでマスクがかかっていく点も有利です。同心円状以外の形にグラデーションがかかったマスクを掛けたい場合は複数のコントロールポイントを、影響範囲を調整しながらグループ化することで対応します。
なお、Viveza2には、トーンカーブ補正機能もありますが、これはマスクに関係なく全体にかかってしまいます。色チャンネルマスクを通してトーンカーブ補正を掛けたいならば、やはり私がやったマニュアルで色チャンネルマスクを作って掛けなければなりません。
とはいえ、手間を考えれば一般的には Viveza2 を使うのが不均等な黄変対策としてはベスト手段でしょう。また、黄変の不均等具合がさほど激しくなければ Color Efex Pro4の色かぶり補正でも十分でしょう。
また、Viveza2だけでほぼ補正が完結するのであるならば、レイヤーマスク編集が非常にやりにくく、かつPhotoshopのような補正(調整)レイヤー概念のないGIMPでもデメリットはなく、しかもGIMP2.9なら16bit画像にも対応していますので、Photoshop にこだわる必要は全くないと言えます。なお、Viveza2ではできない、色チャンネル画像 (特にブルーチャンネル画像)の直接編集に関しても、GIMPで可能です。ただ画面全体が、赤、緑、青で表示されるので、見にくく編集はやりにくくはありますが... やはり、別ファイルとしてチャンネル画像を編集してペーストするだけなら、問題はなさそうです。また、一旦レイヤーごとにチャンネル分解した画像を再びチャンネル合成する機能もありますので、こちらなら見にくいチャンネル画像上で編集をしなくても良さそうです。
ただ、黄変の形態によってはViveza2のコントロールポイントではマスクを掛けるのに非常に苦労するケースもあり、以前紹介したようなマニュアルで作業を行った方がベターなケースもありました。Photoshopによる補正の2回目で取り上げたサンプル画像などはこのケースに当たります。
http://blog.goo.ne.jp/yasuo_ssi/e/5c335015f3aaa1dba0b11b68e23bc37c
ずいぶん迂回したような気もしますが、おかげで、なぜ Nik Collection が不均等黄変画像の補正に有効なのかの原理についても解明することができました。
とりあえず結論としては、Nik Collection の Viveza2が不均等黄変画像の補正ツールとしては最も強力であり、これをメインとして使い、あとは多少の修正をマニュアルで行う程度であれば、Photoshopベースで編集を行おうがGIMP2.9ベースで編集を行おうが、ほぼ互角で補正作業が実行可能、と言えそうです。ただ、Viveza2も必ずしも万能ではない、という点は留意する必要があります。
まず、Nik CollectionをGIMPでどう使うかですが、まず、GoogleサイトからダウンロードしてNikをインストールしておきます。
前回紹介しておいたインストール方法解説サイトです
https://support.google.com/nikcollection/answer/3000910?hl=ja
http://wave.hatenablog.com/entry/2016/03/26/163000
また、当然ですが、GIMP2.9 (64bit版)もインストールしておきます。なおGIMP2.9は64bit版しかないので、Windows 32bit OSでは動きません。
次にこちらのサイトにある手順に従って、Nik Collection を使うためのプラグインを設置します。
「Nik CollectionをGIMPで使う」(今日のどーじょー主) 2016.6.13
http://blog.goo.ne.jp/noryyasuda/e/ece354a796df7116c19089f68cdf11fc
但し、上記の記事で二点訂正があります。
まず一点目ですが、この記事ではプラグインの置き場を C:\Users\(ユーザー名)\.gimp-2.x\plug-ins としていますが、そちらではなくて、以下のフォルダの方が適切です (自分でパソコンを管理できるのであれば、という条件付ではありますが)。
C:\Program Files\GIMP 2.9\lib\gimp\2.0\plug-ins
※なおGIMP2.9のインストール先をカスタマイズし C:\Program Files\GIMP 2.9 でない場合は、その部分を適宜置き換えて下さい。またこのフォルダに ShellOut.py をコピーするには当然管理者権限が必要になります。
ちなみに、GIMPが2.8 (またはそれ以下) の場合はこちらです。
C:\Program Files\GIMP 2\lib\gimp\2.0\plug-ins
また二点目ですが、ShellOut.py のうち、次の行を以下のように修正します。なお、改行コードにLFを使う必要がありますので (通常Windows上ではCR)それに対応したテキストエディターで修正する必要があります。Windows付属のメモ帳では不可です。例えばTera Pad, MK Editor, サクラエディタ, Notepad++などが使えます。
修正前
tempimage = pdb.gimp_edit_named_paste_as_new(buffer)
↓
修正後
tempimage = pdb.gimp_edit_named_paste_as_new_image(buffer)
なお、GIMP2.8で使う場合は、この修正は必要ありません。
で、この後GIMPを起動し、編集したい画像を読み込ませます。そしてメニューの Filters → ShellOut... を選択します。

すると Python_fu_shelout という小さなウィンドウがポップアップしますので、その program の右端をクリックし、Nik Collection の Viveza2 を選択します。

なお、ShellOut.pyの上記修正を掛けないと、以下のようなエラーメッセージが出ます。
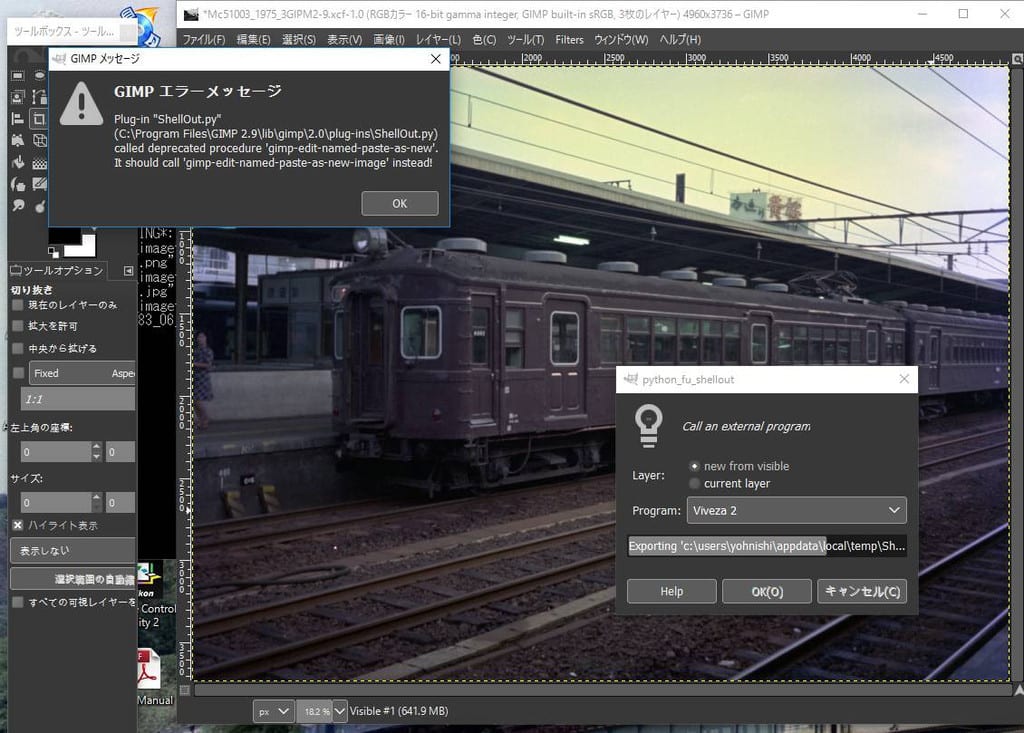
すると Viveza2の編集 Window が開きます。

で、編集したい部分に適宜コントロールポイントを配置していきます。

配置したら、効果マスク表示モードに切り替え、それを見ながら各コントロールポイントの効果範囲を調整します。コントロールポイントをグループ化するつもりなら、すべてのコントロールポイントを効果マスクを表示させるようにしましょう。

このケースでは、これらのポイントをグループ化するので、すべてのコントロールポイントを選択して、グループ化します。

さらに、色調補正スライダーを動かして、補正します。このケースは主としてブルーチャンネルをブルー方向に動かし、他チャンネルは微調整にとどめています。

これで結果が良ければ、保存をクリック。するとGIMPに新たな画像レイヤーとして保存されます。前は、Photoshop 上でかなり複雑な色チャンネル・レイヤーマスク編集をやって補正を掛けましたが、それとほぼ同等な結果が短時間で簡単に得られました。但し右端の青チャンネルの色あせが直っているわけではありませんので (目立たなくはなっていますが)、ブルーチャンネルの再建補正テクニックの有効性までカバーするものではありません。しかし、Viveza2だけで、かなりの割合の偏った黄変フィルム画像の補正を可能にしてくれそうです。
ちなみに、前回マニュアルでPhotoshopのみを使って、色チャンネルマスクを編集したり、色域指定でマスクを掛けたりして、トーンカーブやカラーバランス調整をつかって補正した結果はこちらです。

結果はまずまず互角ですが、手間は圧倒的に Viveza2の方が楽です。また、コントロールポイントから同心円状グラデーションでマスクがかかっていく点も有利です。同心円状以外の形にグラデーションがかかったマスクを掛けたい場合は複数のコントロールポイントを、影響範囲を調整しながらグループ化することで対応します。
なお、Viveza2には、トーンカーブ補正機能もありますが、これはマスクに関係なく全体にかかってしまいます。色チャンネルマスクを通してトーンカーブ補正を掛けたいならば、やはり私がやったマニュアルで色チャンネルマスクを作って掛けなければなりません。
とはいえ、手間を考えれば一般的には Viveza2 を使うのが不均等な黄変対策としてはベスト手段でしょう。また、黄変の不均等具合がさほど激しくなければ Color Efex Pro4の色かぶり補正でも十分でしょう。
また、Viveza2だけでほぼ補正が完結するのであるならば、レイヤーマスク編集が非常にやりにくく、かつPhotoshopのような補正(調整)レイヤー概念のないGIMPでもデメリットはなく、しかもGIMP2.9なら16bit画像にも対応していますので、Photoshop にこだわる必要は全くないと言えます。なお、Viveza2ではできない、色チャンネル画像 (特にブルーチャンネル画像)の直接編集に関しても、GIMPで可能です。ただ画面全体が、赤、緑、青で表示されるので、見にくく編集はやりにくくはありますが... やはり、別ファイルとしてチャンネル画像を編集してペーストするだけなら、問題はなさそうです。また、一旦レイヤーごとにチャンネル分解した画像を再びチャンネル合成する機能もありますので、こちらなら見にくいチャンネル画像上で編集をしなくても良さそうです。
ただ、黄変の形態によってはViveza2のコントロールポイントではマスクを掛けるのに非常に苦労するケースもあり、以前紹介したようなマニュアルで作業を行った方がベターなケースもありました。Photoshopによる補正の2回目で取り上げたサンプル画像などはこのケースに当たります。
http://blog.goo.ne.jp/yasuo_ssi/e/5c335015f3aaa1dba0b11b68e23bc37c
ずいぶん迂回したような気もしますが、おかげで、なぜ Nik Collection が不均等黄変画像の補正に有効なのかの原理についても解明することができました。
とりあえず結論としては、Nik Collection の Viveza2が不均等黄変画像の補正ツールとしては最も強力であり、これをメインとして使い、あとは多少の修正をマニュアルで行う程度であれば、Photoshopベースで編集を行おうがGIMP2.9ベースで編集を行おうが、ほぼ互角で補正作業が実行可能、と言えそうです。ただ、Viveza2も必ずしも万能ではない、という点は留意する必要があります。



















