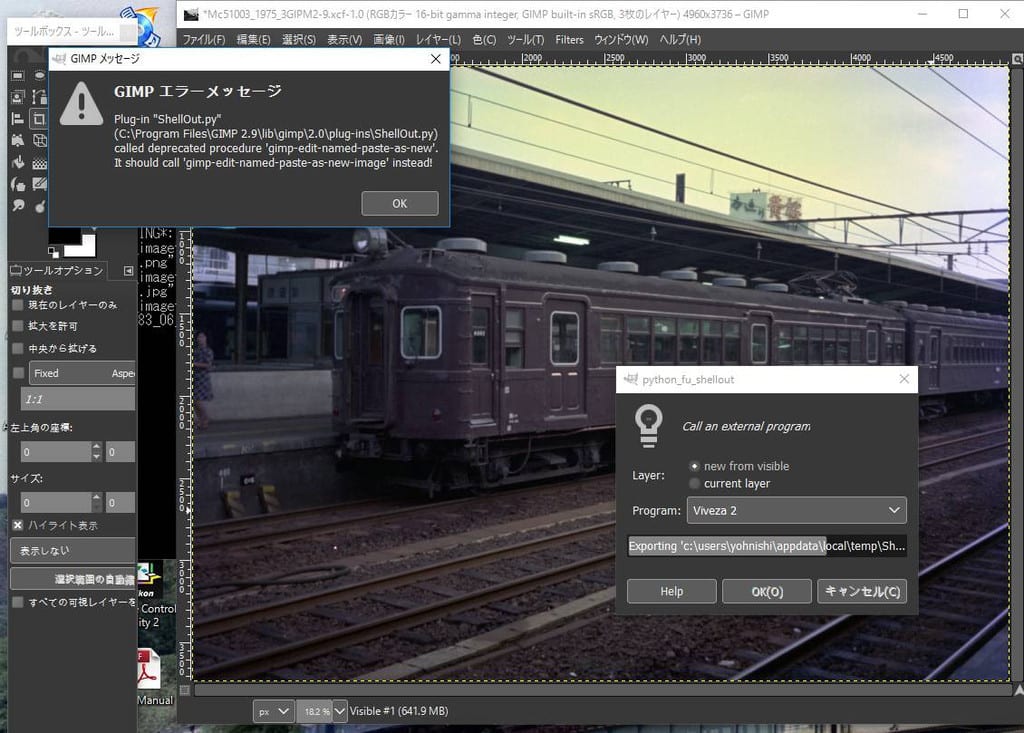こちらは、この連載の最初にサンプル画像として提示した画像です。実はこのサンプルは Nik Collection の Viveza2のコントロールポイントを使った補正マスクと黄変の分布の形がうまく合わず、Viveza2 では補正困難な、補正難易度の高い画像だと分かりましたので、改めてマニュアル補正過程でどのようなレイヤーマスクをつくり、どのような色彩補正を掛けたのかを、例示します。
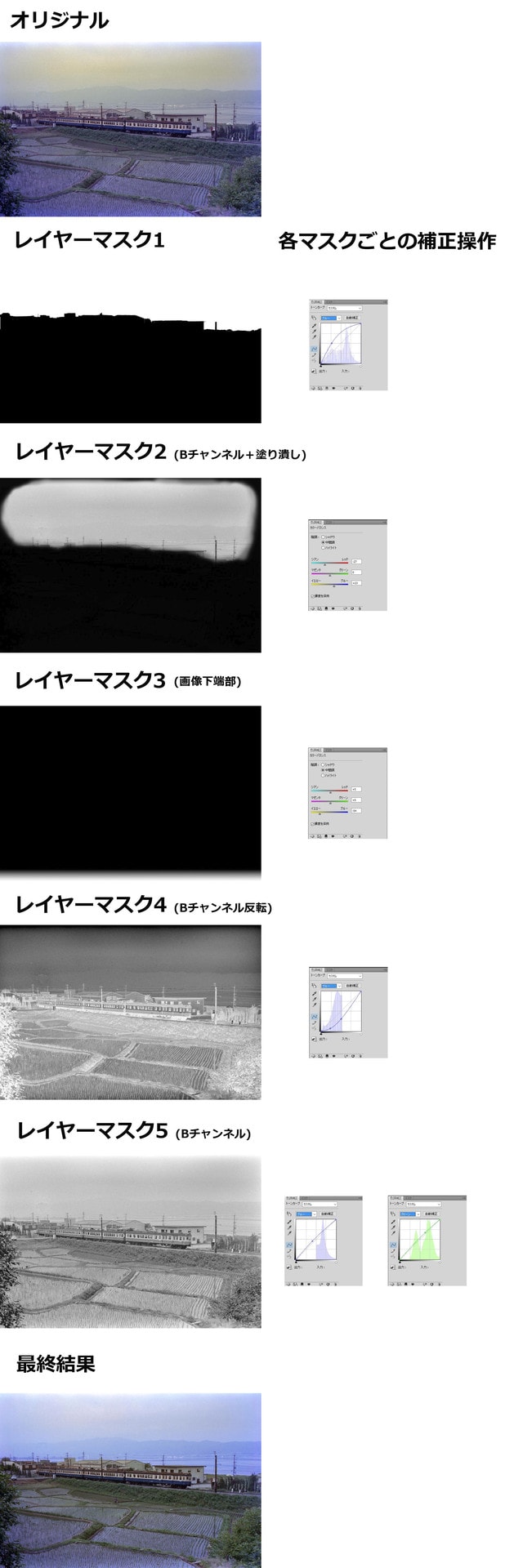
一番上がオリジナルの黄変画像です。
レイヤーマスク1は空および遠景の山以外を隠した塗り潰しマスクでを使い、空や山の部分を全般に、ブルーのトーンカーブいじって青みがからせています。
レイヤーマスク2は、空周辺の黄変に対応した範囲のみ有効にしたブルーチャンネルマスクで、この部分をカラーバランス調整を使って、イェローをブルーに持って行くとともに、レッドを若干シアン側に動かして、さらに黄変部分を集中的にブルー寄りに調整しています。
レイヤーマスク3は、オリジナルの画像の下端の緑が青みがかってしまっているので、それを補正するためのマスクで、この部分のブルーをイェロー寄りにするとともに、若干グリーンを強めて、他の部分と違和感のないよう補正しています。
レイヤーマスク4は、画面全体にかかるBチャンネルを反転したマスクです。つまりBチャンネル中の値が低い(=暗い)要素のみに作用するマスクで、暗い要素が強ければ強いほど、大きな効果を及ぼすマスクです。明るい要素には影響を及ぼさないことが、ヒストグラムを見れば分かります。このマスクを使いブルーのトーンカーブを下に持ってきてブルー要素をイェロー側に補正しています。これはオリジナル画像の草木の緑が青寄りになっていて、色が冴えないので、それを補正するために掛けています。
レイヤーマスク5は、画面全体にかかるBチャンネルマスクで、マスク4とは反対にBチャンネル中の値が高い(=明るい)要素のみに作用するマスクで、明るい要素が強ければ強いほど効果が大です。建物等の黄色みを補正するために掛けています。ブルーのトーンカーブをいじって、若干ブルー寄りに持ってくるとともに、グリーンのトーンカーブを若干グリーン寄りに調整しています。
これらの結果を統合して、最終結果を得ています。最終結果は、完全には色むらは取り切れてはいないものの、まずまず我慢できる範囲に収められたと思います。
なお、このような色チャンネルマスクを使った補正は、Photoshopの「色調補正」メニュー中の「特定色域の選択」と同じではないかという指摘もありうると思いますが、「特定色域の選択」だと、補正量が限られています。変色の度合いがさほど大きくなければかなり使えるのですが、このように変色の度合いが大きい場合は不十分です。
▼目次
「黄変したネガフィルムスキャン画像をPhotoshopを使って修正する」
(1)
http://blog.goo.ne.jp/yasuo_ssi/e/01fd817e2d0eeaca52a2fdf6e7ac43c6
(2)
http://blog.goo.ne.jp/yasuo_ssi/e/5c335015f3aaa1dba0b11b68e23bc37c
(3)
http://blog.goo.ne.jp/yasuo_ssi/e/7eb3ade773bf9fa853aae3cabe78ed89
(4)
http://blog.goo.ne.jp/yasuo_ssi/e/595b996085188af62b61d36f32ffbf7f
(5)
http://blog.goo.ne.jp/yasuo_ssi/e/9455b06232b4345c5ae241b93da61946
(6)
http://blog.goo.ne.jp/yasuo_ssi/e/7a78b75bd7c6573696beafe9a1a5e4fa
(7)
http://blog.goo.ne.jp/yasuo_ssi/e/484e49d09744a96456e94bdeae470845
(8)
http://blog.goo.ne.jp/yasuo_ssi/e/abef48879db7dce35dfd7dbf272456e7
Photoshopを使った黄変・退色写真補正テクニック - 追加
http://blog.goo.ne.jp/yasuo_ssi/e/ef04ce814b541a51232f1eac14e8999d
黄変・褪色フィルム補正の実例
(1)
http://blog.goo.ne.jp/yasuo_ssi/e/5023fba39d042f036c0ffdc59a5e08b5
(2)
http://blog.goo.ne.jp/yasuo_ssi/e/42e0c21e67b82108dcec221e91d930a8
(3)
http://blog.goo.ne.jp/yasuo_ssi/e/08f729dff54952fa07cb2e7a34f87eb4
(4)
http://blog.goo.ne.jp/yasuo_ssi/e/f31fcb5a8cc8950854a7c8735ff2f727
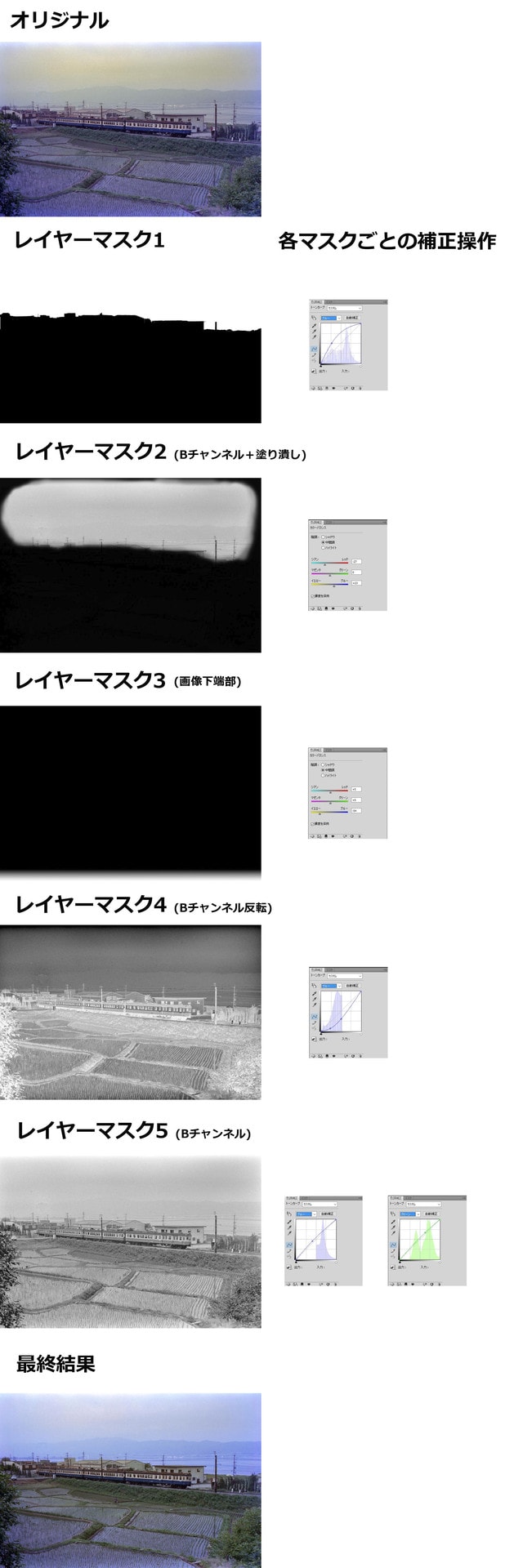
一番上がオリジナルの黄変画像です。
レイヤーマスク1は空および遠景の山以外を隠した塗り潰しマスクでを使い、空や山の部分を全般に、ブルーのトーンカーブいじって青みがからせています。
レイヤーマスク2は、空周辺の黄変に対応した範囲のみ有効にしたブルーチャンネルマスクで、この部分をカラーバランス調整を使って、イェローをブルーに持って行くとともに、レッドを若干シアン側に動かして、さらに黄変部分を集中的にブルー寄りに調整しています。
レイヤーマスク3は、オリジナルの画像の下端の緑が青みがかってしまっているので、それを補正するためのマスクで、この部分のブルーをイェロー寄りにするとともに、若干グリーンを強めて、他の部分と違和感のないよう補正しています。
レイヤーマスク4は、画面全体にかかるBチャンネルを反転したマスクです。つまりBチャンネル中の値が低い(=暗い)要素のみに作用するマスクで、暗い要素が強ければ強いほど、大きな効果を及ぼすマスクです。明るい要素には影響を及ぼさないことが、ヒストグラムを見れば分かります。このマスクを使いブルーのトーンカーブを下に持ってきてブルー要素をイェロー側に補正しています。これはオリジナル画像の草木の緑が青寄りになっていて、色が冴えないので、それを補正するために掛けています。
レイヤーマスク5は、画面全体にかかるBチャンネルマスクで、マスク4とは反対にBチャンネル中の値が高い(=明るい)要素のみに作用するマスクで、明るい要素が強ければ強いほど効果が大です。建物等の黄色みを補正するために掛けています。ブルーのトーンカーブをいじって、若干ブルー寄りに持ってくるとともに、グリーンのトーンカーブを若干グリーン寄りに調整しています。
これらの結果を統合して、最終結果を得ています。最終結果は、完全には色むらは取り切れてはいないものの、まずまず我慢できる範囲に収められたと思います。
なお、このような色チャンネルマスクを使った補正は、Photoshopの「色調補正」メニュー中の「特定色域の選択」と同じではないかという指摘もありうると思いますが、「特定色域の選択」だと、補正量が限られています。変色の度合いがさほど大きくなければかなり使えるのですが、このように変色の度合いが大きい場合は不十分です。
▼目次
「黄変したネガフィルムスキャン画像をPhotoshopを使って修正する」
(1)
http://blog.goo.ne.jp/yasuo_ssi/e/01fd817e2d0eeaca52a2fdf6e7ac43c6
(2)
http://blog.goo.ne.jp/yasuo_ssi/e/5c335015f3aaa1dba0b11b68e23bc37c
(3)
http://blog.goo.ne.jp/yasuo_ssi/e/7eb3ade773bf9fa853aae3cabe78ed89
(4)
http://blog.goo.ne.jp/yasuo_ssi/e/595b996085188af62b61d36f32ffbf7f
(5)
http://blog.goo.ne.jp/yasuo_ssi/e/9455b06232b4345c5ae241b93da61946
(6)
http://blog.goo.ne.jp/yasuo_ssi/e/7a78b75bd7c6573696beafe9a1a5e4fa
(7)
http://blog.goo.ne.jp/yasuo_ssi/e/484e49d09744a96456e94bdeae470845
(8)
http://blog.goo.ne.jp/yasuo_ssi/e/abef48879db7dce35dfd7dbf272456e7
Photoshopを使った黄変・退色写真補正テクニック - 追加
http://blog.goo.ne.jp/yasuo_ssi/e/ef04ce814b541a51232f1eac14e8999d
黄変・褪色フィルム補正の実例
(1)
http://blog.goo.ne.jp/yasuo_ssi/e/5023fba39d042f036c0ffdc59a5e08b5
(2)
http://blog.goo.ne.jp/yasuo_ssi/e/42e0c21e67b82108dcec221e91d930a8
(3)
http://blog.goo.ne.jp/yasuo_ssi/e/08f729dff54952fa07cb2e7a34f87eb4
(4)
http://blog.goo.ne.jp/yasuo_ssi/e/f31fcb5a8cc8950854a7c8735ff2f727