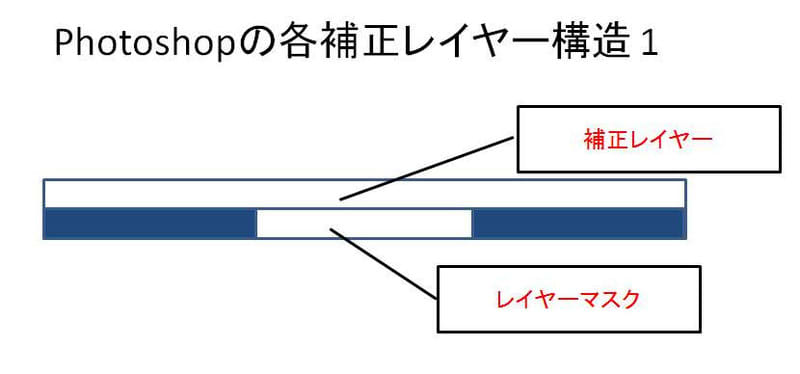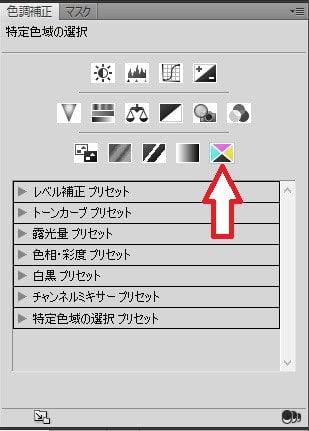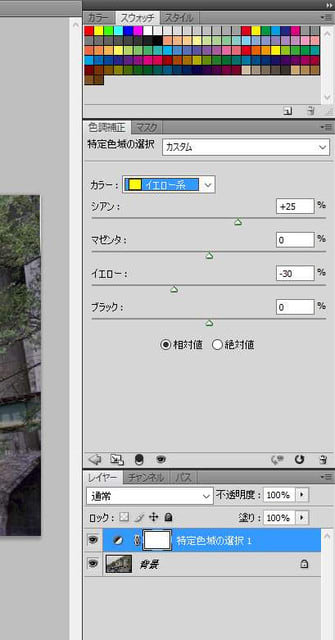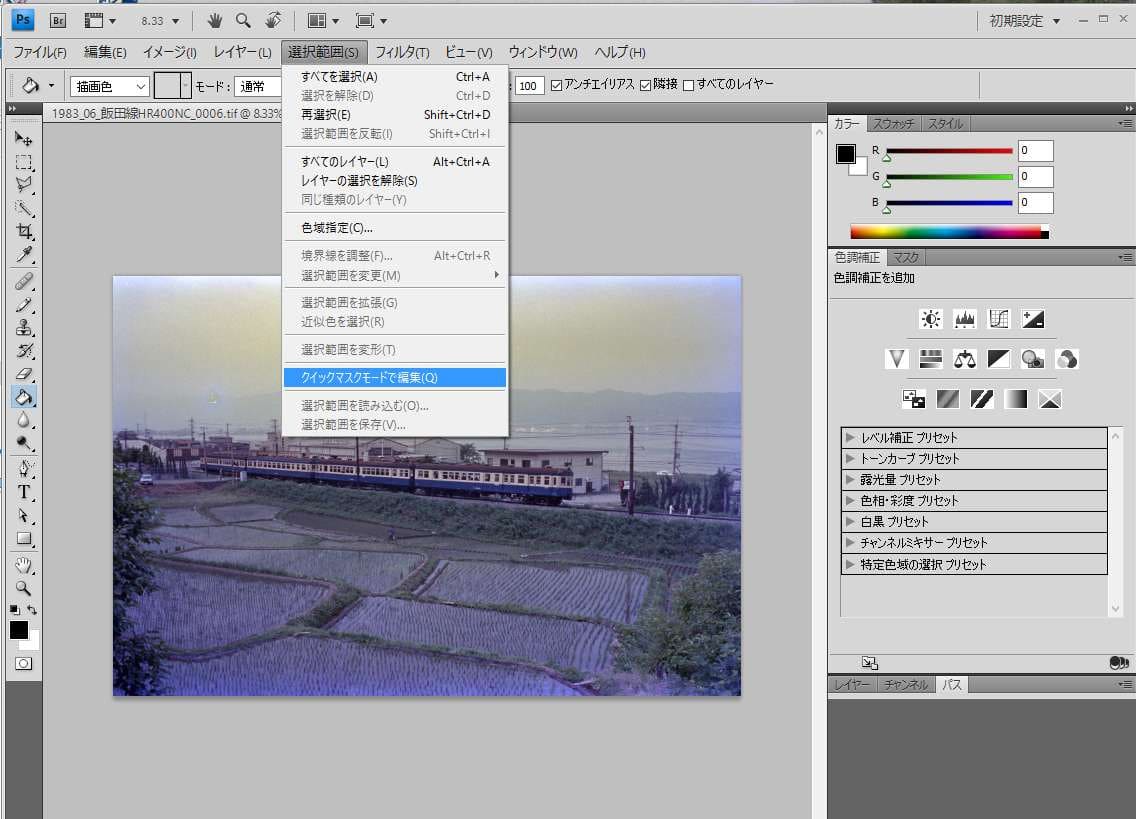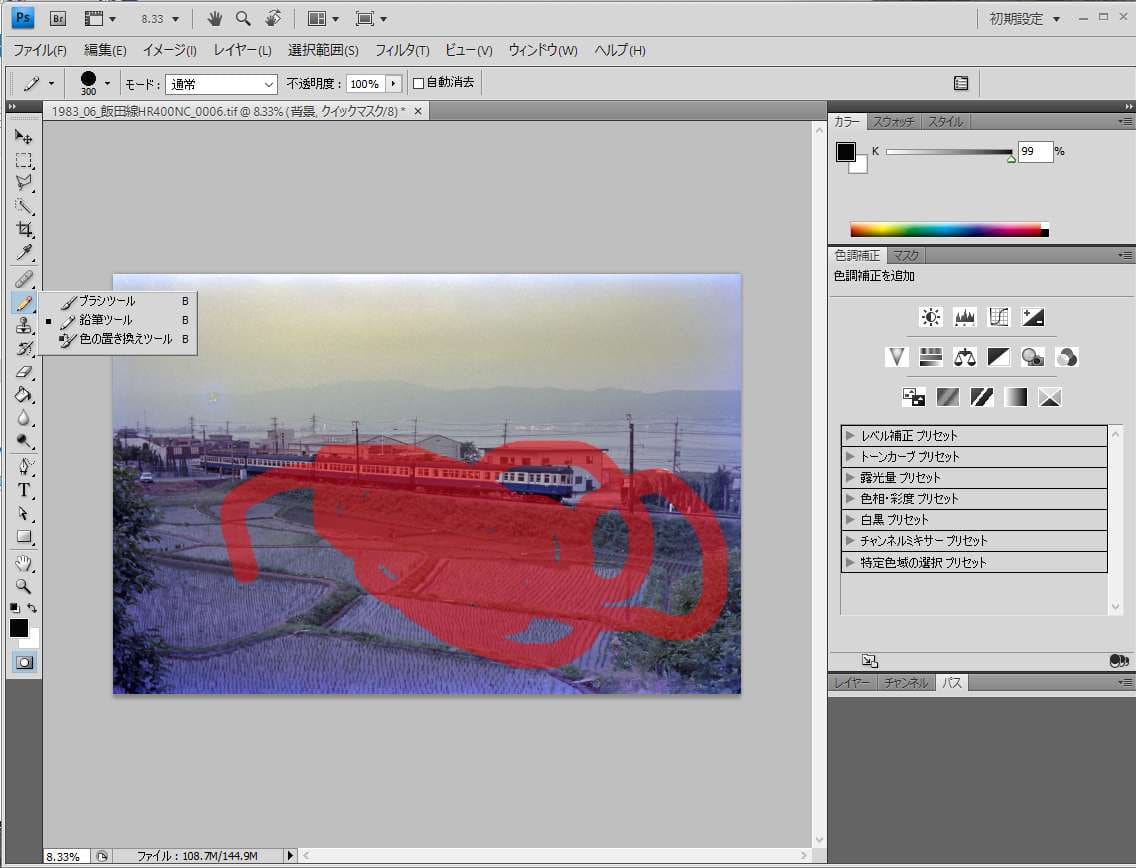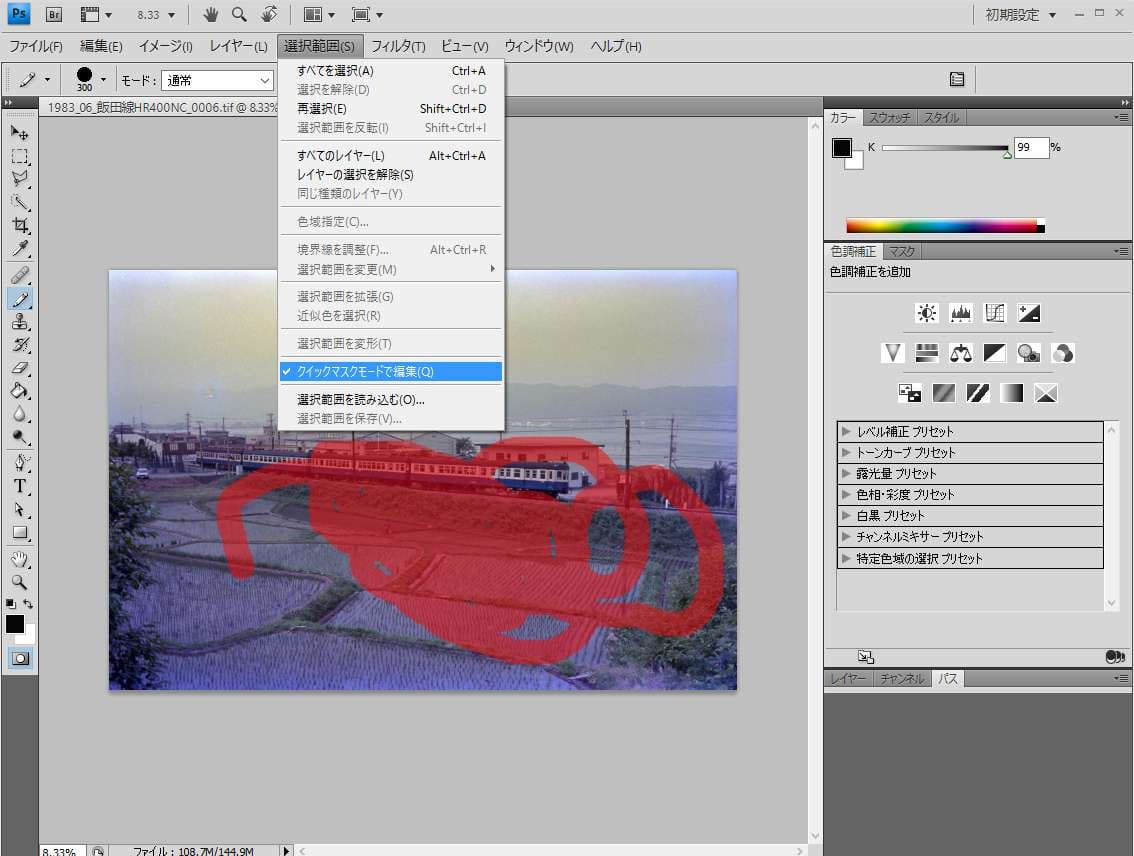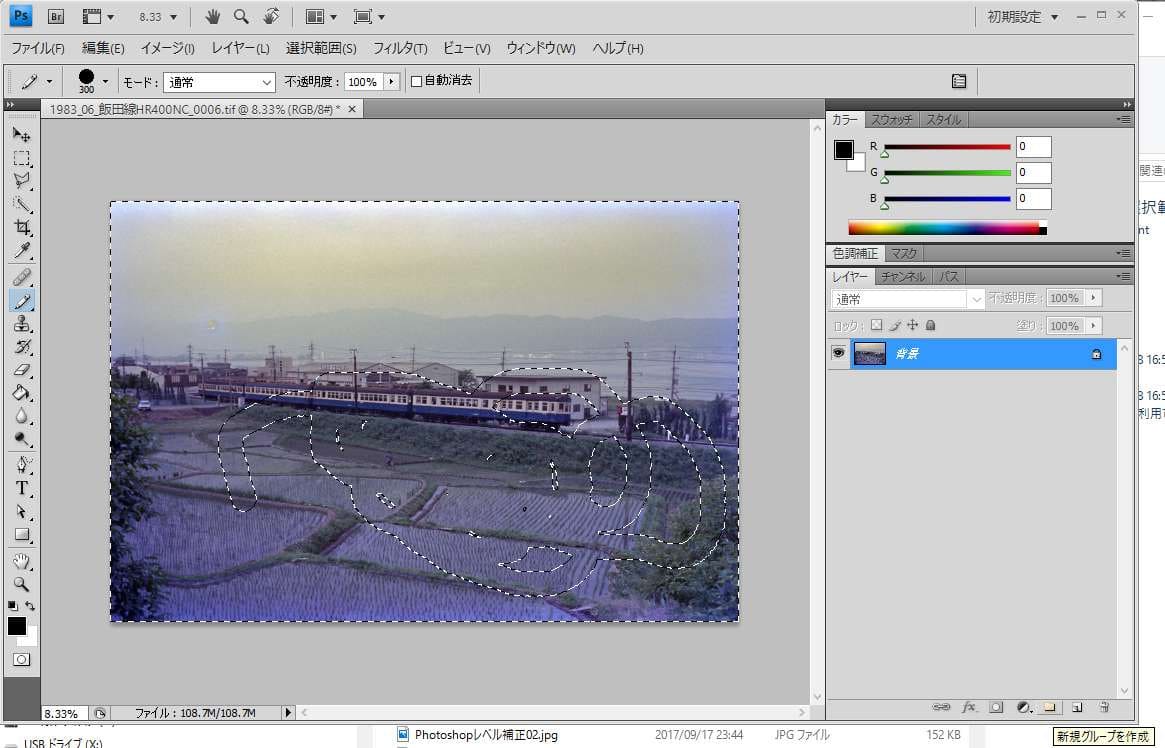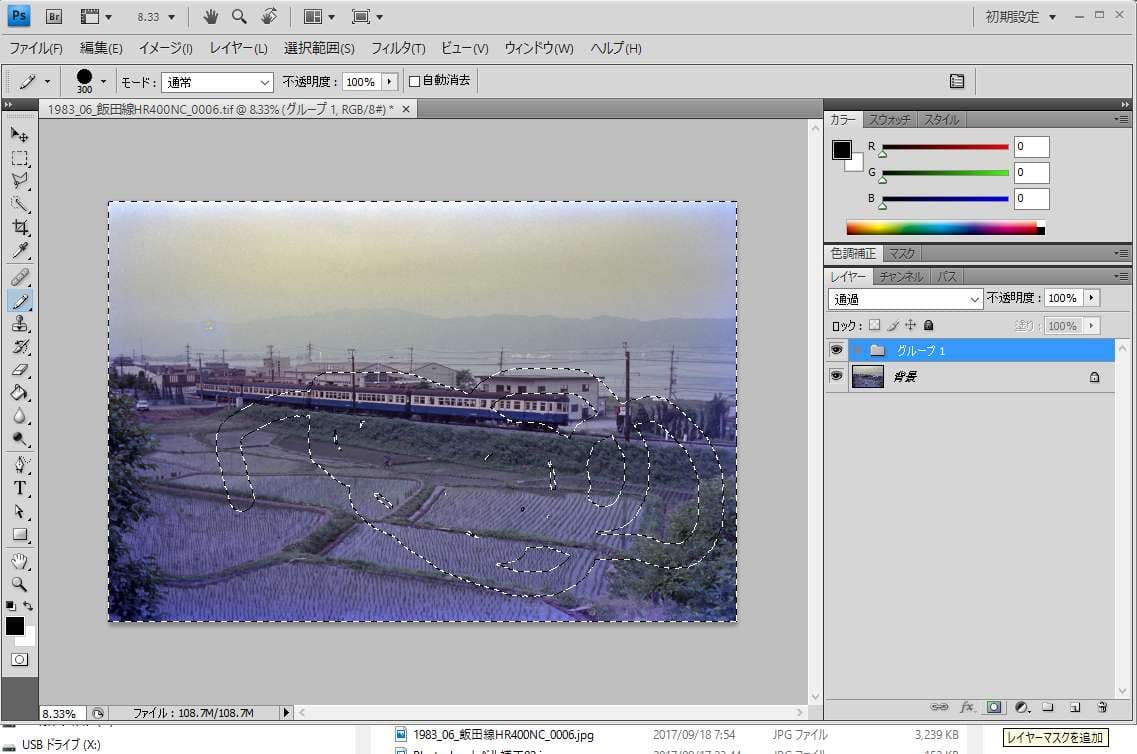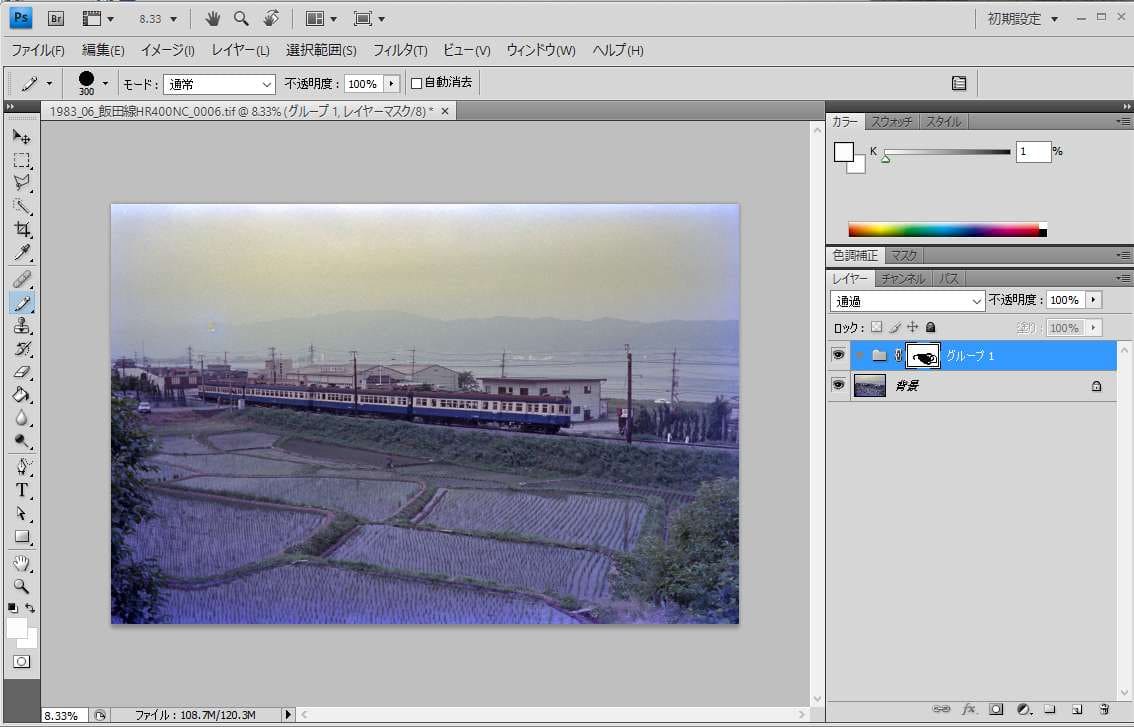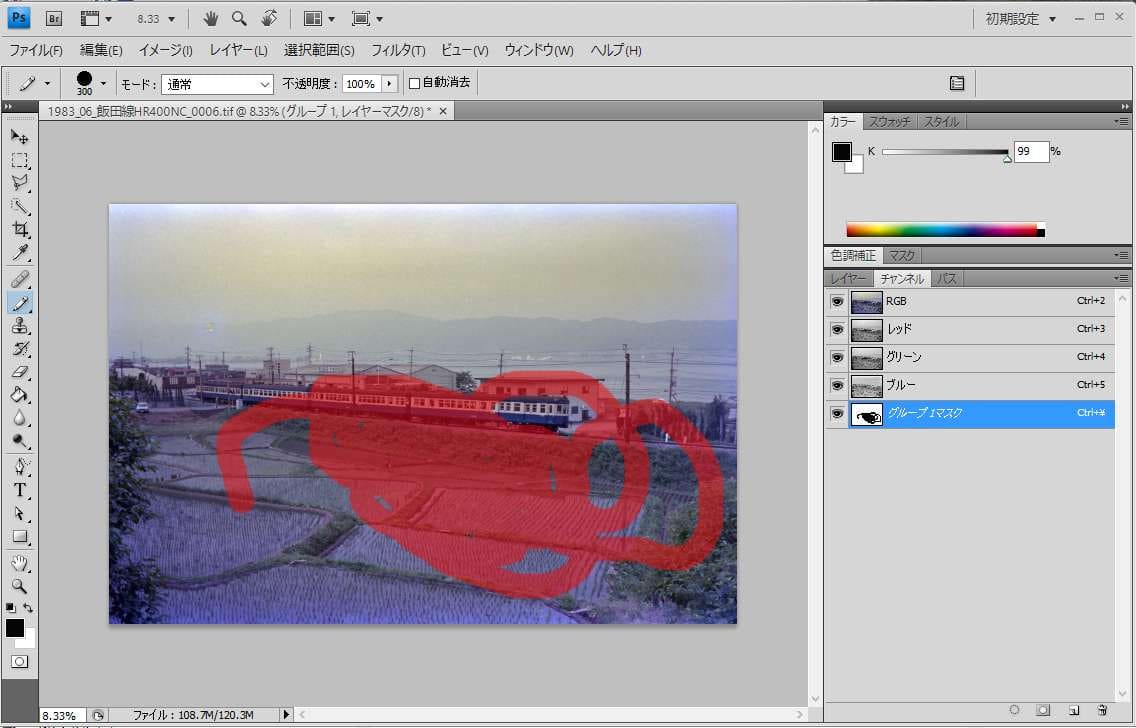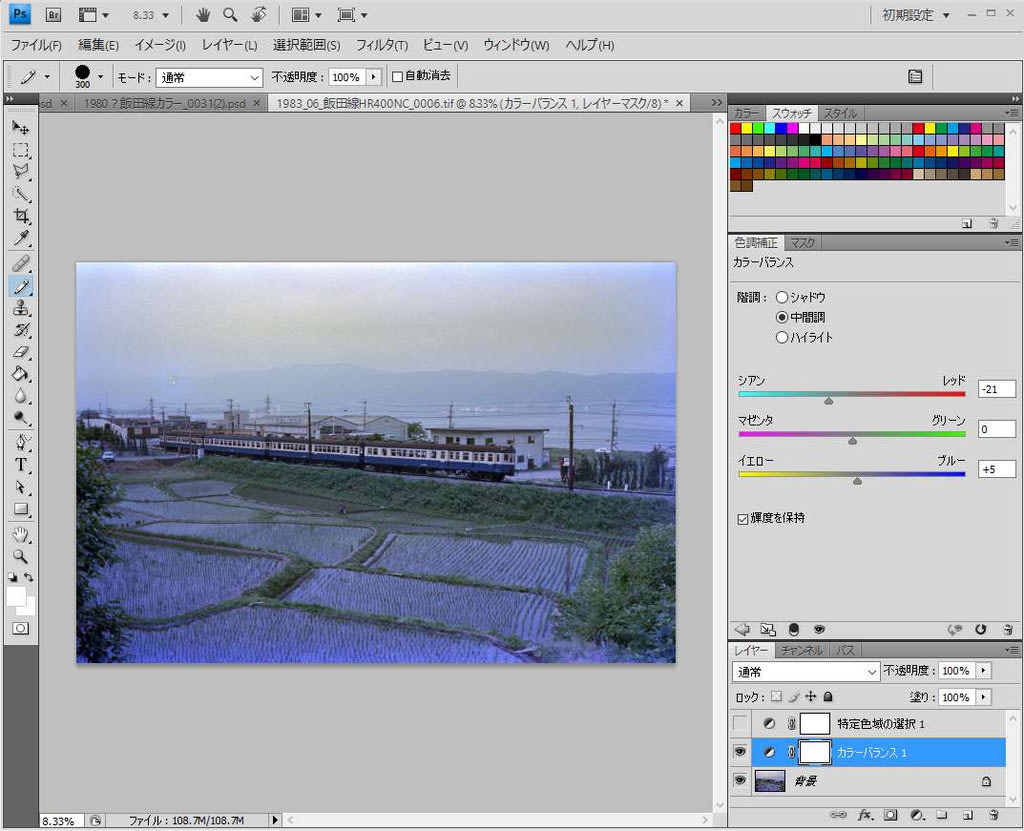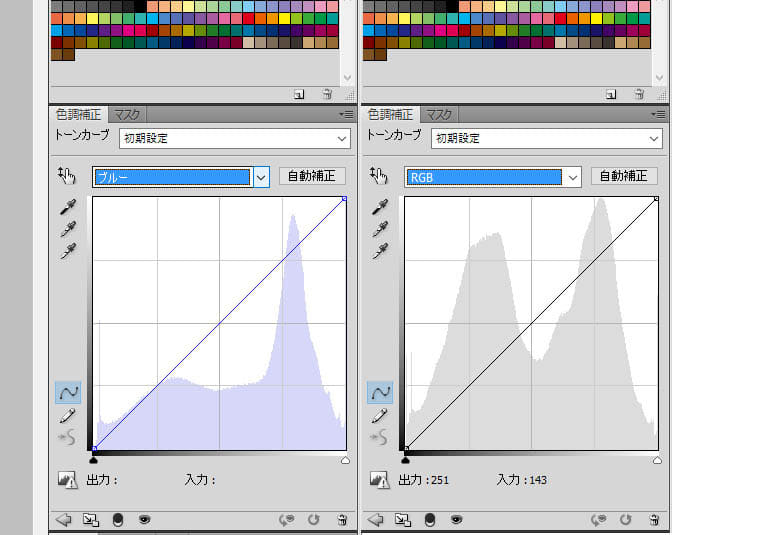[お知らせ]
現在は以下のサイトで、新しい補正法を公開しておりますので、そちらの利用をお勧めします。
https://yasuo-ssi.hatenablog.com/entry/2021/04/26/000000
-------------------------------
では、ここで Photoshop を使った黄変画像の補正方法をフローチャートにまとめてみましょう。
まず、全体のフローチャートです。

で、上の赤い部分ですが、四つのピクセルレイヤーマスク作成方法別にさらに詳しく書いたフローチャートがこちら。
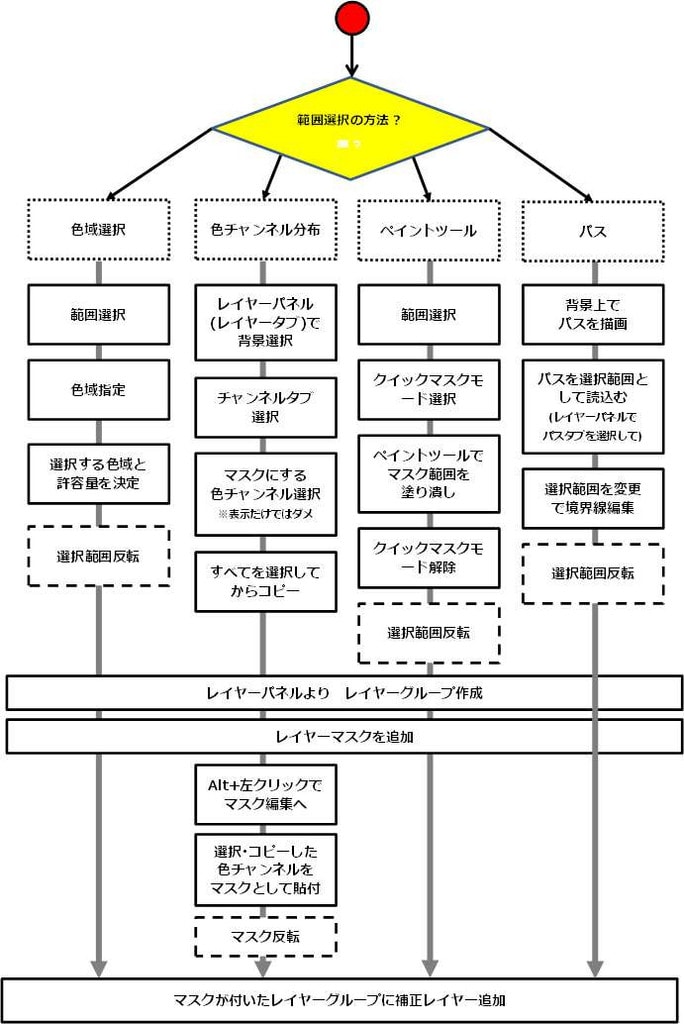
上の点線で囲まれた「選択範囲反転」とか「マスク反転」という部分は反転する必要がある場合のみ反転する、という意味です。
これ以外に、通常の範囲選択 (四角形、楕円、多角形、自動、クイック etc.) からもレイヤーマスクを作れますが、これらはいずれも範囲選択をしたら、レイヤーグループを新規に作成し、それにレイヤーマスク追加ですぐレイヤーマスクが追加されます。この場合、指定した範囲内で補正が有効となり、範囲外が補正がマスクされますので、それを反転させたい場合は、メニューの「選択範囲」→「選択範囲の反転」を指定してから、レイヤーマスクを追加します。
なお、一旦作成したピクセルレイヤーマスクを背景画像を見ながら再編集したい場合は、
1) レイヤーパネル上で、編集したいレイヤーマスクを含むレイヤーグループを選択
2) レイヤーパネル上で、チャンネルタブをクリック
3) RGB全チャンネルに加えて、グループのレイヤーマスクを可視化すると、背景画像の上にマスクが赤い半透明で表示され、ペイントツール等を使った再編集が可能化
という手順になります。


なお、最終結果が微妙に気に入らないという場合は、RawTherapee というフリーのRAW現像ソフトがあるのですが、そのフィルムシュミレーション機能を使うと結構いい感じに仕上がります。おそらくICCカラープロファイルをいじって彩度等をコントロールしているのだと思いますが、その Classic Chrome を適用すると、適宜色の暴れを押さえて落ち着いた感じに仕上げてくれます。この件については別記事で論じたいと思います。
前にサンプルにあげた手続き以外にRawTherapeeを含めいろいろ調整した例を、補正前、補正後でご覧に入れます。

で、結局、黄変フィルムの補正のために必要な、ソフトウェアの最低限必要な機能は何かというと、たぶん補正効果機能それ自体は、極端な話 RGBチャンネル別にトーンカーブがいじれさえすれば、それで良いのだと思います。それよりも重要なのはどこに補正効果を適用し、どこに適用させないかをコントロールする補正マスク (レイヤーマスク) をきちんと作れるか、ということだと思います。そのために最低限必要なのは、もちろんペイントツールを使った補正マスクが作れることと、もう一つ重要なのは色チャンネル情報 (もしくは色域指定) を使った補正マスクが作れること、この二点だと思います。
以上最低限三点の機能を備えた画像編集ソフトであれば、別にPhotoshopでなくても黄変写真の効果的な補正ができるはずです。
なお、RGB別にトーンカーブがいじれない場合は、レベル補正+カラーバランス機能が必要でしょう。
また、レイヤーマスクの原型パターンを何種類か用意しておいて、補正ごとにレイヤーマスク編集画面で細かくそれを組み合わせ編集してきめの細かい補正を掛けるというのも有効かと思います。例えば、下のような...

上の編集結果もいまひとつ空の黄色みが取れてはいませんが、もう少し細かい補正マスクパターンを、色域指定などを活用してやれば、最終的に何とかなるのではないかと思います。
[追記]
で、もうちょっと修正を掛けてここまで黄ばみを取りました。部分的に色チャンネルマスクや、色域指定マスクを使った補正を細かく徐々に何重にも掛けてこんな感じです。

また別のケースの補正前、補正後を示します。Photoshopで編集後最後にRawtherapeeを使って露光や色温度調整、フィルムシュミレーションを掛けています。

★Photoshop Elementsでも同じことができるのか?
ちなみに Photoshop Elementsでは、レベル補正はありますが、カラーバランスは簡易機能しかないようです。また、ペイントツールを使った補正マスクは作れそうなのですが、色チャンネル情報を分解することができなさそうです。ただ、こちらに擬似的に色チャンネル情報を分解する方法を書かれた方がいるので、これを使えば、色チャンネル情報を使ったマスクが作れるかも...
「Elemantsでチャンネル操作」
http://blog.zige.jp/john/kiji/76798.html
この方の場合、例えばブルーチャンネルの画像を作るには、オリジナルからレベル補正を使って、レッドチャンネルとグリーンチャンネルの情報を消去するという形で作成しています。
で、その後色チャンネル分布情報でマスクを作るにはこれで作成したブルーチャンネル画像をグレースケールに変換し、適宜明るさ、コントラストを調整した後、レイヤーマスク編集画面に貼り付けるという手順でいけそうです。
あとはカラーバランスが簡易版しかないので、色相あたりをいじるか、簡易版のカラーバランス (要はホワイトバランスの設定) で何とか頑張るか、というあたりかと思います。
もう一つ探していたら、ちょっと古い2012年の情報ですが、Photoshop elementsでトーンカーブがいじれるプラグインを紹介しているサイトを見つけました。
「Photoshop Elemantsのおすすめプラグイン」
http://photolifewsd10.blog.shinobi.jp/pc%E3%83%BB%E3%82%BD%E3%83%95%E3%83%88%E3%82%A6%E3%82%A8%E3%82%A2/photoshop%20elemants%E3%81%AE%E3%81%8A%E3%81%99%E3%81%99%E3%82%81%E3%83%97%E3%83%A9%E3%82%B0%E3%82%A4%E3%83%B3
なお、本家のサイトがない、という話もありましたがこちらに移転していました。最終更新日は昨年になっています。
Smart Curve V. 2.2
http://members.chello.at/easyfilter/curves.html
こんな情報もあります。
「【エレメンツ】NikのVIVEZA 2はディテール強調とトーンカーブとカラーバランスのプラグイン【ユーザー向け】」
http://blog.livedoor.jp/fore_fore/archives/8602326.html
無料化したNikのVIVEZA 2だと Elementsにない機能を追加できるというお話です。
これなら、Elementsでも、かなり補正ができそうですね... と思いきやでもプラグインにレイヤーマスクを適用できるのか?そこが問題です。
と思っていたら、試しに Photoshop 上で Nik CollectionフィルタをPhotoshop上で適用してみたら、どうも補正レイヤーになってくれるようです。従って少なくともNik Collectionのフィルターならこれにレイヤーマスクを追加することは可能です。Photoshop Elementsでも同様かどうかは分かりませんが、仮にそうだとすればレイヤーマスクが適用できることになります。上のまとめは先にレイヤーマスクを使ったグループを作ってからそこに補正レイヤーをつるす形でまとめましたが、先に補正レイヤーを作ってから、そこにレイヤーマスクを付け加える形で解決しそうです。そうなるとあとは Photoshop に Elements が劣る点は16bit画像が扱えない点だけになりそうです。
--------------------------------------------------
▼目次
「黄変したネガフィルムスキャン画像をPhotoshopを使って修正する」
(1)
http://blog.goo.ne.jp/yasuo_ssi/e/01fd817e2d0eeaca52a2fdf6e7ac43c6
(2)
http://blog.goo.ne.jp/yasuo_ssi/e/5c335015f3aaa1dba0b11b68e23bc37c
(3)
http://blog.goo.ne.jp/yasuo_ssi/e/7eb3ade773bf9fa853aae3cabe78ed89
(4)
http://blog.goo.ne.jp/yasuo_ssi/e/595b996085188af62b61d36f32ffbf7f
(5)
http://blog.goo.ne.jp/yasuo_ssi/e/9455b06232b4345c5ae241b93da61946
(6)
http://blog.goo.ne.jp/yasuo_ssi/e/7a78b75bd7c6573696beafe9a1a5e4fa
(7)
http://blog.goo.ne.jp/yasuo_ssi/e/484e49d09744a96456e94bdeae470845
(8)
http://blog.goo.ne.jp/yasuo_ssi/e/abef48879db7dce35dfd7dbf272456e7
Photoshopを使った黄変・退色写真補正テクニック - 追加
http://blog.goo.ne.jp/yasuo_ssi/e/ef04ce814b541a51232f1eac14e8999d
黄変・褪色フィルム補正の実例
(1)
http://blog.goo.ne.jp/yasuo_ssi/e/5023fba39d042f036c0ffdc59a5e08b5
(2)
http://blog.goo.ne.jp/yasuo_ssi/e/42e0c21e67b82108dcec221e91d930a8
(3)
http://blog.goo.ne.jp/yasuo_ssi/e/08f729dff54952fa07cb2e7a34f87eb4
(4)
http://blog.goo.ne.jp/yasuo_ssi/e/f31fcb5a8cc8950854a7c8735ff2f727
現在は以下のサイトで、新しい補正法を公開しておりますので、そちらの利用をお勧めします。
https://yasuo-ssi.hatenablog.com/entry/2021/04/26/000000
-------------------------------
では、ここで Photoshop を使った黄変画像の補正方法をフローチャートにまとめてみましょう。
まず、全体のフローチャートです。

で、上の赤い部分ですが、四つのピクセルレイヤーマスク作成方法別にさらに詳しく書いたフローチャートがこちら。
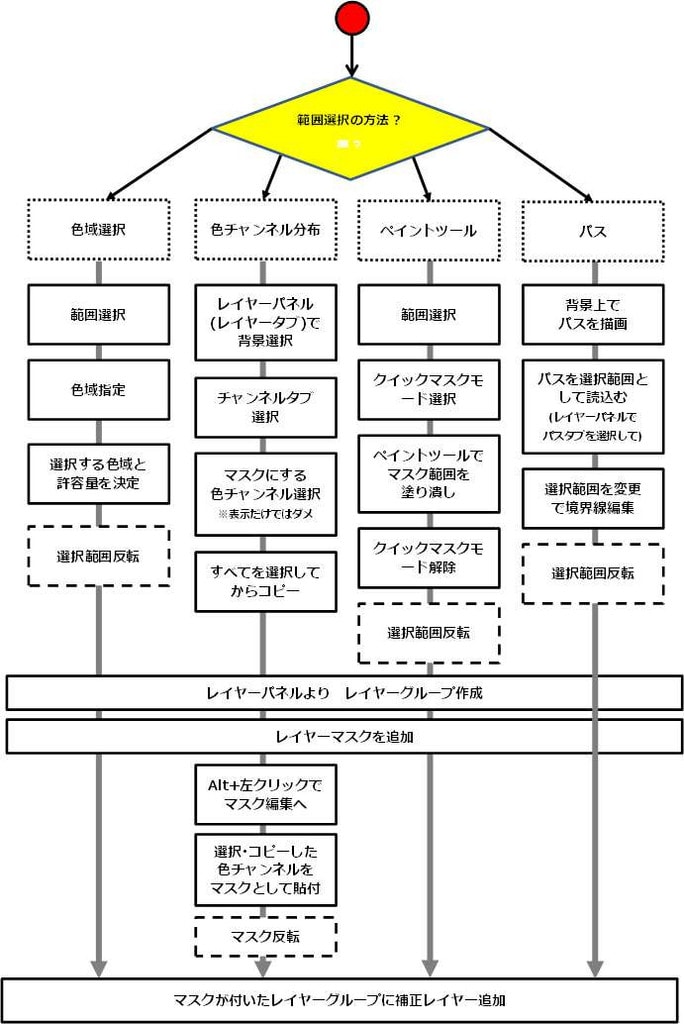
上の点線で囲まれた「選択範囲反転」とか「マスク反転」という部分は反転する必要がある場合のみ反転する、という意味です。
これ以外に、通常の範囲選択 (四角形、楕円、多角形、自動、クイック etc.) からもレイヤーマスクを作れますが、これらはいずれも範囲選択をしたら、レイヤーグループを新規に作成し、それにレイヤーマスク追加ですぐレイヤーマスクが追加されます。この場合、指定した範囲内で補正が有効となり、範囲外が補正がマスクされますので、それを反転させたい場合は、メニューの「選択範囲」→「選択範囲の反転」を指定してから、レイヤーマスクを追加します。
なお、一旦作成したピクセルレイヤーマスクを背景画像を見ながら再編集したい場合は、
1) レイヤーパネル上で、編集したいレイヤーマスクを含むレイヤーグループを選択
2) レイヤーパネル上で、チャンネルタブをクリック
3) RGB全チャンネルに加えて、グループのレイヤーマスクを可視化すると、背景画像の上にマスクが赤い半透明で表示され、ペイントツール等を使った再編集が可能化
という手順になります。


なお、最終結果が微妙に気に入らないという場合は、RawTherapee というフリーのRAW現像ソフトがあるのですが、そのフィルムシュミレーション機能を使うと結構いい感じに仕上がります。おそらくICCカラープロファイルをいじって彩度等をコントロールしているのだと思いますが、その Classic Chrome を適用すると、適宜色の暴れを押さえて落ち着いた感じに仕上げてくれます。この件については別記事で論じたいと思います。
前にサンプルにあげた手続き以外にRawTherapeeを含めいろいろ調整した例を、補正前、補正後でご覧に入れます。

で、結局、黄変フィルムの補正のために必要な、ソフトウェアの最低限必要な機能は何かというと、たぶん補正効果機能それ自体は、極端な話 RGBチャンネル別にトーンカーブがいじれさえすれば、それで良いのだと思います。それよりも重要なのはどこに補正効果を適用し、どこに適用させないかをコントロールする補正マスク (レイヤーマスク) をきちんと作れるか、ということだと思います。そのために最低限必要なのは、もちろんペイントツールを使った補正マスクが作れることと、もう一つ重要なのは色チャンネル情報 (もしくは色域指定) を使った補正マスクが作れること、この二点だと思います。
以上最低限三点の機能を備えた画像編集ソフトであれば、別にPhotoshopでなくても黄変写真の効果的な補正ができるはずです。
なお、RGB別にトーンカーブがいじれない場合は、レベル補正+カラーバランス機能が必要でしょう。
また、レイヤーマスクの原型パターンを何種類か用意しておいて、補正ごとにレイヤーマスク編集画面で細かくそれを組み合わせ編集してきめの細かい補正を掛けるというのも有効かと思います。例えば、下のような...

上の編集結果もいまひとつ空の黄色みが取れてはいませんが、もう少し細かい補正マスクパターンを、色域指定などを活用してやれば、最終的に何とかなるのではないかと思います。
[追記]
で、もうちょっと修正を掛けてここまで黄ばみを取りました。部分的に色チャンネルマスクや、色域指定マスクを使った補正を細かく徐々に何重にも掛けてこんな感じです。

また別のケースの補正前、補正後を示します。Photoshopで編集後最後にRawtherapeeを使って露光や色温度調整、フィルムシュミレーションを掛けています。

★Photoshop Elementsでも同じことができるのか?
ちなみに Photoshop Elementsでは、レベル補正はありますが、カラーバランスは簡易機能しかないようです。また、ペイントツールを使った補正マスクは作れそうなのですが、色チャンネル情報を分解することができなさそうです。ただ、こちらに擬似的に色チャンネル情報を分解する方法を書かれた方がいるので、これを使えば、色チャンネル情報を使ったマスクが作れるかも...
「Elemantsでチャンネル操作」
http://blog.zige.jp/john/kiji/76798.html
この方の場合、例えばブルーチャンネルの画像を作るには、オリジナルからレベル補正を使って、レッドチャンネルとグリーンチャンネルの情報を消去するという形で作成しています。
で、その後色チャンネル分布情報でマスクを作るにはこれで作成したブルーチャンネル画像をグレースケールに変換し、適宜明るさ、コントラストを調整した後、レイヤーマスク編集画面に貼り付けるという手順でいけそうです。
あとはカラーバランスが簡易版しかないので、色相あたりをいじるか、簡易版のカラーバランス (要はホワイトバランスの設定) で何とか頑張るか、というあたりかと思います。
もう一つ探していたら、ちょっと古い2012年の情報ですが、Photoshop elementsでトーンカーブがいじれるプラグインを紹介しているサイトを見つけました。
「Photoshop Elemantsのおすすめプラグイン」
http://photolifewsd10.blog.shinobi.jp/pc%E3%83%BB%E3%82%BD%E3%83%95%E3%83%88%E3%82%A6%E3%82%A8%E3%82%A2/photoshop%20elemants%E3%81%AE%E3%81%8A%E3%81%99%E3%81%99%E3%82%81%E3%83%97%E3%83%A9%E3%82%B0%E3%82%A4%E3%83%B3
なお、本家のサイトがない、という話もありましたがこちらに移転していました。最終更新日は昨年になっています。
Smart Curve V. 2.2
http://members.chello.at/easyfilter/curves.html
こんな情報もあります。
「【エレメンツ】NikのVIVEZA 2はディテール強調とトーンカーブとカラーバランスのプラグイン【ユーザー向け】」
http://blog.livedoor.jp/fore_fore/archives/8602326.html
無料化したNikのVIVEZA 2だと Elementsにない機能を追加できるというお話です。
これなら、Elementsでも、かなり補正ができそうですね... と思いきやでもプラグインにレイヤーマスクを適用できるのか?そこが問題です。
と思っていたら、試しに Photoshop 上で Nik CollectionフィルタをPhotoshop上で適用してみたら、どうも補正レイヤーになってくれるようです。従って少なくともNik Collectionのフィルターならこれにレイヤーマスクを追加することは可能です。Photoshop Elementsでも同様かどうかは分かりませんが、仮にそうだとすればレイヤーマスクが適用できることになります。上のまとめは先にレイヤーマスクを使ったグループを作ってからそこに補正レイヤーをつるす形でまとめましたが、先に補正レイヤーを作ってから、そこにレイヤーマスクを付け加える形で解決しそうです。そうなるとあとは Photoshop に Elements が劣る点は16bit画像が扱えない点だけになりそうです。
--------------------------------------------------
▼目次
「黄変したネガフィルムスキャン画像をPhotoshopを使って修正する」
(1)
http://blog.goo.ne.jp/yasuo_ssi/e/01fd817e2d0eeaca52a2fdf6e7ac43c6
(2)
http://blog.goo.ne.jp/yasuo_ssi/e/5c335015f3aaa1dba0b11b68e23bc37c
(3)
http://blog.goo.ne.jp/yasuo_ssi/e/7eb3ade773bf9fa853aae3cabe78ed89
(4)
http://blog.goo.ne.jp/yasuo_ssi/e/595b996085188af62b61d36f32ffbf7f
(5)
http://blog.goo.ne.jp/yasuo_ssi/e/9455b06232b4345c5ae241b93da61946
(6)
http://blog.goo.ne.jp/yasuo_ssi/e/7a78b75bd7c6573696beafe9a1a5e4fa
(7)
http://blog.goo.ne.jp/yasuo_ssi/e/484e49d09744a96456e94bdeae470845
(8)
http://blog.goo.ne.jp/yasuo_ssi/e/abef48879db7dce35dfd7dbf272456e7
Photoshopを使った黄変・退色写真補正テクニック - 追加
http://blog.goo.ne.jp/yasuo_ssi/e/ef04ce814b541a51232f1eac14e8999d
黄変・褪色フィルム補正の実例
(1)
http://blog.goo.ne.jp/yasuo_ssi/e/5023fba39d042f036c0ffdc59a5e08b5
(2)
http://blog.goo.ne.jp/yasuo_ssi/e/42e0c21e67b82108dcec221e91d930a8
(3)
http://blog.goo.ne.jp/yasuo_ssi/e/08f729dff54952fa07cb2e7a34f87eb4
(4)
http://blog.goo.ne.jp/yasuo_ssi/e/f31fcb5a8cc8950854a7c8735ff2f727