前回の位置による統合の続きからです。
2.ワークシートの統合
・位置による統合
今回はリンク貼り付けについて述べます。
前回の表を再掲します。




手順は前回と同じですが、選択する範囲に注意が必要です。
①統合先のワークシート(集計)のセル[B4]または、集計しようとするセル全体[B4:D10]選択
②[データ]タブの[]データツール[グループの[統合]クリック、統合の設定]画面を表示させます。
③統合元範囲]の[統合元範囲]ボックスをクリックし、一番左のシート「新宿店」に切り替え、「合計」欄を含むB4:D10の範囲選択し、[追加]クリック、同様に次のシートの渋谷店、池袋店で、範囲が同じB4:D10になっていることを確認し、それぞれ[追加]をクリック、統合の基準[上端行]と[左端列]のチェックを外し、[統合元データとリンクする]にチェックをいれ、[OK]クリックすると集計ができます。


統合元と統合先にリンクが設定され、アウトラインが自動的に作成されます。
この表を通常のコピーをするとつぎのようにすべてが展開された表になります。
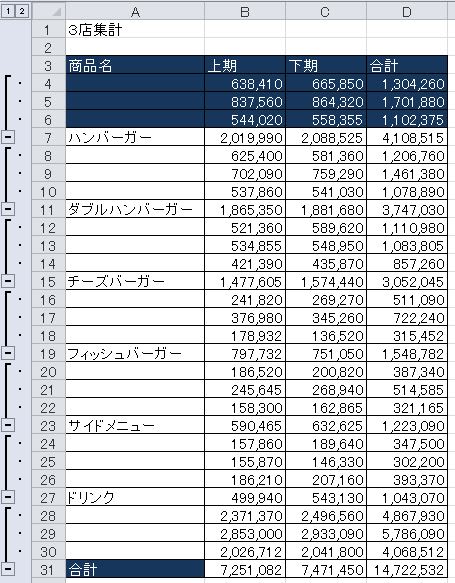
項目名の上の3つの欄が新宿店、渋谷店、池袋店の内訳お表示しています。
したがって、見えている状態のまま表示するのであれば、コピーしたい範囲を選択しF5キーを押してジャンプ画面を表示、[セルの選択]クリック、[選択オプション]画面で
[可視セル]にチェックを入れ、[OK]後にコピー(Ctrl+C)、貼り付け(Ctrl+V)を押せば、見えている状態の表をコピーできます。

・項目による統合
統合するワークシートの項目名、その並びや位置が一致していない場合項目を基準に統合することができます。
下記のシート「新宿店」から「池袋店」の合計をシート「集計」に求めてみます。
これぞれのシートは項目名も位置も異なります。
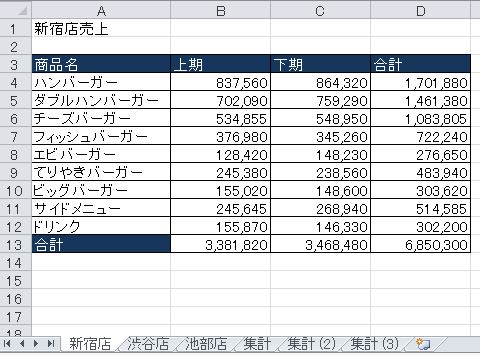

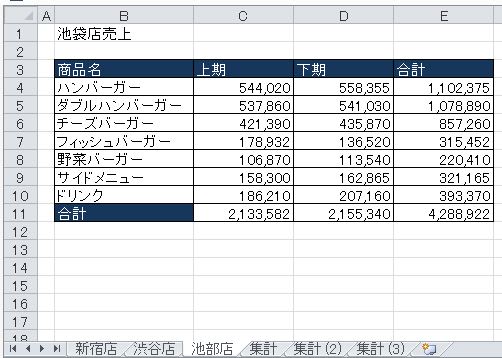

①統合先のワークシート(集計)の基準(開始)位置A3あるいはA3:C10を選択した状態で、
②[データ]タブの[データツール]]グループの[統合]クリック、[統合の設定]画面で一番左のシート「新宿店」に切り替え、上端列、左端列を含み「合計」欄を含むA3:D13の範囲選択し、[追加]クリック、同様に次のシートの渋谷店でA4:D12、池袋店でB3:E11を選択、それぞれ[追加]をクリックし、
③[統合の基準]の[上端行]、[左端列]にチェックをいれ、[OK]クリック
で合計を求めることができます。


この場合に③の手順で[統合元とリンクする]にチェックを入れると統合先の表に統合元の変更などがリンクされます。
2.ワークシートの統合
・位置による統合
今回はリンク貼り付けについて述べます。
前回の表を再掲します。




手順は前回と同じですが、選択する範囲に注意が必要です。
①統合先のワークシート(集計)のセル[B4]または、集計しようとするセル全体[B4:D10]選択
②[データ]タブの[]データツール[グループの[統合]クリック、統合の設定]画面を表示させます。
③統合元範囲]の[統合元範囲]ボックスをクリックし、一番左のシート「新宿店」に切り替え、「合計」欄を含むB4:D10の範囲選択し、[追加]クリック、同様に次のシートの渋谷店、池袋店で、範囲が同じB4:D10になっていることを確認し、それぞれ[追加]をクリック、統合の基準[上端行]と[左端列]のチェックを外し、[統合元データとリンクする]にチェックをいれ、[OK]クリックすると集計ができます。


統合元と統合先にリンクが設定され、アウトラインが自動的に作成されます。
この表を通常のコピーをするとつぎのようにすべてが展開された表になります。
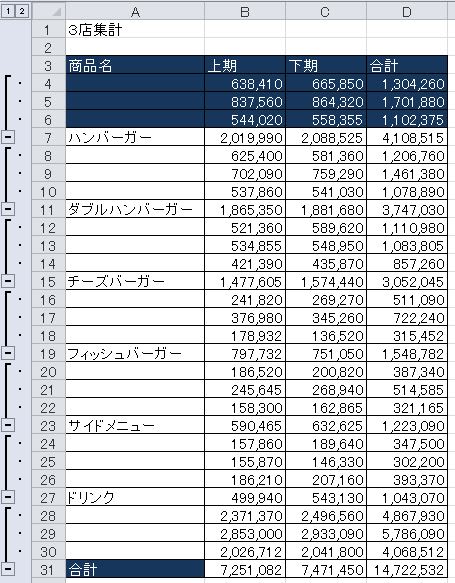
項目名の上の3つの欄が新宿店、渋谷店、池袋店の内訳お表示しています。
したがって、見えている状態のまま表示するのであれば、コピーしたい範囲を選択しF5キーを押してジャンプ画面を表示、[セルの選択]クリック、[選択オプション]画面で
[可視セル]にチェックを入れ、[OK]後にコピー(Ctrl+C)、貼り付け(Ctrl+V)を押せば、見えている状態の表をコピーできます。

・項目による統合
統合するワークシートの項目名、その並びや位置が一致していない場合項目を基準に統合することができます。
下記のシート「新宿店」から「池袋店」の合計をシート「集計」に求めてみます。
これぞれのシートは項目名も位置も異なります。
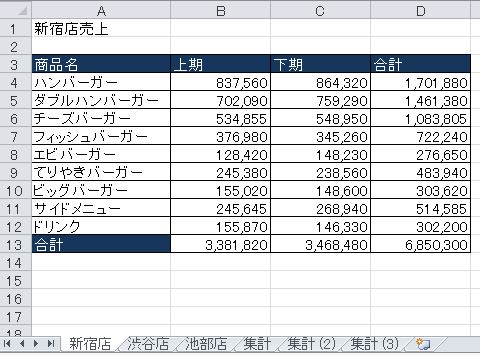

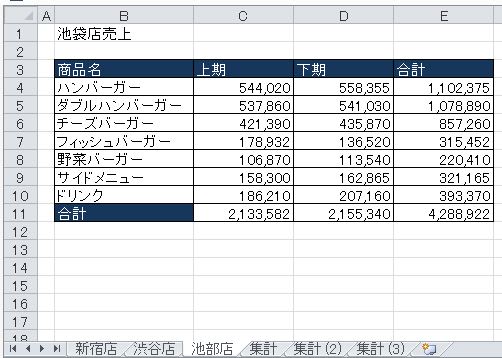

①統合先のワークシート(集計)の基準(開始)位置A3あるいはA3:C10を選択した状態で、
②[データ]タブの[データツール]]グループの[統合]クリック、[統合の設定]画面で一番左のシート「新宿店」に切り替え、上端列、左端列を含み「合計」欄を含むA3:D13の範囲選択し、[追加]クリック、同様に次のシートの渋谷店でA4:D12、池袋店でB3:E11を選択、それぞれ[追加]をクリックし、
③[統合の基準]の[上端行]、[左端列]にチェックをいれ、[OK]クリック
で合計を求めることができます。


この場合に③の手順で[統合元とリンクする]にチェックを入れると統合先の表に統合元の変更などがリンクされます。




















※コメント投稿者のブログIDはブログ作成者のみに通知されます