随分と「MOS受験に向けて」の投稿をさぼりました。ネタがすくなくなったこともありますが、もう少し続けます。
今回はスクリーンショットとスパークラインについて触れます。いずれもMOSの一般レベルの出題範囲になります。
Excelの機能で画面のコピーを取り込むことができるようになりました。
通常は[PrintScreen]キーとか、[Alt]+[PrintScreen]キーでコピーして貼り付けるという操作で画面コピーを取ることができますが、Office2010からExcelの機能の1つとして画面コピーをExcelに貼ることが出来ます。
・スクリーンショット:Microsoft Excel、Outlook、PowerPoint、および Word で使用でき、コンピューターで開いているウィンドウの全体またはその一部を画像として取り込むことができます。Office2010からの新機能です。ワードやエクセルなどで、Webページの全部あるいは一部を取り込む場合や、ほかのアプリケーションの一部を取り込む場合に使える機能で、選択するだけで、貼り付ける操作をすることなく取り込むことができます。
・スクリーンショットの挿入
①スクリーンショットに追加するワークシートをクリックします。
②[挿入] タブの [イラスト] で、[スクリーンショット] をクリックします。
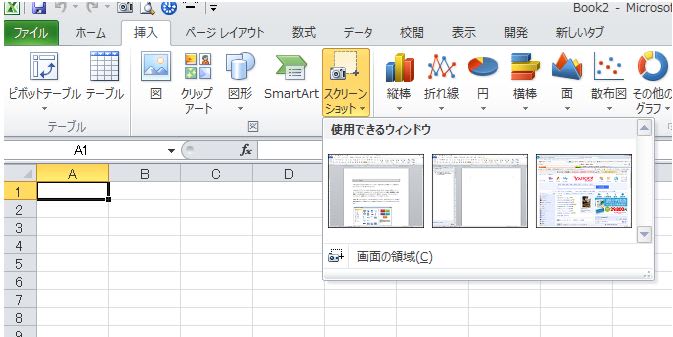
③ ウィンドウ全体を追加するには、[使用できるウィンドウ] ギャラリーのサムネイルをクリックします。
ウィンドウの一部を追加するには、[画面の領域] をクリックし、ポインターが十字形になったら、
マウスの左ボタンを押したままにして取り込む画面の領域を選択します。
複数のウィンドウが開いている状態で、[画面の領域]をクリックすると一番左上の画面が選択されます。別のウィンドウを選択したい場合には、そのウィンドウを最前面にする必要があります。すなわち、そのウィンドウをクリックすると最前面になります。
いずれも選択した瞬間にエクセルなどに取り込むことができます。貼り付けといいう作業は必要ありません。
取り込んだショットは画像として、選択すれば[図ツール]バーを使用することができ、移動や、拡大・縮小、トリミング、スタイルの選択、色の調整が自在にできます。MOSにはこの図としての操作が出題されるので、マスターしておきましょう。
・スパークライン
Microsoft Excel 2010 の新機能であるスパークラインは、ワークシートのセル内でデータを視覚的に表現する小さなグラフです。スパークラインを使用して、季節ごとの増減、景気循環など値の系列に見られる傾向を示したり、最大値や最小値を強調表示します。データの近くにスパークラインを配置することで、大きなインパクトを与えます。
スパークラインの挿入
①スパークラインを挿入する空のセルを選択します。複数のセルを選択することもできます。
②[挿入] タブの [スパークライン] グループで、作成するスパークラインの種類 ([折れ線]、[縦棒]、または [勝敗]) をクリックします。
③[データ] ボックスに、スパークラインの基になるデータを含むセルの範囲を入力します。
下記の表(日経BP社のMOS攻略問題集Excel2010から)をもとに折れ線のスパークラインを作成してみましょう。
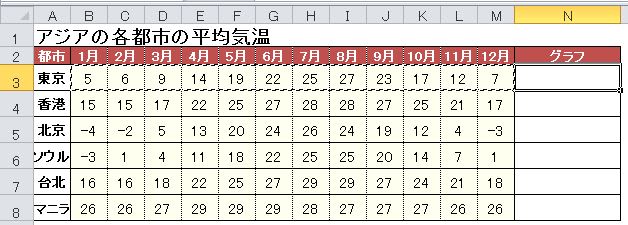
①セル[N3]選択
②[挿入]タブ→[スパークライン]グループの[折れ線]選択
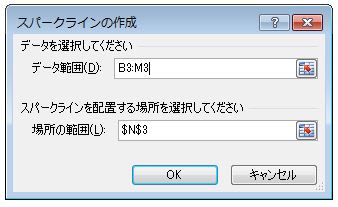
[スパークラインの作成]ダイアログボックスが開くので
[場所の範囲]が「$N$3」になっていることを確認して、[データ範囲]に「B3:M3]と入力して[OK]クリックすると、セル[N3]に折れ線が表示されるので、フィルハンドルでセル[N8]までドラッグします。
この場合に最初にセル範囲[N3:N8]を選択、[折れ線]クリック、[スパークラインの作成]ダイアログボックスにおいて。[データ範囲]をB3からM8をドラッグして、最後に[OK]クリックすると、一気に作成することができます。
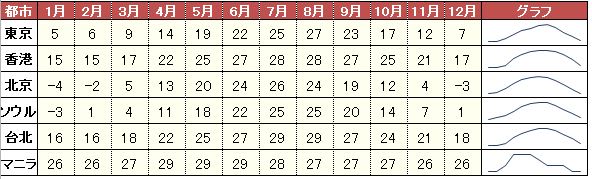
グラフを使うとより詳細な表示ができますが、スパークラインはデータの近くにその推移などを表示させるメリットがあるということのようです。
この表も日経BP社のMOS攻略問題集Excel2010から借用しますが、このような表で縦棒スパークラインを同様の方法で作成すると下の表のようになります。
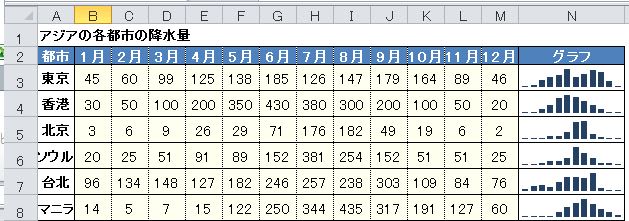
下記のような表の場合には数値の正負を判断する[勝敗]スパークラインが適切でしょう。

・スパークラインの編集
最大値と最小値の設定:スパークラインでは、もとになっているデータ範囲の最大値をセルの上端に、最小値をセルの下端にグラフ化されます。ほかのセルと比較するには対象となるグラフの縦軸の最大値と最小値を統一します。
スパークラインの1番上の表を基に説明します。(折れ線スパークラインが設定されているとして)
①グラウ化されたセルの1つ[N3]を選択(グラフ化されたセルはグループ化されているので1つのセルを選択して種類やスタイルを変更することができる)
②[デザイン]タブの[グループ]の[軸]の▼クリックして[縦軸の最小値のオプション]で[全てのスパークラインで同じ値]をクリック③セル[N3]を選択した状態で、[軸]の▼クリックして[縦軸の最大値のオプション]で[全てのスパークラインで同じ値]をクリックすると最小値と最大値が統一されます。


最大値・最小値の設定において、「最小値を0にしてください」という問題も出る可能があります。
このような場合には、[軸]の▼クリックして[縦軸の最小値のオプション]で[ユーザー設定値]をクリック、[スパークラインの縦軸の設定]画面が表示され、[縦軸の最小値を入力してください]の欄が「0.0」になっていることを確認して[OK]クリックすればできます。

マーカーの強調:スパークラインを作成すると、すべてのデータマーカーは同じ色に設定されますが、最大値や最小値などの特定のデータを強調することにより異なる色になり強調することができます。具体的には[デザイン]タブの[表示]グループの[頂点(山)]、[頂点(谷)]、[始点]、[終点]などにチェックをいれます。

マーカーの表示・非表示は同じ[表示]グループの[マーカー]にチェックを入れます。
スパークラインのスタイル:[デザイン]タブの[スタイル]からいろいろなスタイルを選択することができます。
スパークラインの色やマーカーの色についても同じように選択していろいろな色を設定することができます。





















※コメント投稿者のブログIDはブログ作成者のみに通知されます