
めりいさんのサイトでパイプブラシ(Animated Brush)を使われているのを見て、面白そうなので手を出してみました。
Gimpのドキュメント(GUM)を読むと、めちゃくちゃ高機能です。高機能過ぎます。たぶん、筆のシミュレーションとか、すごくリアルに作りこめます。
高機能過ぎて、説明文が説明になってません。FIFOとかArrayとか、専門用語が飛び交います。そんなんじゃわかりませんよ~
ということで、実際に試してみながらパイプブラシを作ってみました。
まずはパイプブラシの基本。いっちーさんのサイトの情報がわかりやすくて参考になりました。
ブラシと絵筆ツールを使う
Gimpでは、複数の画像を使って1つのブラシを作成することができます。
作ったブラシは、アニメーションのように画像がころころ変わっていくスタンプツールのように使えます。
描画するときには、ブラシを作るときに指定した規則に従って、順番に画像が使われます。
・incremental:順番に画像を使用します
・angular:マウスの移動する方向によって、使用する画像を決定します
・random:ランダムに画像を決定します
・velocity:マウスを動かす速度によって画像を決定します
・pressure:タブレットの筆圧によって画像を決定します
・xtilt:タブレットのX軸方向の傾きによって画像を決定します
・ytilt:タブレットのY軸方向の傾きによって画像を決定します
パイプブラシを使ってブラシを作るときに、2つの方法を同時に使いたくなることがあります。
たとえば、書道の筆をシミュレートしようとすると、線を引く方向によって筆の形が変わるし、筆圧によって大きさが変化します。
そんな贅沢な思いをかなえてくれるのが「次元」という考え方です。
次元を使うと「pressure」と「angular」を同時に使うようなことができます。
次元の難しいことをあれこれ考えても面白くないので、実際にブラシを作りながら説明していきます。
まずは、単純なパイプブラシを作ってみます。カーソルを移動させた方向によって「上」「右」「下」「左」の矢印が書かれるスタンプのようなブラシを目標としてみます。
640x160の画像を新規に作って、160x160ごとにガイドを引いていきます。
それぞれの160x160の中に、上下左右の矢印を書いてみます。

これをパイプブラシとして保存します。
保存するときに、拡張子を".gih"とするとパイプブラシで保存できます。
保存するときのダイアログはこんな感じです。

・今回は、画像の選択方法として「angular」を使ってみることにします。カーソルの移動方向(角度)によって絵が変わります。今回は4つの絵を用意したので、90度変わるごとに絵が変わるはずです。
・セルサイズを「160 x 160」とすると、画像を160x160ずつ区切って1つの画像として見てくれます。640x160の大きさの画像だと、160x160の大きさの画像が横に4つ並んでいることにされます。
作ったファイルをgimpのブラシのフォルダにコピーします。そして、ブラシ選択のダイアログ内で右クリックメニューを出して、「ブラシのリフレッシュ」を選択します。
なにやら矢印の形をしたブラシが追加されているはずです。
1600x1200くらいの大きさのキャンバスを作ってためし書きをしてみました。
ブラシで線を引いてみます。
すると...

線を引いた後に沿って、マウスの動いた方向に合わせて矢印の絵が書かれています。
全部の説明絵を用意しただけでもう疲れちゃいました。
続きはまた次回に。
参考にしたサイト
・ブラシの作成(GUM)
http://docs.gimp.org/en/gimp-using-brushes.html (英語です...)
http://docs.gimp.org/en/gimp-using-animated-brushes.html (やっぱり英語です...)
Gimpのドキュメント(GUM)を読むと、めちゃくちゃ高機能です。高機能過ぎます。たぶん、筆のシミュレーションとか、すごくリアルに作りこめます。
高機能過ぎて、説明文が説明になってません。FIFOとかArrayとか、専門用語が飛び交います。そんなんじゃわかりませんよ~
ということで、実際に試してみながらパイプブラシを作ってみました。
ステップ0:パイプブラシって?
まずはパイプブラシの基本。いっちーさんのサイトの情報がわかりやすくて参考になりました。
ブラシと絵筆ツールを使う
Gimpでは、複数の画像を使って1つのブラシを作成することができます。
作ったブラシは、アニメーションのように画像がころころ変わっていくスタンプツールのように使えます。
描画するときには、ブラシを作るときに指定した規則に従って、順番に画像が使われます。
・incremental:順番に画像を使用します
・angular:マウスの移動する方向によって、使用する画像を決定します
・random:ランダムに画像を決定します
・velocity:マウスを動かす速度によって画像を決定します
・pressure:タブレットの筆圧によって画像を決定します
・xtilt:タブレットのX軸方向の傾きによって画像を決定します
・ytilt:タブレットのY軸方向の傾きによって画像を決定します
ステップ1:「次元」って?
パイプブラシを使ってブラシを作るときに、2つの方法を同時に使いたくなることがあります。
たとえば、書道の筆をシミュレートしようとすると、線を引く方向によって筆の形が変わるし、筆圧によって大きさが変化します。
そんな贅沢な思いをかなえてくれるのが「次元」という考え方です。
次元を使うと「pressure」と「angular」を同時に使うようなことができます。
次元の難しいことをあれこれ考えても面白くないので、実際にブラシを作りながら説明していきます。
ステップ2:1次元のパイプブラシを作る。
まずは、単純なパイプブラシを作ってみます。カーソルを移動させた方向によって「上」「右」「下」「左」の矢印が書かれるスタンプのようなブラシを目標としてみます。
640x160の画像を新規に作って、160x160ごとにガイドを引いていきます。
それぞれの160x160の中に、上下左右の矢印を書いてみます。

これをパイプブラシとして保存します。
保存するときに、拡張子を".gih"とするとパイプブラシで保存できます。
保存するときのダイアログはこんな感じです。

・今回は、画像の選択方法として「angular」を使ってみることにします。カーソルの移動方向(角度)によって絵が変わります。今回は4つの絵を用意したので、90度変わるごとに絵が変わるはずです。
・セルサイズを「160 x 160」とすると、画像を160x160ずつ区切って1つの画像として見てくれます。640x160の大きさの画像だと、160x160の大きさの画像が横に4つ並んでいることにされます。
作ったファイルをgimpのブラシのフォルダにコピーします。そして、ブラシ選択のダイアログ内で右クリックメニューを出して、「ブラシのリフレッシュ」を選択します。
なにやら矢印の形をしたブラシが追加されているはずです。
1600x1200くらいの大きさのキャンバスを作ってためし書きをしてみました。
ブラシで線を引いてみます。
すると...

線を引いた後に沿って、マウスの動いた方向に合わせて矢印の絵が書かれています。
全部の説明絵を用意しただけでもう疲れちゃいました。
続きはまた次回に。
参考にしたサイト
・ブラシの作成(GUM)
http://docs.gimp.org/en/gimp-using-brushes.html (英語です...)
http://docs.gimp.org/en/gimp-using-animated-brushes.html (やっぱり英語です...)















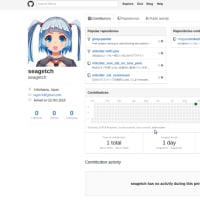
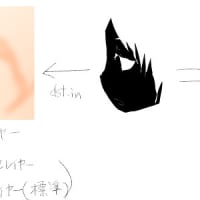
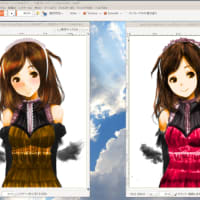


SAIに替えない理由がこの高機能さだけれども、英語むずいですから