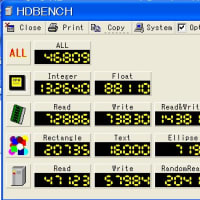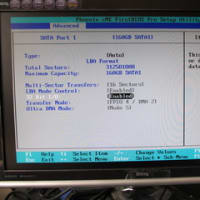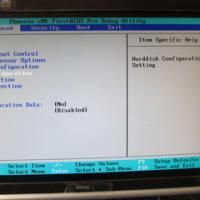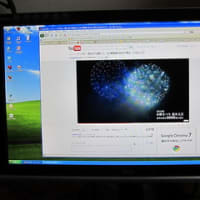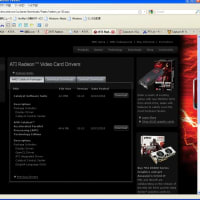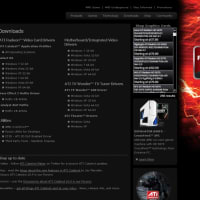さてさて、次は、CPUの換装です。
#ゴールデンウィークで、時間がたっぷりあるので、いろいろできます。
CPUを交換すると、HPのサポート対象外となるそうなので、自己責任でお願いします。
今回は、皆さんからのレポートで、低価格でパフォーマンスの良い Celeron Dual Core E3400 (こちらもソフマップで3980円でした)を購入しました。
E3400のBOX版を購入し、 箱の中には、これらのものが入っていました。
 (クリックで拡大)
(クリックで拡大)
CPUクーラ&ファンも付いているのですね。
さて、ここからは、E3400をオーバークロックする作業も合わせて行ってみます。
まず、元のCPUはこんな感じです。
 表面(クリックで拡大)
表面(クリックで拡大)
 裏面(クリックで拡大)
裏面(クリックで拡大)
これにオーバークロック用の細工をします。
細工の仕方は、ここ1、ここ2を参照して行いました。
まず、上記のマニュアル通り、アルミホイルで、ジャンパを設定します。
 (クリックで拡大)
(クリックで拡大)
本体の蓋を開けて、クーラーの位置などを確認します。
 (クリックで拡大)
(クリックで拡大)
このマシンでは、以前取り付けたRadeonのボードが作業上、邪魔をしているので、一旦取り外します。
 (クリックで拡大)
(クリックで拡大)
次に、クーラーファン用の電源コードを抜きます。
 抜く前
抜く前
 抜いた後(クーラ右下のコードが抜けています)
抜いた後(クーラ右下のコードが抜けています)
クーラー&ファンを取り外します。クーラーとファンは一体型になっているので、クーラー四隅のネジを取り外せば、全体が取れます。
 取り外したクーラ&ファン
取り外したクーラ&ファン
 クーラ&ファンを取り外した状態。元々のCeleron 440が見えます。
クーラ&ファンを取り外した状態。元々のCeleron 440が見えます。
CPUの固定バーがフックに止められている為、これを外して、CPUを押さえているカバーを持ち上げると、そのままCPUが取り外せます。
 CPUを取り外した状態
CPUを取り外した状態
 取り外した古いCPU Celeron 440
取り外した古いCPU Celeron 440
ここに、先ほどオーバークロック設定したE3400を取り付けます。
アルミホイルが位置ずれしないように、そぉーっと取り付け、
 E3400を乗せた状態
E3400を乗せた状態
カバーを戻して、固定バーをフックに戻します。
 固定バーまで戻した状態
固定バーまで戻した状態
その後、CPUグリスをE3400の上と、クーラーの下面のところに塗って、クーラーを元に戻します。
 クーラーを取り付けた状態
クーラーを取り付けた状態
さて、何とか取り付けることができました。
電源を入れて、早速、BIOSのセットアップ画面(起動時にF10を押すと移行)で、状態を確認すると、
 BIOS設定画面
BIOS設定画面
CPU Speed が 3.46GHz になっており(元々2.66の1.3倍)、無事認識しているようです。
ついでに、Processor Option の Advencedメニューにて、Virtualization Technology(VT機能)をONに変更
 変更前
変更前
 変更後
変更後
Processor Power Management もONに変更
 変更前
変更前
 変更後
変更後
以上を設定して、winXPを起動すると、OSを再インストールすることもなく、
無事起動ができました。
 CPU換装後の起動画面
CPU換装後の起動画面
起動すると、「新しいデバイス(CPUのこと)が認識されました」と出て、自動的に新しいドライバがインストールされて、再起動を要求してくるので、再起動をすると、OSも2コア対応用に変更されました。
システムの状態確認などは、CPU(E3400)換装 その2に書きます。
#ゴールデンウィークで、時間がたっぷりあるので、いろいろできます。
CPUを交換すると、HPのサポート対象外となるそうなので、自己責任でお願いします。
今回は、皆さんからのレポートで、低価格でパフォーマンスの良い Celeron Dual Core E3400 (こちらもソフマップで3980円でした)を購入しました。
E3400のBOX版を購入し、 箱の中には、これらのものが入っていました。
 (クリックで拡大)
(クリックで拡大)CPUクーラ&ファンも付いているのですね。
さて、ここからは、E3400をオーバークロックする作業も合わせて行ってみます。
まず、元のCPUはこんな感じです。
 表面(クリックで拡大)
表面(クリックで拡大) 裏面(クリックで拡大)
裏面(クリックで拡大)これにオーバークロック用の細工をします。
細工の仕方は、ここ1、ここ2を参照して行いました。
まず、上記のマニュアル通り、アルミホイルで、ジャンパを設定します。
 (クリックで拡大)
(クリックで拡大)本体の蓋を開けて、クーラーの位置などを確認します。
 (クリックで拡大)
(クリックで拡大)このマシンでは、以前取り付けたRadeonのボードが作業上、邪魔をしているので、一旦取り外します。
 (クリックで拡大)
(クリックで拡大)次に、クーラーファン用の電源コードを抜きます。
 抜く前
抜く前 抜いた後(クーラ右下のコードが抜けています)
抜いた後(クーラ右下のコードが抜けています)クーラー&ファンを取り外します。クーラーとファンは一体型になっているので、クーラー四隅のネジを取り外せば、全体が取れます。
 取り外したクーラ&ファン
取り外したクーラ&ファン クーラ&ファンを取り外した状態。元々のCeleron 440が見えます。
クーラ&ファンを取り外した状態。元々のCeleron 440が見えます。CPUの固定バーがフックに止められている為、これを外して、CPUを押さえているカバーを持ち上げると、そのままCPUが取り外せます。
 CPUを取り外した状態
CPUを取り外した状態 取り外した古いCPU Celeron 440
取り外した古いCPU Celeron 440ここに、先ほどオーバークロック設定したE3400を取り付けます。
アルミホイルが位置ずれしないように、そぉーっと取り付け、
 E3400を乗せた状態
E3400を乗せた状態カバーを戻して、固定バーをフックに戻します。
 固定バーまで戻した状態
固定バーまで戻した状態その後、CPUグリスをE3400の上と、クーラーの下面のところに塗って、クーラーを元に戻します。
 クーラーを取り付けた状態
クーラーを取り付けた状態さて、何とか取り付けることができました。
電源を入れて、早速、BIOSのセットアップ画面(起動時にF10を押すと移行)で、状態を確認すると、
 BIOS設定画面
BIOS設定画面CPU Speed が 3.46GHz になっており(元々2.66の1.3倍)、無事認識しているようです。
ついでに、Processor Option の Advencedメニューにて、Virtualization Technology(VT機能)をONに変更
 変更前
変更前 変更後
変更後Processor Power Management もONに変更
 変更前
変更前 変更後
変更後以上を設定して、winXPを起動すると、OSを再インストールすることもなく、
無事起動ができました。
 CPU換装後の起動画面
CPU換装後の起動画面起動すると、「新しいデバイス(CPUのこと)が認識されました」と出て、自動的に新しいドライバがインストールされて、再起動を要求してくるので、再起動をすると、OSも2コア対応用に変更されました。
システムの状態確認などは、CPU(E3400)換装 その2に書きます。