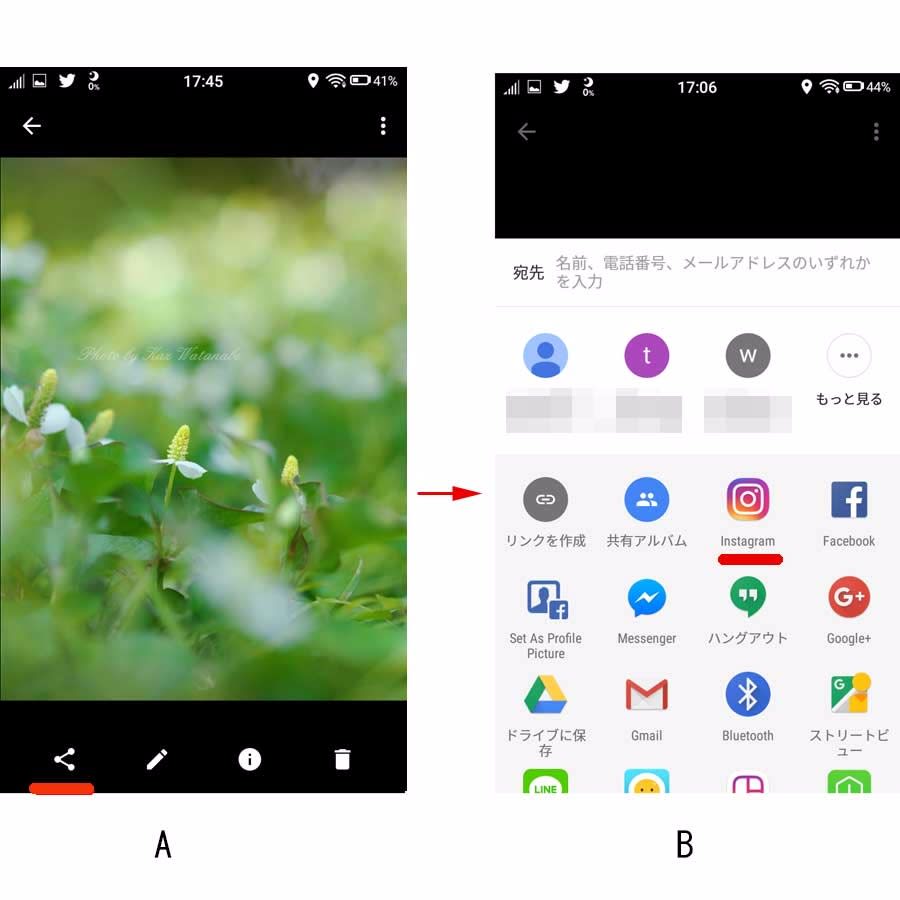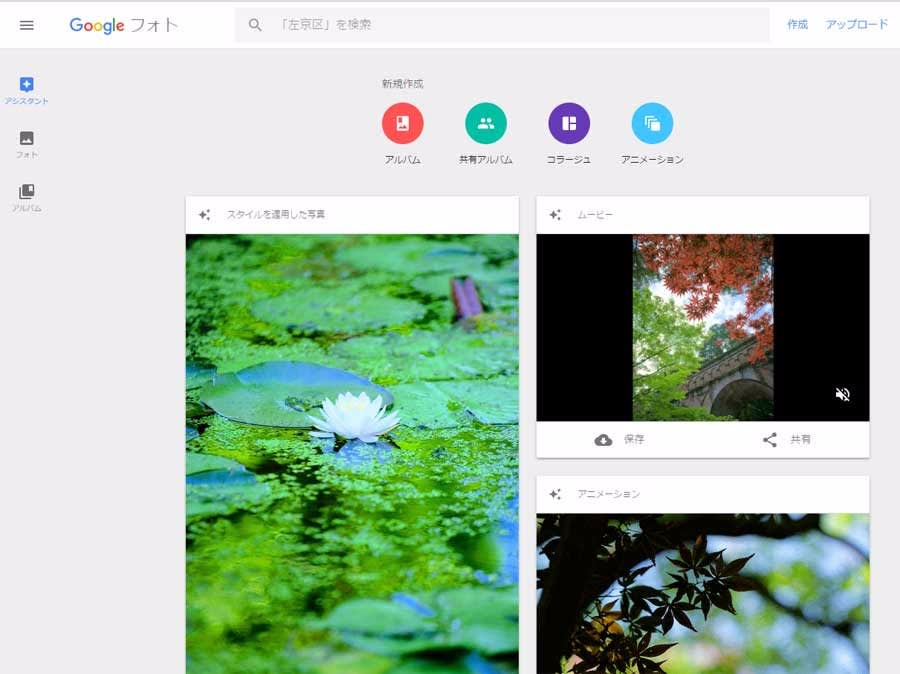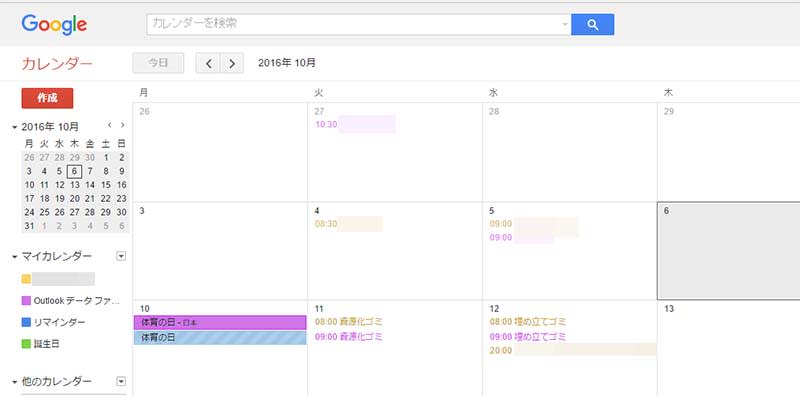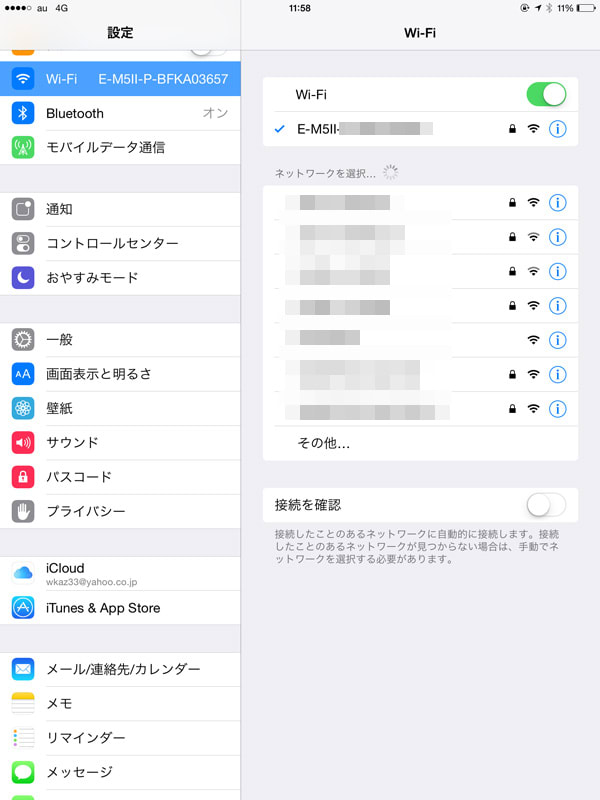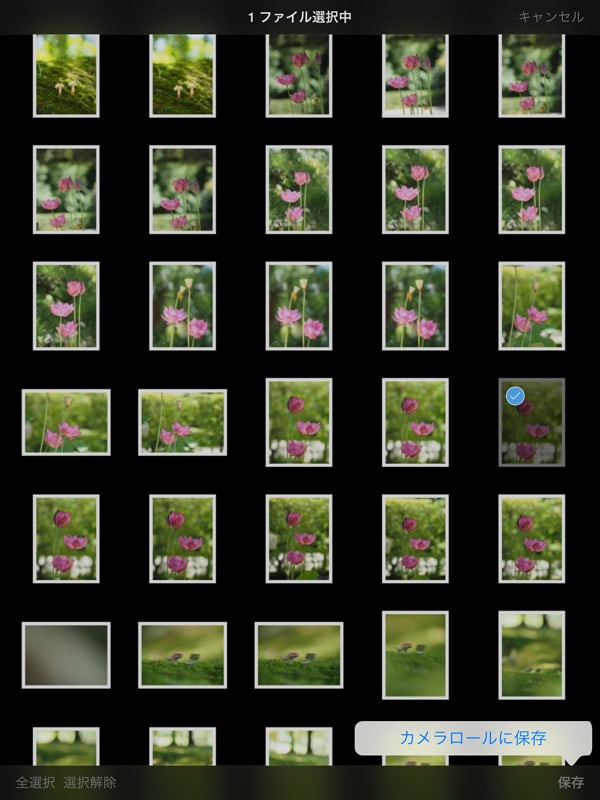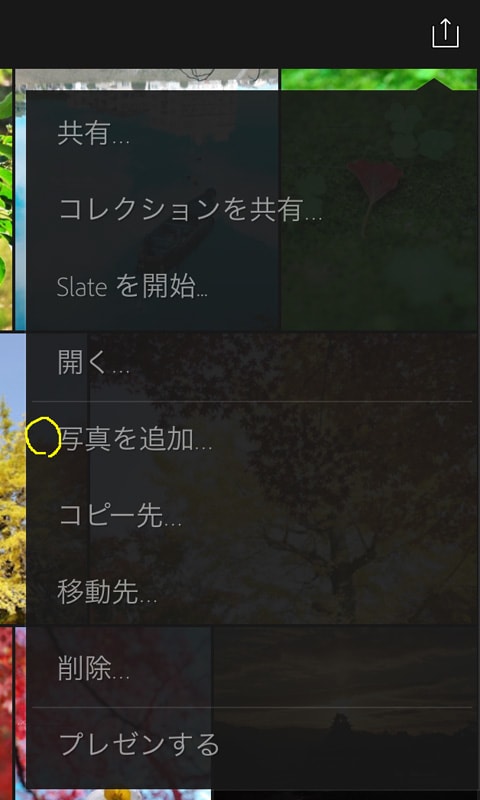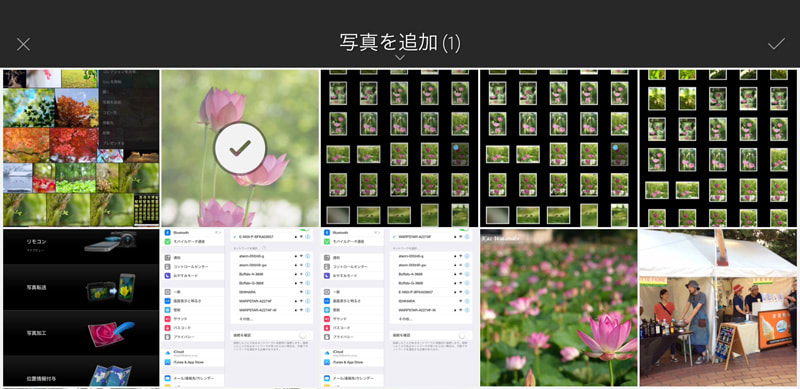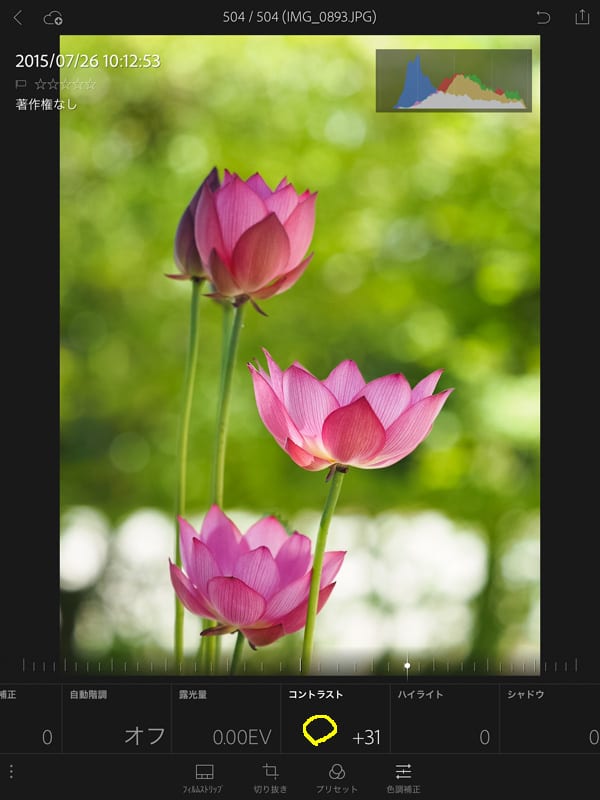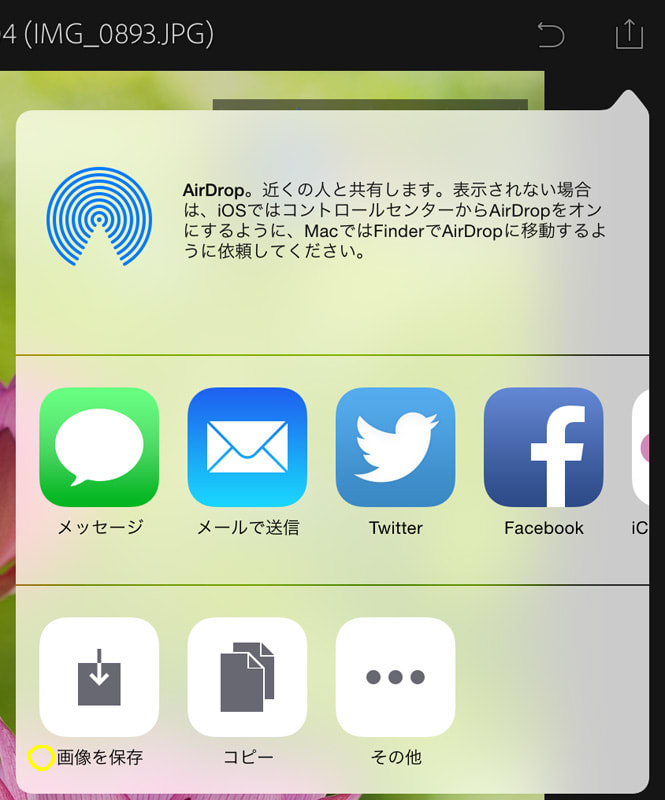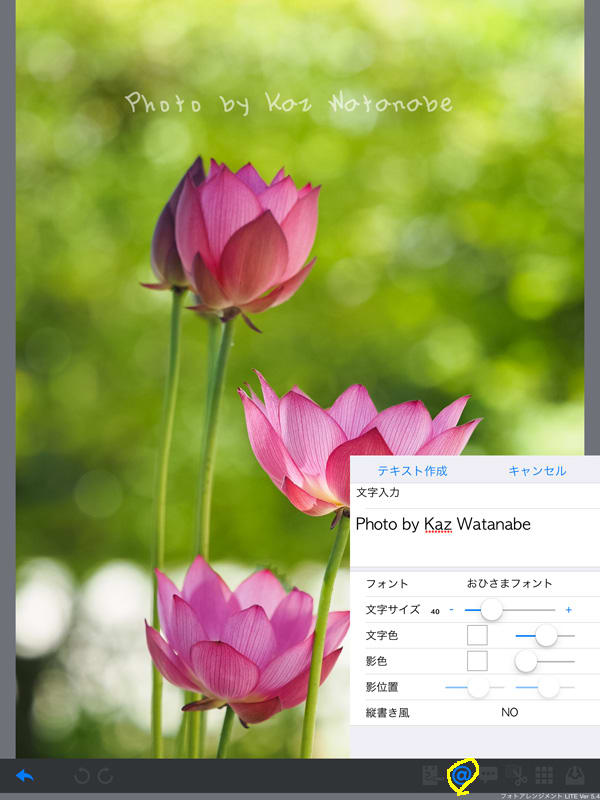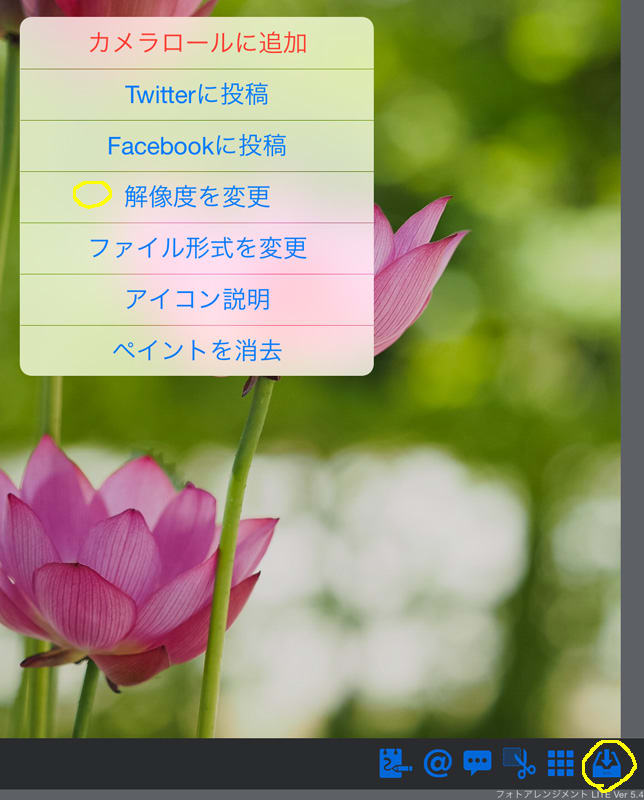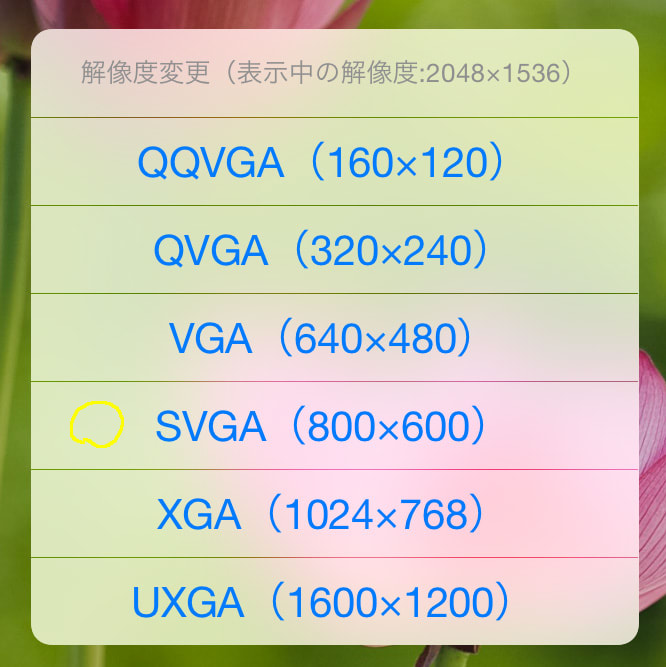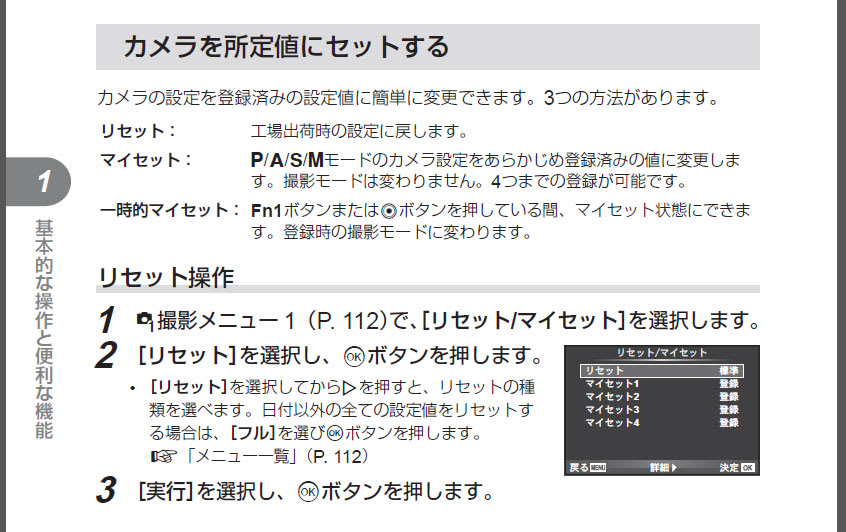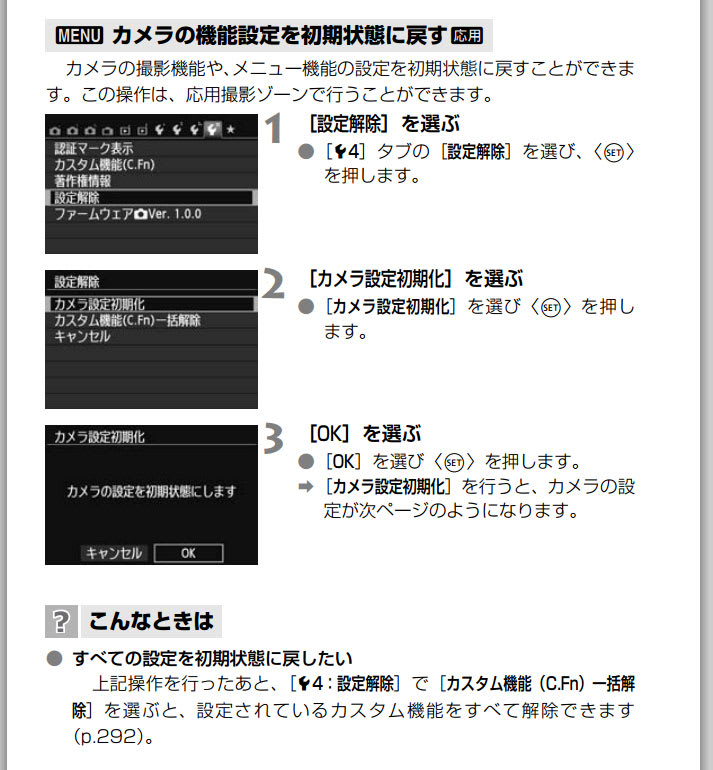5月30日以降に「Googleフォトを活用してInstagram投稿」の記事をブログやSNSに投稿したら予想外に反響がありました
Googleフォトは2年前に始まったサービスなので、何を今更という感じでスルーされると思ったのですが、意外ですね
・Instagramへの関心が高いこと
・私と同様にパソコンでRAW現像をしているが、モバイル端末からしか投稿できないことを面倒と思っている人が少なくないこと
などの背景でこの記事が好評なのかもしれません
これからInstagramを始める人もいるかもしれないので、初心者用に補足した記事を再投稿します
(以下が加筆した記事)
2014年から「Instagram」への投稿を始めたのですが、これまでは、
・パソコンでRAW現像・リサイズした写真をOneDriveまたはGoogleドライブにアップロード
・タブレットやiPod touchを使って、OneDriveやGoogleドライブのアプリで目的の写真を開いて、Instagramに投稿
という手順を踏んでいました
私の場合、職場や自宅に複数台のiPadやAndroidのタブレットを持っているので、オンラインストレージを使ってすべてのデバイスからアクセスできるのは便利なのですが、毎日写真をアップしていると容量も気になってきます
そんな時にアンドロイドのスマホを買ってGoogleフォトを使い始めたのですが、これがとても便利!
Googleフォトをパソコンで使う場合
1.任意のフォルダ内の写真を自動的にバックアップできる
2.1600万画素への縮小に設定すれば、容量無制限のバックアップが可能
3.他のパソコンやスマホ、タブレットなど様々なデバイスからアクセス出来る
という点からSNSへの投稿に向いていますね
まず、パソコン用アップローダをインストールします

次に、Googleフォトのバックアップの設定

・バックアップするフォルダを指定する時、大量の画像が入っていると時間が掛かるので、数百枚程度入ったフォルダを指定するのが良いでしょう
私の場合、5月に現像した写真のフォルダと投稿用にリサイズした画像のフォルダを指定しています
・容量を気にせずバックアップしたいので、写真サイズを「高画質」に設定
高画素の写真は自動的に1600万画素にリサイズされますが、SNS投稿用なので問題なし
指定フォルダに写真を入れると直ちにオンライン上にバックアップ完了!
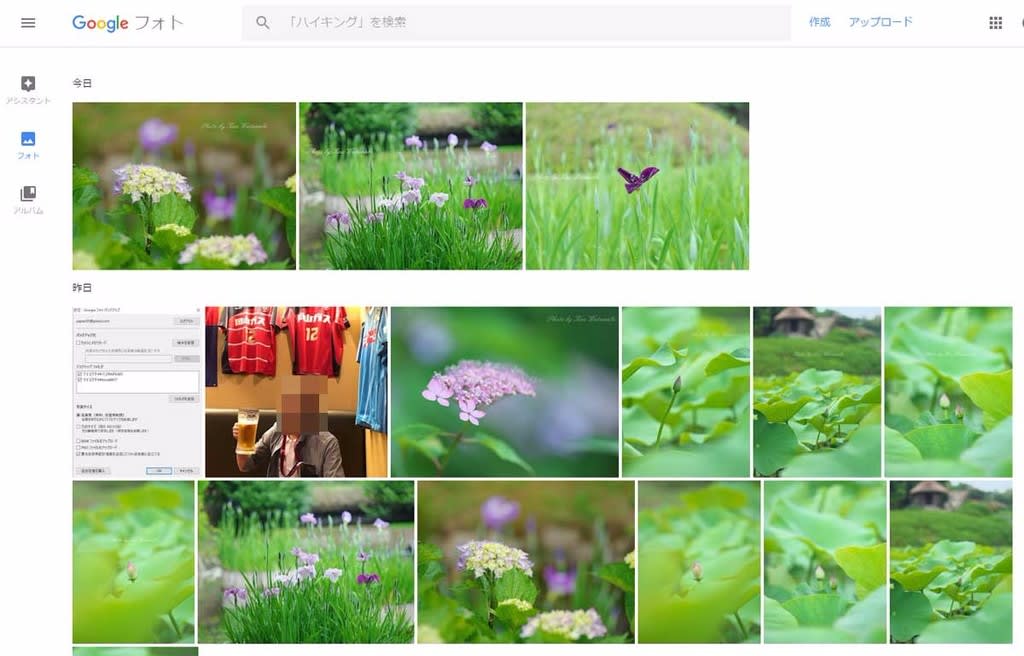
Googleフォトにバックアップされたファイルはアップロードの新しい順に並びます
残念ながら、自動的にフォルダに振り分けることは出来ないので、必要なら手動でアルバムに振り分けましょう
次にスマホやタブレットから投稿します
(Androidの例)

Googleフォトのアプリから目的の写真を開き
A.共有ボタンをタップ
B.Instagramのアプリをタップ
後は、キャプション(コメント)を入れるだけですね

Instagramではハッシュタグ(#)を付けると写真を見る人が増える可能性がありますが、毎回入力するのは大変
そこで、私はGoogle Keepという付箋のアプリを使って、ハッシュタグをコピペしています

Google Keepはwindows、iOS、Androidで使えるので、パソコンで入力したハッシュタグや文章をモバイル端末からコピペすることが出来て便利
これで、完成

意外な写真が受けたり、逆にお気に入りの写真がスルーされたりと面白いですよ(^^)

Googleフォトは2年前に始まったサービスなので、何を今更という感じでスルーされると思ったのですが、意外ですね
・Instagramへの関心が高いこと
・私と同様にパソコンでRAW現像をしているが、モバイル端末からしか投稿できないことを面倒と思っている人が少なくないこと
などの背景でこの記事が好評なのかもしれません
これからInstagramを始める人もいるかもしれないので、初心者用に補足した記事を再投稿します
(以下が加筆した記事)
2014年から「Instagram」への投稿を始めたのですが、これまでは、
・パソコンでRAW現像・リサイズした写真をOneDriveまたはGoogleドライブにアップロード
・タブレットやiPod touchを使って、OneDriveやGoogleドライブのアプリで目的の写真を開いて、Instagramに投稿
という手順を踏んでいました
私の場合、職場や自宅に複数台のiPadやAndroidのタブレットを持っているので、オンラインストレージを使ってすべてのデバイスからアクセスできるのは便利なのですが、毎日写真をアップしていると容量も気になってきます
そんな時にアンドロイドのスマホを買ってGoogleフォトを使い始めたのですが、これがとても便利!
Googleフォトをパソコンで使う場合
1.任意のフォルダ内の写真を自動的にバックアップできる
2.1600万画素への縮小に設定すれば、容量無制限のバックアップが可能
3.他のパソコンやスマホ、タブレットなど様々なデバイスからアクセス出来る
という点からSNSへの投稿に向いていますね
まず、パソコン用アップローダをインストールします

次に、Googleフォトのバックアップの設定

・バックアップするフォルダを指定する時、大量の画像が入っていると時間が掛かるので、数百枚程度入ったフォルダを指定するのが良いでしょう
私の場合、5月に現像した写真のフォルダと投稿用にリサイズした画像のフォルダを指定しています
・容量を気にせずバックアップしたいので、写真サイズを「高画質」に設定
高画素の写真は自動的に1600万画素にリサイズされますが、SNS投稿用なので問題なし
指定フォルダに写真を入れると直ちにオンライン上にバックアップ完了!
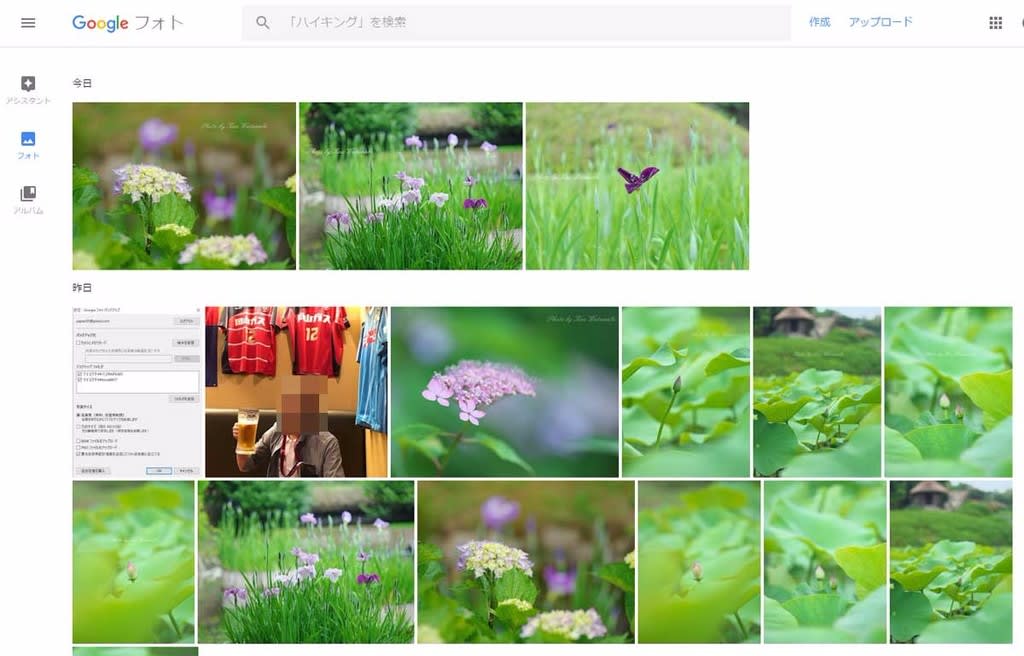
Googleフォトにバックアップされたファイルはアップロードの新しい順に並びます
残念ながら、自動的にフォルダに振り分けることは出来ないので、必要なら手動でアルバムに振り分けましょう
次にスマホやタブレットから投稿します
(Androidの例)

Googleフォトのアプリから目的の写真を開き
A.共有ボタンをタップ
B.Instagramのアプリをタップ
後は、キャプション(コメント)を入れるだけですね

Instagramではハッシュタグ(#)を付けると写真を見る人が増える可能性がありますが、毎回入力するのは大変
そこで、私はGoogle Keepという付箋のアプリを使って、ハッシュタグをコピペしています

Google Keepはwindows、iOS、Androidで使えるので、パソコンで入力したハッシュタグや文章をモバイル端末からコピペすることが出来て便利
これで、完成

意外な写真が受けたり、逆にお気に入りの写真がスルーされたりと面白いですよ(^^)