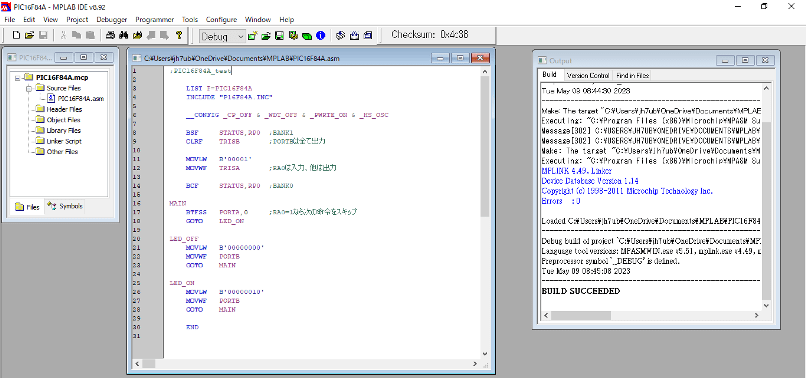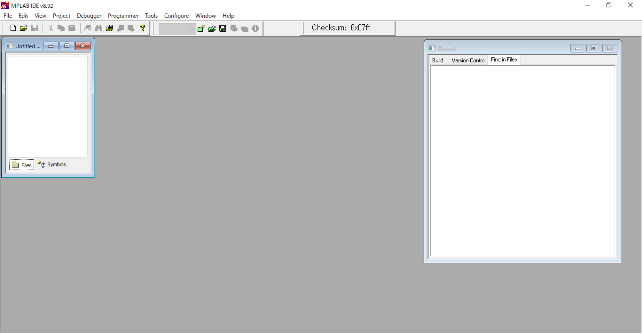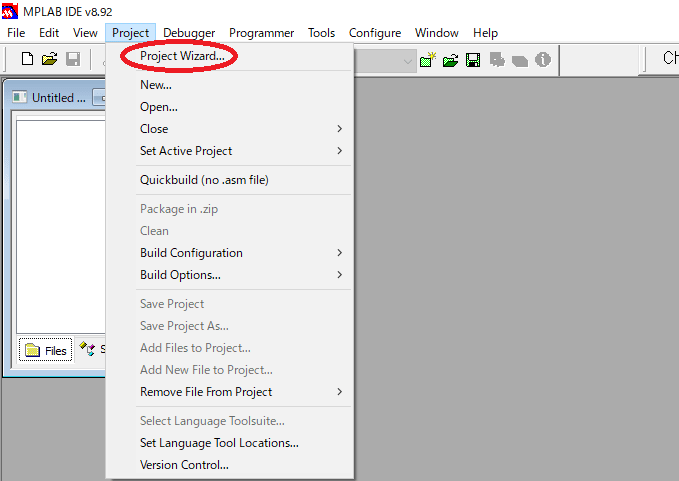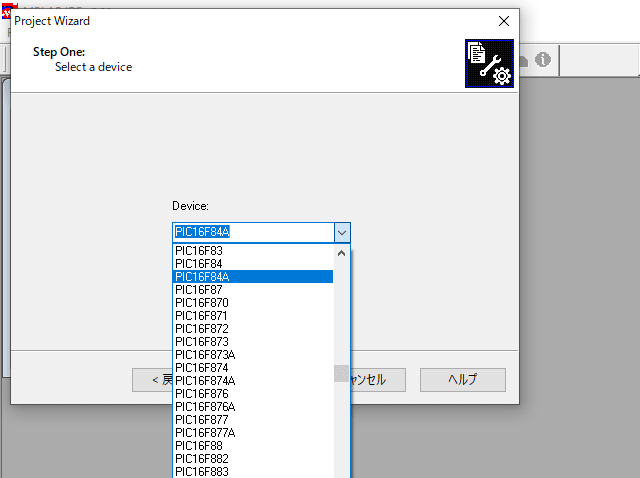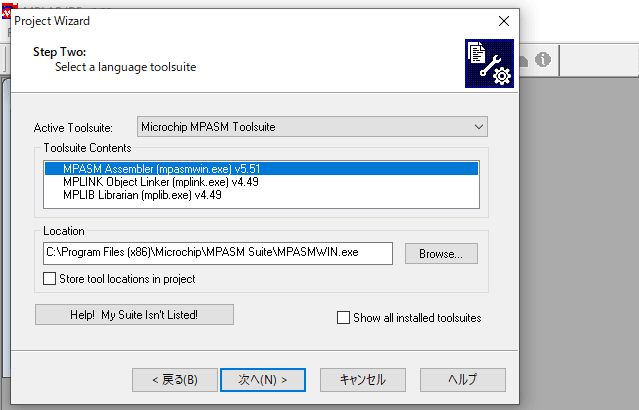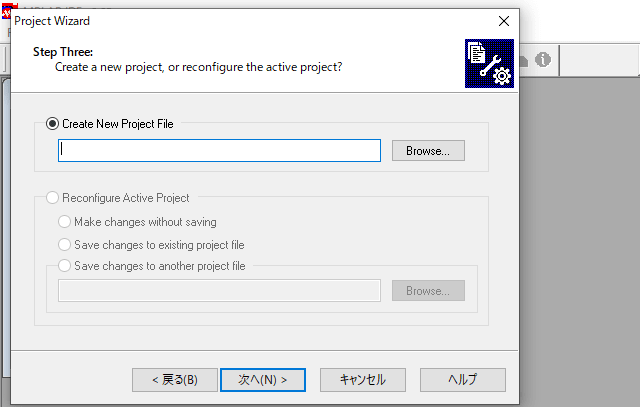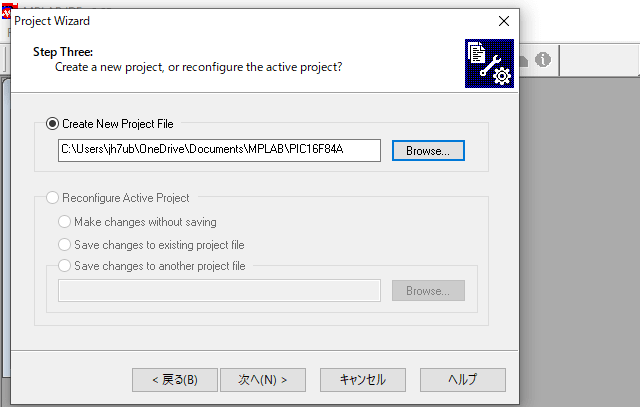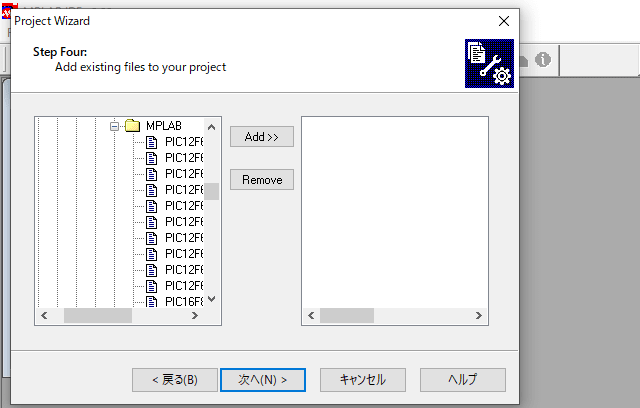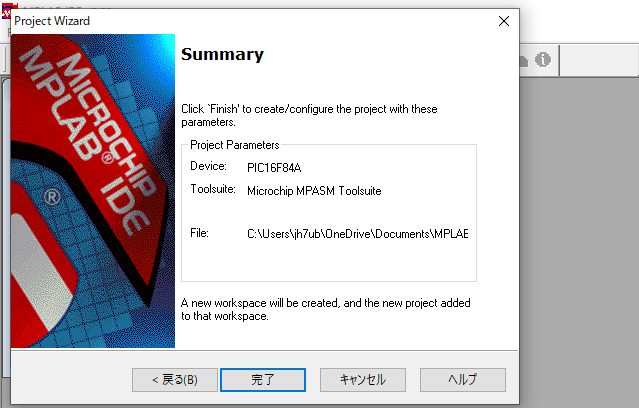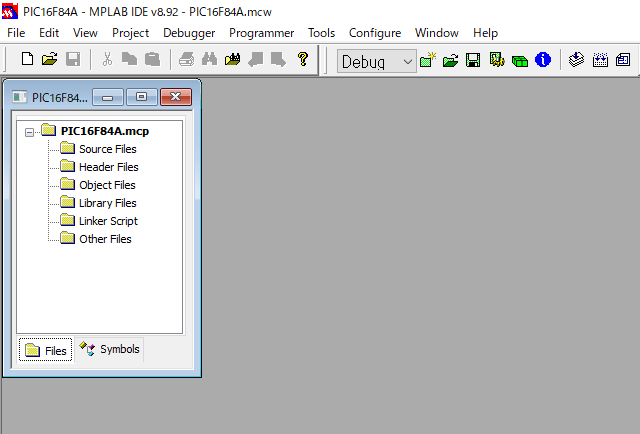Projectを作成したら、PICプログラムの本体であるソースリストを作成します。
今回のPIC16F84Aの動作テストのための回路図です。
クロックは、10MHzのレゾネータを使っています。
RA0は10KΩでプルアップしています。RA0はSW OFFで1、ONで0です。
出力は、RB1で電流制限抵抗330Ωを介してLEDに接続しています。
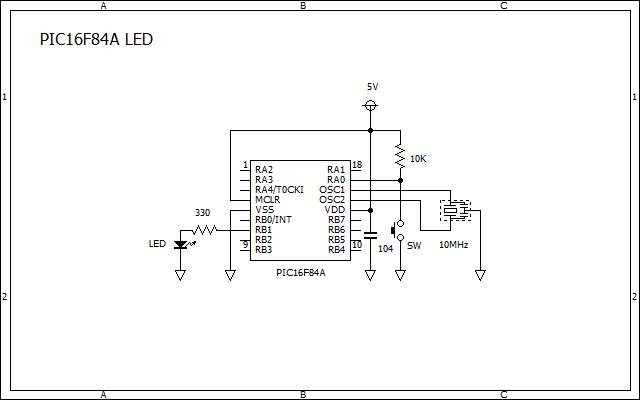
RA0に接続されたSWを押したときにRB1に接続したLEDが点灯するというプログラムを作ることにします。
アセンブラ・ソースリストを作るためにMPLAB IDEのメニューの左端の白紙のアイコンをクリックします。Untitledという新しいウンドウが開きます。
ここにアセンブラで記述したソースファイルを書き込みます。
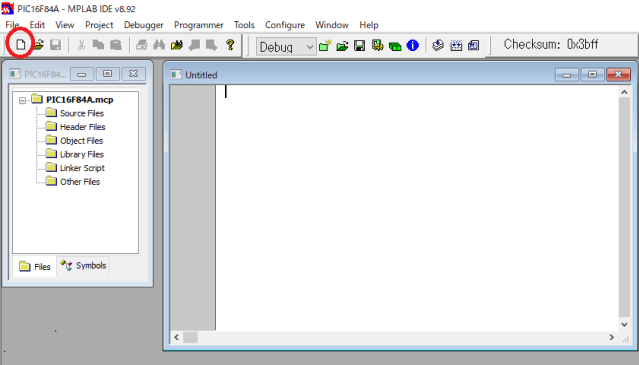
今回のプログラムです。これを書き込んで「名前を付けて保存」します。
今回は、「PIC16F84A.asm」としました。拡張子は、「asm」とします。
*******************************************************************
;PIC16F84A_test
LIST P=PIC16F84A
INCLUDE "P16F84A.INC"
__CONFIG _CP_OFF & _WDT_OFF & _PWRTE_ON & _HS_OSC
ORG 0
BSF STATUS,RP0 ;BANK1
CLRF TRISB ;PORTBは全て出力
MOVLW B'00001'
MOVWF TRISA ;RA0は入力、他は出力
BCF STATUS,RP0 ;BANK0
MAIN
BTFSS PORTA,0 ;RA0=1なら次の命令をスキップ
GOTO LED_ON
LED_OFF
MOVLW B'00000000'
MOVWF PORTB
GOTO MAIN
LED_ON
MOVLW B'00000010'
MOVWF PORTB
GOTO MAIN
END
**********************************************************************
ソースリストを見やすくするためとデバックしやすくするためにソースリストに行番号を入れます。方法は、メニューの「Edit」 の「Properties」を開き、「'ASM' File Types」タグを開き、Line Numbersにチェックを入れ、「OK」をクリックします。
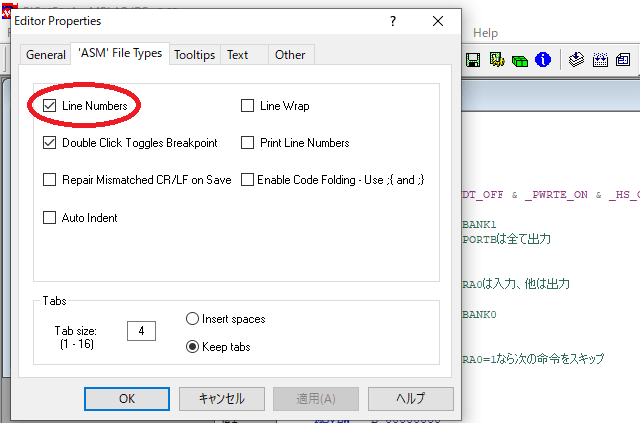
この状態ではまだbuildできません。Projectの「Source Files」フォルダにasmソースリストを取り込みます。
方法です。Projectウインドウで、「Source Files」にマウスカーソルを移動し、右クリックし、「Add Files」をクリックします。 開いたウインドウで使用するasmファイル(今回は、PIC16F84A.asm)をクリックし、「開く」をクリックします。
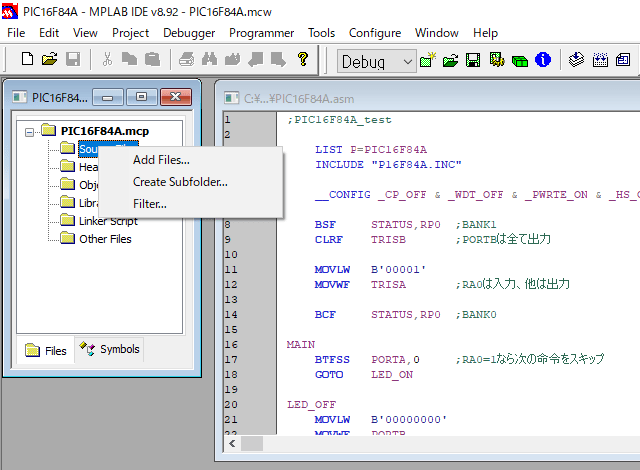
これで、プロジェクトの中にソースファイルが取り込まれました。
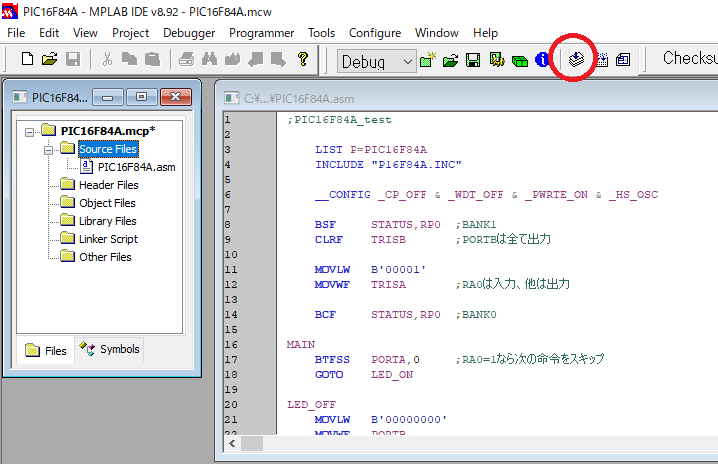
この状態で、build(アセンブラのソースリストをコンパイルし、PICが実行可能なHEXファイルを生成すること)が可能になります。
上の図の赤丸印のアイコン「Make」をクリックするとコンパイルが始まります。「Absolute or Relocatable?」が表示されたら「Absolute」を選びます。
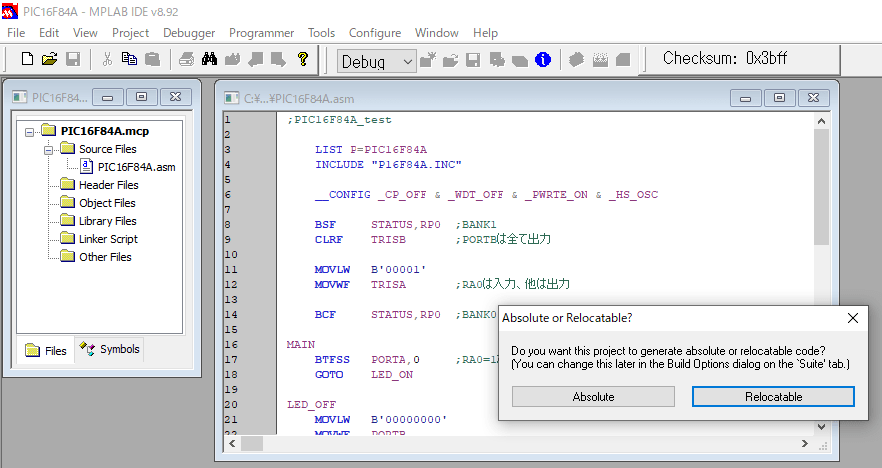
エラーがなければ、Outputウインドウに「BUILD SUCSEEDED」と表示され、build成功です。エラーがだた場合は、ソースリスト修正し、再度Makeを押してbuildします。