ご訪問してくださっている皆様へ
いつも見に来ていただいてありがとうございます♥
不定期更新になりますがよろしくお願致します。
コメント欄は閉じていますm(_ _) m


 キーワードでホームページを探そう
キーワードでホームページを探そう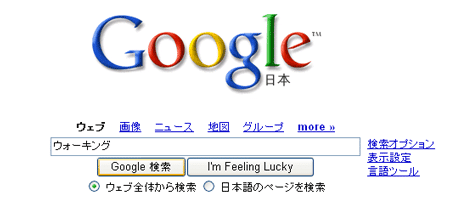



 地図や画像、エラーの原因を探そう
地図や画像、エラーの原因を探そう 地図は便利ですよね。
地図は便利ですよね。

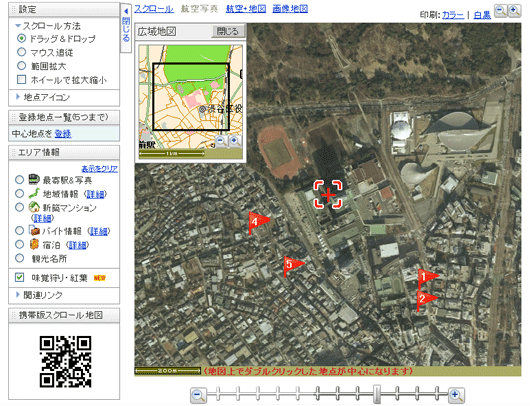

 画像を探す時は、検索入力の上の「画像」を選んでから、キーワードを入力して、検索をクリックします。画像をクリックしておくと、検索ボタンが、「画像検索」に変わっていますので、わかりやすいです。
画像を探す時は、検索入力の上の「画像」を選んでから、キーワードを入力して、検索をクリックします。画像をクリックしておくと、検索ボタンが、「画像検索」に変わっていますので、わかりやすいです。 カテゴリをたどって探そう
カテゴリをたどって探そう カテゴリで探すのには、ポータルサイトへ行きます。
カテゴリで探すのには、ポータルサイトへ行きます。 こちらで見れます。
こちらで見れます。 画面の一部を印刷するには・・・
画面の一部を印刷するには・・・



 ホームページを開こう
ホームページを開こう
 ほかのページを開こう
ほかのページを開こう よく見るページに印をつけよう
よく見るページに印をつけよう










 文節区切りを変えよう
文節区切りを変えよう 入力しにくい漢字、読めない感じを入力しよう
入力しにくい漢字、読めない感じを入力しよう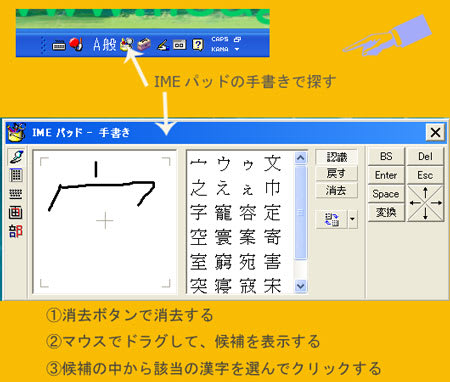
 地名、人名を入力しよう
地名、人名を入力しよう






 かな入力にするには
かな入力にするには
 キーの意味
キーの意味
 実際の入力は
実際の入力は 漢字に変換しよう
漢字に変換しよう
 ホームポジション
ホームポジション ホームポジションとローマ字入力表はこちらで見れます。
ホームポジションとローマ字入力表はこちらで見れます。 タッチタイピングのキーの場所はこちらで見れます。
タッチタイピングのキーの場所はこちらで見れます。 「ローマ字入力」「かな入力」の切り替えの仕方はこちらです。
「ローマ字入力」「かな入力」の切り替えの仕方はこちらです。




 します。
します。




 ソフトを立ち上げよう
ソフトを立ち上げよう データを保存しよう
データを保存しよう ファイルを開こう
ファイルを開こう 佐々木先生からのワンポイントアドバイスがありました。
佐々木先生からのワンポイントアドバイスがありました。




 画面を操作しよう
画面を操作しよう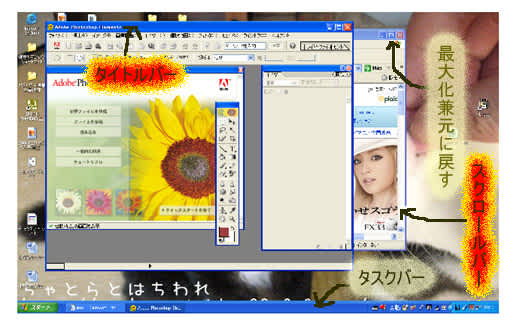
 画面の表示を変えよう
画面の表示を変えよう デスクトップの背景を変えよう
デスクトップの背景を変えよう 「ちゃとらとはちわれ」さんのブログはこちらです。
「ちゃとらとはちわれ」さんのブログはこちらです。



 電源マークを見つけて、押してみましょう。
電源マークを見つけて、押してみましょう。 マウスポインタが動かなくなったり、見えなくなったときは一度マウスを持上げて、おろすとマウスポインタが動いたり、見えたりします。
マウスポインタが動かなくなったり、見えなくなったときは一度マウスを持上げて、おろすとマウスポインタが動いたり、見えたりします。





 ソフトも沢山の種類があり、是非一度量販店などに見に行ってくださいとのことでした。
ソフトも沢山の種類があり、是非一度量販店などに見に行ってくださいとのことでした。










 趣味悠々「中高年のためのいまさら聞けないパソコンABC」は18日(BS2)の再放送の分をアップします。
趣味悠々「中高年のためのいまさら聞けないパソコンABC」は18日(BS2)の再放送の分をアップします。

 ラインはご自由にお持ち帰りください。
ラインはご自由にお持ち帰りください。


 (楽しいですね。)
(楽しいですね。) こちらです。
こちらです。












 朝から気持ちよかったですね。
朝から気持ちよかったですね。 順光・・・質感を表現できる。
順光・・・質感を表現できる。 逆光・・・立体感が表現できる。
逆光・・・立体感が表現できる。 PLフィルター・・・反射光で葉にテカリが出て、
PLフィルター・・・反射光で葉にテカリが出て、 Aモードにして、ボケの味を出します。さらに、背景の色を何にするかで、写真の印象が変わるそうです。
Aモードにして、ボケの味を出します。さらに、背景の色を何にするかで、写真の印象が変わるそうです。 スローシャッターでシャッターを押すと同時に、ズームを動かす撮りかただそうです。
スローシャッターでシャッターを押すと同時に、ズームを動かす撮りかただそうです。
 いとうあいこの先生おしえて!
いとうあいこの先生おしえて!





 ホワイトバランスを調節することにより、色を自分のイメージに近づけることが出来るようです。
ホワイトバランスを調節することにより、色を自分のイメージに近づけることが出来るようです。 シルエットを入れると効果的・・・露出補正をマイナス方向に調節。
シルエットを入れると効果的・・・露出補正をマイナス方向に調節。 太陽を入れず、海だけを望遠で撮ります。
太陽を入れず、海だけを望遠で撮ります。 順光側を撮る・・・赤く染まったところをホワイトバランスで調節して撮ります。
順光側を撮る・・・赤く染まったところをホワイトバランスで調節して撮ります。 日の入りは赤→青→黒と変化していきますので、青のときを撮るのもいいようです。
日の入りは赤→青→黒と変化していきますので、青のときを撮るのもいいようです。








