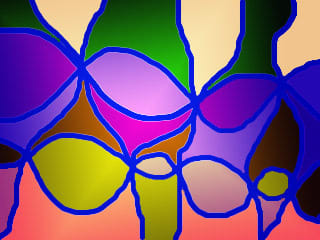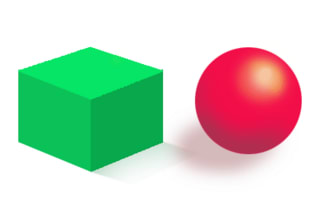本日のテーマは「立体感のある絵に挑戦しよう!」でした。
生徒の中山エミリさんと講師の島袋千栄先生、そしてチエ象君。
チエ象君は今日も「ぱお~~ん」といって、ワンポイントアドバイスをしてくれていましたよ。

本日からは
「フォトショップエレメンツ4.0」というソフトを使用していきます。
ペイントとの違いは
「レイヤー」があることです。
市販やフリーソフトのほとんどは「レイヤー」機能がありますよ。
まずは、
「レイヤー」の説明でした。
レイヤーとは「
層」のことです。
透明の板を何枚も重ねていって、
一枚の絵を描いていきます。
ペイントと違って、修正や編集が簡単です。
番組では影のあるキューブ、ネコちゃんとソファーを描いていました。
中山エミリさんも挑戦して、上手に書かれていました。
ソフトを起動したら、
新規で
はがきサイズに設定、この時
解像度は、
印刷するなら200px、インターネットに
アップするなら72pxに設定します。
右下に
レイヤーがあります。背景はさわらないで
メニューバーのレイヤーから新規⇒レイヤーをクリックしてレイヤーを一枚追加します。
ここから、絵を描いていきます。
一つのパーツにつき、一枚のレイヤーが基本です。
長方形選択ツールを選択し⇒Shiftキーを押しながら正方形を描きます。⇒
ツールボックスの描画色をクリック⇒
カラーピッカーが開きます。⇒任意の
色を選んで⇒
バケツツールで流し込みます。
イメージから⇒
変形⇒
ゆがみをクリック⇒
右側の真ん中の四角をつまんで⇒
下にドラグ⇒
レイヤーから
新規⇒
選択範囲をコピーしたレイヤーをクリック。
移動ツールで⇒移動させ⇒
イメージから⇒
回転⇒
レイヤーを左右に回転をクリック⇒移動ツールで最初の正方形にぴったり付けます。
カラーピッカーで
少し濃い目の色を流し込みます。
新しいレイヤーを追加⇒正方形作成⇒カラーピッカーから
明るい色を選択⇒流し込みます。
イメージから⇒
変形⇒
自由な形にをクリック⇒
角を掴まえてドラグし下の四角と合わせていきます。
新規レイヤーを作成⇒
最後は影の四角を作成します。⇒
2番目に濃い四角の影になるように⇒変形⇒自由な形をつかって合わせていきます。
レイヤーの上の不透明度の三角をクリックして⇒
50%に下げます。⇒色が薄くなります。⇒ツールボックスから⇒
消しゴムツール⇒コマンドの下のバーの
モードをブラシにする⇒ブラシの種類を「
ソフト円200px」選択⇒
描いた影の三分の一を消す感覚でなぞる。⇒完成です。
すべての作業でうまくいかなければ、レイヤーを削除して(レイヤーを選択しいて、ポリバケツ型のごみ箱みをクリックする)何回でもやり直せます。

わたしも作ってみました。
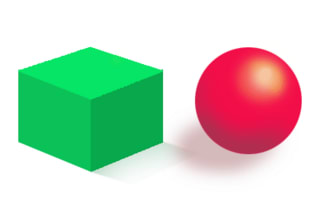



次回は「文字やマークをデザインしよう!」です。

楽しみですね。