ご訪問してくださっている皆様へ
いつも見に来ていただいてありがとうございます♥
不定期更新になりますがよろしくお願致します。
コメント欄は閉じていますm(_ _) m












 今日の「いとうあい子の先生教えて~!」はレンズでした。
今日の「いとうあい子の先生教えて~!」はレンズでした。
 でしたよね・・・。
でしたよね・・・。









 こちらです。
こちらです。


本日

今日のテーマは「こうなる!パソコンライフ」でした。
最後の内容は・・・
IP電話
インターネットで電話をすることで、無料か格安の料金で通話できます。
無料通話ソフト
インターネットを利用した通話をするためのソフトです。
パソコンを使って通話します。
無料通話ソフトに必要なもの
ヘッドフォン・ウェブカメラ・無料通話ソフトです。無料通話ソフト
番組では「SKYPE」を紹介していました。
ソフトのダウンロードはこちらから
通話
ヘッドフォンとウェブカメラをパソコンに接続し、ソフトの画面を開いて、通話を開始します。画面に通話相手の顔がでてきますので、楽しめますよね。
ポッとキャスティング
インターネットにあるラジオ局の番組などをパソコンにダウンロードして聞くことです。
聴きたい番組を登録しておくと、自動的に最新の番組がパソコンにダウンロードされ、好きなときに聞くことができるようです。
アップルーITunesPodcastは こちらです。
こちらです。
Podcasting Juiceは こちらです。
こちらです。
パソコンと接続して、便利に使えるもの
携帯・・・アドレス帳、スケジュール、写真のデータを共有できます。
健康器具・・・歩数計、血圧計と接続し、グラフにして健康チェックできます。
ハードディスク・・・外出先や職場からインターネットで番組予約できます。
今日で、最終回でした。寂しくなりますね。
来週からは、「デジタル一眼レフ風景撮影術入門」9回シリーズです。




 こちらです。
こちらです。





 マークがあればDVDを見ることができます。
マークがあればDVDを見ることができます。 )
) こちら
こちら こちらで
こちらで



 こちらから
こちらから




 Vector
Vector


 (ポストが選択しきれてないですね。
(ポストが選択しきれてないですね。 )
)










 こちら
こちら こちら
こちら

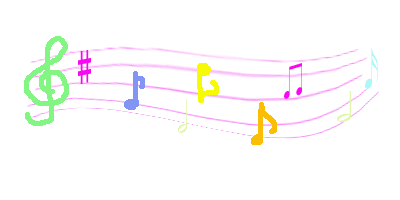







 こちらで見れます。
こちらで見れます。 こちらで見れます。
こちらで見れます。 こちらで見れます。
こちらで見れます。 プロフィール入力画面はこんなのです。
プロフィール入力画面はこんなのです。

 mixiではコミュニティーという色々なサークルがあります。
mixiではコミュニティーという色々なサークルがあります。




 パソコンにあらかじめ入っているインターネットゲームがあります。
パソコンにあらかじめ入っているインターネットゲームがあります。

 それは・・・
それは・・・ ゲーム用ホームページで対戦する
ゲーム用ホームページで対戦する
 こちら
こちら
