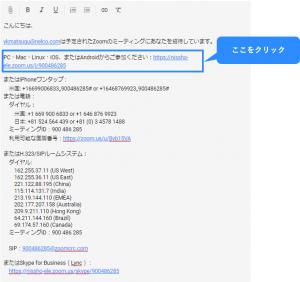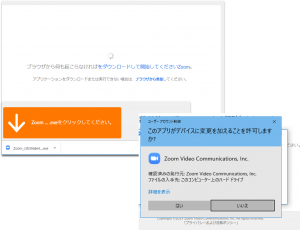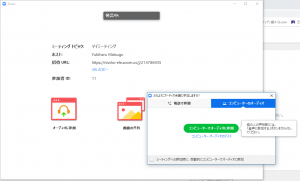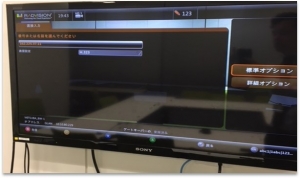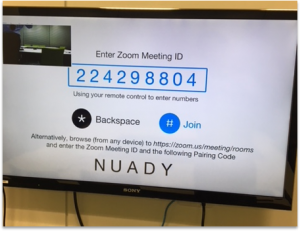便利なテレビ・Web会議ツールをお探しの方におすすめしたいのが「Zoom(ズーム)」です。
Zoomはテレビ会議と同様に映像(ビデオ)と音声を使って、社外にいる相手とのコミュニケーションを可能にし、ビジネスシーンでの機能が特に洗練されたツールです。こちらでは、Zoomの概要や主な機能、使い方についてご紹介します。
Zoomとは、いつでも、どこでも、どんな端末からでも Web会議を実現するクラウドサービスで、簡単に言えば、複数人での同時参加が可能な「ビデオ・Web会議アプリケーション」です。
通常はひとつの場所に集まって実施する必要があるミーティングがオンライン上で可能になることから、ビジネスシーンで多く活用されています。
PC、スマートフォン、タブレットなど、現在一般的なデバイスであればZoomをインストールできます。マイクやカメラが搭載されていない端末でも、汎用品の外部機器を接続すれば電話会議、ビデオ会議が可能です。また、Windows、MacOS、Android、iOSなど、あらゆるOSに対応しているのも特徴で、Zoomの利便性を高めています。
Zoomと同様のアプリケーションは他にもありますが、
とりわけビジネスに最適化されているため、会議の多い企業では有用性の高いツールとして高く評価されています。
なお、国内ではまだまだ知名度は高くありませんが、全世界で75万人以上の方に利用されているサービスです。
無料プランでも申し分のない機能や、有料プランでも比較的安価なコスト設定も評価されており、導入する企業が増えています。アワードの受賞
※も目立っており、
近年注目の業務効率化ツールのひとつと言えるでしょう。
Zoomで「できること」って何?主な機能とは
Zoomが今日の高評価を獲得した最大の理由は、
ビジネスに最適化された機能の充実です。ビジネスに役立つZoomの代表的な機能を以下でご紹介しましょう。
テレビ・Web会議ツール「Zoom」の機能 ① ミーティング
最初にご紹介するのは、一般的なビデオ・Web会議にあたる「オンラインミーティング」で活用できる機能です。
 ZoomはHDビデオによる高画質のビデオ出力、また高音質での音声出力に対応
ZoomはHDビデオによる高画質のビデオ出力、また高音質での音声出力に対応しています。映像や音声でストレスを感じることなくディスカッションをすることが可能です。多くのデバイスでは、最初から搭載されているカメラ・マイクで申し分ない使用感になるでしょう。
また、
特筆すべきはビデオ参加者数の上限です。1つの会議につき最大1,000名*までの参加者を許容します。
*オプションにより最大1,000名まで参加者を増やすことができます。
ビジネスで役立つ画面共有機能も充実しています。テキスト、イメージ、音声、ホワイトボードなど、多くのファイルを共有可能です。また、PCの画面はスマートフォンをはじめとするモバイル端末にも、そのまま共有できます。
会議がクラウド上またはローカルに自動保存される機能も搭載されています。この機能があれば、議事録を作成する手間も省けますし、会議に参加できなかった人のキャッチアップにも役立つでしょう。
テレビ・Web会議ツール「Zoom」の機能 ② 社内研修
Zoomを使えば、オンライン上で社内研修を行うこともできます。
参加者が閲覧できるホワイトボードは、社内研修で役立つ機能の代表例です。講師がZoomで記述するホワイトボードを参加者に共有すれば、実際の研修さながらの講義が実施できます。スマートフォンやタブレットなどデバイスを問わずに使える「共同注釈」の機能も研修では非常に便利です。
研修では「ビデオブレイクアウトルーム」の機能も役立ちます。参加者を小規模なグループに分割できるため、
仮想的にグループワークを実施可能です。1つのブレイクルームに最大200人が参加するセッションを作成でき、さらに最大で50のブレイクアウトルームを作成できるため、会場を用意することが困難な大規模な研修にも対応できるでしょう。
自動記録の機能は、研修でも多いに役立ちます。MP4(ビデオ)、M4A(音声)をローカルに記録するか、クラウドへ記録するかを選択できます。クラウドに保存をしたビデオや音声は、URLで共有することができ、研修に参加できなかった人への共有も容易です。
 近年は、研修をオンラインで行う動きも目立っています。その最もたるメリットは、端末さえあればどこからでも参加できる点です。
近年は、研修をオンラインで行う動きも目立っています。その最もたるメリットは、端末さえあればどこからでも参加できる点です。企業の規模が大きくなるほど、「一か所に集まること」に労力を伴います。会場の確保も簡単ではありません。オンライン研修であれば、この問題を解決できます。
また、記録が残り、反復学習できることから、受講者の深い理解が期待できます。複雑な内容になるほど、一度の研修で十分に理解するのは困難です。研修内容をモバイル端末で視聴・保存しておけば、すき間時間を有効利用できるでしょう。
テレビ・Web会議ツール「Zoom」の機能 ③ オンラインセミナー
基本的なZoomの用途はビデオ・Web会議ですが、
通常のクライアントアプリとは別にオンラインセミナーを実施できる「Zoom Webinar(ズーム ウェビナー)」のプランも用意されています。
このオプションでは、相互にやり取りできる100人のユーザーを登録可能であり、それぞれをパネリストとして設定できます。最大10,000人の閲覧ユーザーに対応できるパッケージが用意されているため、大規模なセミナーを実現可能です。
また、セミナーの内容は「Facebook Live」「YouTube」にリアルタイムでストリーム配信できます。これらの動画プラットフォームを駆使すれば、セミナーを届けられるユーザーの数は事実上無制限ということになります。
デュアル画面対応、パネリストとプレゼンテーションを同時に表示できる機能など、セミナーツールとしての利便性も十分です。HDの画面共有も、図や表の視認性の高さから評価されています。
Zoomの導入方法と使い方
Zoomは、使い方が簡単であることが特徴の1つです。
なので、今までに利用したことがない方でもすぐ使いこなせるので心配はご無用です。
1.パソコン・モバイルでZoomを利用する場合
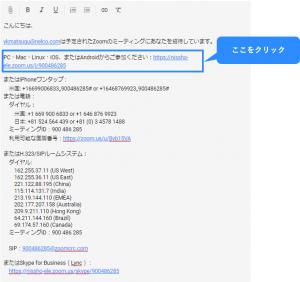
①
初めて利用する際は、Zoom購入先のお取引先から
以下のような招待メールが送られてきます。
Zoomを利用する場合、
文中にあるURLをクリックするだけです。
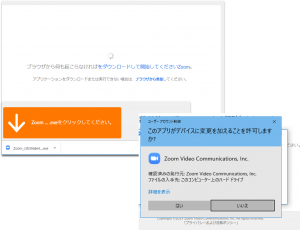
②
パソコンで招待URLをクリックすると、
Zoomのアプリが自動的にダウンロードされ、
左のような画面になります。
アプリをインストールするとZoomを利用できるようになります。
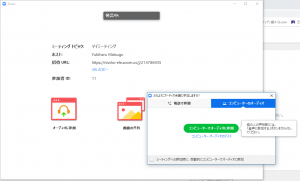
③
自動的にアプリが立ち上がり、
ミーティングに参加することができます。
※補足
会社の規定でアプリがダウンロードできない!という方は以下を参考にしてブラウザからご参加ください。
(google chrome推奨)
WebブラウザでZoomを使えますか?(Q&A)
2. TV会議室システムからZoomを利用する場合
会議主催者が有料ライセンスユーザーかつH.323 CRCのライセンスを保有していると、参加者は会社で利用しているPolycom、CiscoといったH.323対応の端末からもZoomミーティングに参加することができます。
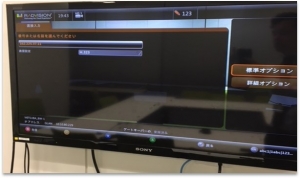
①
端末からZoomの招待メールにあるJapanのIP
(207.226.132.110)を入力します。
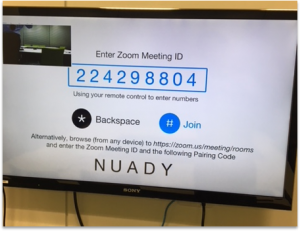
②
IPを入力すると、左のような画面になり、ミーティングIDを求められます。

③
ミーティングIDを入力するとお使いの端末から
Zoomミーティングに参加できます。
※補足
1.インターネットを利用する必要があります。
社内の環境がわからない方は、情報システム部にご確認ください。
2. 端末によっては、ZoomのIP#ミーティングIDと2段階ではなく、一回の入力で参加する設定も可能です。
 <figcaption>ライト版アプリ「DingTalk Lite」</figcaption></figure>
<figcaption>ライト版アプリ「DingTalk Lite」</figcaption></figure>










![[商品価格に関しましては、リンクが作成された時点と現時点で情報が変更されている場合がございます。] [商品価格に関しましては、リンクが作成された時点と現時点で情報が変更されている場合がございます。]](https://hbb.afl.rakuten.co.jp/hgb/12cdd338.227735bb.12cdd339.fa5bc903/?me_id=1273476&item_id=15177101&m=https%3A%2F%2Fthumbnail.image.rakuten.co.jp%2F%400_mall%2Frcmdse%2Fcabinet%2Fsi49%2Fsi-el10udh.jpg%3F_ex%3D80x80&pc=https%3A%2F%2Fthumbnail.image.rakuten.co.jp%2F%400_mall%2Frcmdse%2Fcabinet%2Fsi49%2Fsi-el10udh.jpg%3F_ex%3D240x240&s=240x240&t=picttext)

 <figcaption>ロジクール ストリームカム C980</figcaption></figure>
<figcaption>ロジクール ストリームカム C980</figcaption></figure>

![[商品価格に関しましては、リンクが作成された時点と現時点で情報が変更されている場合がございます。] [商品価格に関しましては、リンクが作成された時点と現時点で情報が変更されている場合がございます。]](https://hbb.afl.rakuten.co.jp/hgb/175a3857.4a5c41e8.175a3858.a51538ff/?me_id=1356728&item_id=10000043&m=https%3A%2F%2Fthumbnail.image.rakuten.co.jp%2F%400_mall%2Ftaa-turtle%2Fcabinet%2Flaviedirectdt2%2Fimgrc0098382584.jpg%3F_ex%3D80x80&pc=https%3A%2F%2Fthumbnail.image.rakuten.co.jp%2F%400_mall%2Ftaa-turtle%2Fcabinet%2Flaviedirectdt2%2Fimgrc0098382584.jpg%3F_ex%3D80x80&s=80x80&t=picttext)
 <figcaption>NECPCの特設サイト</figcaption></figure>
<figcaption>NECPCの特設サイト</figcaption></figure> <figcaption>「LAVIE Direct DT」は、直販限定のデスクトップモデル。処理能力の高さを極めたいなら、デスクトップモデルをカスタマイズするという選択肢もある</figcaption></figure>
<figcaption>「LAVIE Direct DT」は、直販限定のデスクトップモデル。処理能力の高さを極めたいなら、デスクトップモデルをカスタマイズするという選択肢もある</figcaption></figure>

 <figcaption>コストパフォーマンスに優れた「Latitude 3301」。写真の13型モデルなら、持ち運びにも便利だ</figcaption></figure>
<figcaption>コストパフォーマンスに優れた「Latitude 3301」。写真の13型モデルなら、持ち運びにも便利だ</figcaption></figure> <figcaption>HP ProBook 650 G5は、フルHD(1920×1080ピクセル)液晶を搭載しており、画面の広さは十分。光学ドライブも搭載できる(非搭載も選択可能)
<figcaption>HP ProBook 650 G5は、フルHD(1920×1080ピクセル)液晶を搭載しており、画面の広さは十分。光学ドライブも搭載できる(非搭載も選択可能)![[商品価格に関しましては、リンクが作成された時点と現時点で情報が変更されている場合がございます。] [商品価格に関しましては、リンクが作成された時点と現時点で情報が変更されている場合がございます。]](https://hbb.afl.rakuten.co.jp/hgb/15cabbfa.9f4b96fb.15cabbfb.89602260/?me_id=1265672&item_id=10002332&m=https%3A%2F%2Fthumbnail.image.rakuten.co.jp%2F%400_mall%2Fdirectplus%2Fcabinet%2Fnote%2Fspctr-x360-13-aw0000%2Fspc-x36013-pb-p2.jpg%3F_ex%3D80x80&pc=https%3A%2F%2Fthumbnail.image.rakuten.co.jp%2F%400_mall%2Fdirectplus%2Fcabinet%2Fnote%2Fspctr-x360-13-aw0000%2Fspc-x36013-pb-p2.jpg%3F_ex%3D240x240&s=240x240&t=picttext)


 <figcaption></figcaption></figure>
<figcaption></figcaption></figure>![[商品価格に関しましては、リンクが作成された時点と現時点で情報が変更されている場合がございます。] [商品価格に関しましては、リンクが作成された時点と現時点で情報が変更されている場合がございます。]](https://hbb.afl.rakuten.co.jp/hgb/15d24460.a05faf4a.15d24461.d0ce90ee/?me_id=1313270&item_id=10808085&m=https%3A%2F%2Fthumbnail.image.rakuten.co.jp%2F%400_mall%2Fcasemania55%2Fcabinet%2Fitem_thumb%2Fprivate-pc-moni%2Fk000100%2Fk0001006866.jpg%3F_ex%3D80x80&pc=https%3A%2F%2Fthumbnail.image.rakuten.co.jp%2F%400_mall%2Fcasemania55%2Fcabinet%2Fitem_thumb%2Fprivate-pc-moni%2Fk000100%2Fk0001006866.jpg%3F_ex%3D80x80&s=80x80&t=picttext)
 <figcaption>マウスコンピューターの特設サイト</figcaption></figure>
<figcaption>マウスコンピューターの特設サイト</figcaption></figure> <figcaption>MousePro Mシリーズは、可搬性に優れたデスクトップPCで、かばんに入れて持ち運べる
<figcaption>MousePro Mシリーズは、可搬性に優れたデスクトップPCで、かばんに入れて持ち運べる


![[商品価格に関しましては、リンクが作成された時点と現時点で情報が変更されている場合がございます。] [商品価格に関しましては、リンクが作成された時点と現時点で情報が変更されている場合がございます。]](https://hbb.afl.rakuten.co.jp/hgb/13ea8bd2.a961b961.13ea8bd3.6e115f8f/?me_id=1279578&item_id=10003645&m=https%3A%2F%2Fthumbnail.image.rakuten.co.jp%2F%400_mall%2Fnec-direct%2Fcabinet%2F02961927%2F06818875%2F06818878%2Fimgrc0095412991.jpg%3F_ex%3D80x80&pc=https%3A%2F%2Fthumbnail.image.rakuten.co.jp%2F%400_mall%2Fnec-direct%2Fcabinet%2F02961927%2F06818875%2F06818878%2Fimgrc0095412991.jpg%3F_ex%3D128x128&s=128x128&t=picttext)
 <figcaption>レノボの特設サイト</figcaption></figure>
<figcaption>レノボの特設サイト</figcaption></figure> <figcaption>同社がテレワーク向けPCとして一番推しているのは「ThinkPad X1 Carbon(2019年モデル)」</figcaption></figure>
<figcaption>同社がテレワーク向けPCとして一番推しているのは「ThinkPad X1 Carbon(2019年モデル)」</figcaption></figure>