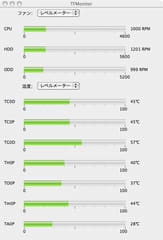自宅には、iMac以外にWindows機があるが、プリンタ(EPSON PX-G900)はiMacにつながっているため、Windowsからのプリントアウトの際は、いちいちつなぎ替えていた。しかし、これは大変不便と言うことで、以前からiMacをプリントサーバーにする方法を模索していたが、やっとその方法が見つかったので、簡単にまとめておきます。
MacOS Xをプリンタサーバとする方法は、既に以下のサイトで報告されておりましたので、
こちらを参照しました。
http://soap.s216.xrea.com/umu/mt/archives/000423.html
なお、MacOS X Tigerでは、OS側の変更はすべて「システム環境設定」で行うことが可能でした。
Mac側の使用環境の概略は以下の通り
Mac: iMac Intel Core 2 Duo
OS : Mac OS X 10.4.10 (Tiger)
Printer : EPSON PX-G900 (USB接続)
まず、MacOS Xでプリンタを設定します。
1. 「システム環境設定」を開き、「プリンタとFAX」を選択します。
2. 「プリント」タブを選択し、プリンタの追加を行います。
3. 「プリンタブラウザ」で、USBに接続された「PX-G900」を設定します。
# この機種は、EPSONからドライバは提供されず、OS標準のドライバを使用します。ただし、PX-G900には3種類あり、今回は使用するドライバのプルダウンで3番目に表示されるものを選択し、名前をPX-G900 CUPSとしておきます。このドライバは、「プリンタとFAX」の「プリンタ」タブでは、種類がEPSON PX-G900 (1,1)として表示されます。ちなみに、1番目と2番目のものは、場所と種類が3番目のものと異なります。
次に、共有設定を行います。
4. 「システム環境設定」を開き、「共有」を選択します。
5. 「サービス」タブを選択し、「Windows共有」と「プリンタ共有」がオンになっていることを確認します。
ここで、Windows共有を選択したときに、使用しているMacのIPアドレスが表示されるので、メモしておきましょう。Windows側でプリンタを設定する時に必要です。
# ウィンドウの下の方に、「Windows ユーザは……でこのコンピュータにアクセス出来ます。」の……の最初の方に書かれている数字がIPアドレスです。たとえば、123.456.789.123とか。
以上で、Mac側の設定は終了です。
続いて、Windows機に移動です。今回は、Windows XP機を例にします。
6. Windows XP上でInternet Explorerを起動して、「アドレス」のところに、http://"IPアドレス":631/printersと入力します。
# ここで、IPアドレスは、先ほどMac側で確認した123とか言う数字で始まる3つのピリオドで区切られた、4組の数字です。そのあとにコロン(:)と631です。7. 正常に接続出来ると、ログイン名とパスワードが聞かれますので、自分のMacへのログイン名とパスワードを入力します。
8. CUPSサーバーに接続できると、今回使用するPX-G900と言うプリンタが表示されているハズです。
CUPSサーバー上での設定方法は、次の手順です。
9. PX_G900の所に並んだいくつかのアイコンのうち、Modify Printerをクリックして、最初の画面は何も変更せず、continueをクリック。
10. Device for PX_G900では、「Apple Talk Printer Access Protocol (pap)」と表示されているプルダウンをクリックし、「PX-G900 (EPSON PX-G900)」を選択しContinueをクリック。
11. 次のページ(Model/Driver for PX_G900)で、EPSONを選びContinueをクリック。
12. 次のページで、EPSON 24-Pin Series CUPS v1.1(en)を選択して、Continueをクリック。
以上で、CUPSサーバでのEPSON PX-G900の設定が完了です。
#この設定は、必ずWindows側から行ってください。Mac側で行うと正常に行えませんでした。最後は、Windowsにこのプリンタを登録します。
13. 最初に
EPSONのサイトに行き、PX-G900用のドライバをダウンロードし、インストールをします。(詳細省略)
14. コントロールパネルから、「プリンタとFAX」を選択し、プリンタのインストールを行います。
15. 「ネットワークプリンタ、またはほかのコンピュータに接続されているプリンタ」を選択し、「インターネット上または自宅/会社のネットワーク上のプリンタに接続する」にURLとして、CUPSサーバの情報を入力します。
# たとえば、http://"IPアドレス":631/printers/PX_G900と入力します。16. 「次へ」をクリックして、予めインストールしておいたプリンタドライバ、EPSONのPX-G900を選択すると完了です。
あとは、テストプリントを実行して、正しく印刷出来るか確認してください。もし出来なければ以上の設定でどこかに間違えがあったハズです。
このCUPSサーバの設定をして、iMacの
Paralells DesktopにインストールしたWindows XPと自宅LAN上にあるWindows Vistaからプリント出来ています。
以上の設定はあくまで自己責任で行ってください。何か問題が発生しても当方では一切の責任を負いません。