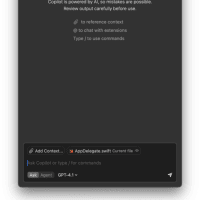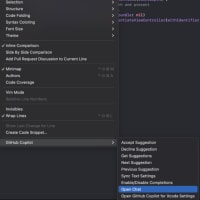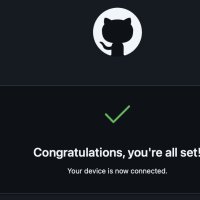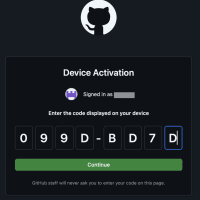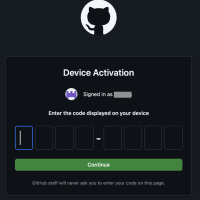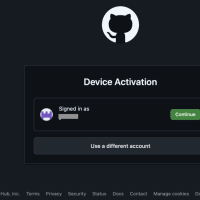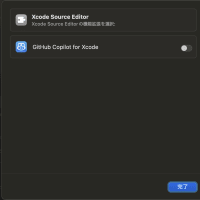私は普段、Pythonを使うときはテキストエディタ(個人的にはNotepad++が好み)で編集して、Anacondaのコンソールから実行しています。Notepad++はPythonのソースコードの文法による色分け表示はしてくれるのです。ただ、通常のC++などの言語をVisual Studioがやってくれるような、インサイトでの変数のスコープチェックなど実行前に分かるような簡単なエラー検出も出来ないので、Anacondaで実行しながら細かいエラーを検出しては修正を繰り返しているのでとても非効率でした。
そこで、Visual Studio CodeでPythonが使えるということなので、Anacondaの実行がそのままVisual Codeで出来ないか調べてみると、なんと!とても簡単に使えることが分かったのでご紹介します。
AnacondaとVisual Studio Codeはインストール済みの前提です。
まずVisual Studio CodeでPythonが使えるよう準備します。Visual Studio Codeを起動して、下記の一番下の[Extensions]アイコンをクリックします。![]()
検索用のテキストボックスに「Python」と入力します。下図の赤で囲んだMicrosoft提供のPythonのEXTENSIONの[Install]をクリックします。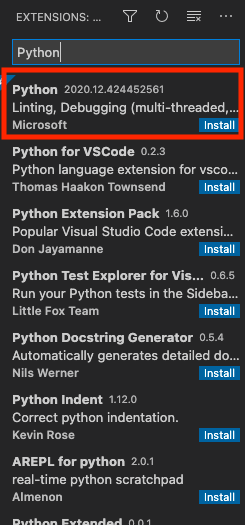
画面が下記のようになったらインストール完了です。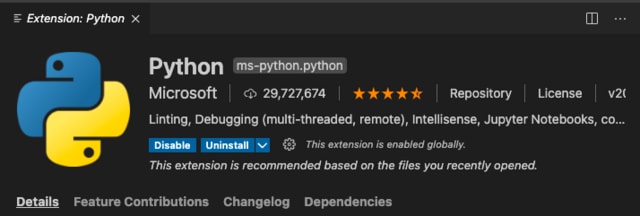
ここからはAnaconda側での作業です。Anacondaのbase(root)環境をコピーして自分用の仮想環境を作成します。ターミナルで下記コマンドを実行します。mypy38envが作成する仮想環境の名前です。
conda list --explicit > spec-file.txt
conda create --name mypy38env --file spec-file.txt
次にAnaconda Navigatorを起動します。
左のウィンドウで[Home]を選択します。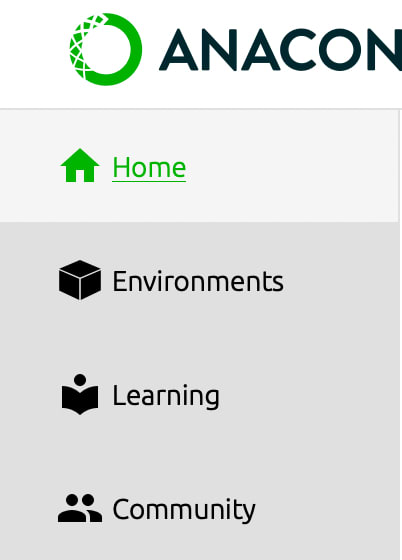
次に下記の[Applications on]のところで先ほど作成した仮想環境mypy38envを選択します。![]()
次に下記のAnaconda Navigator画面上にあるVS Codeアイコンにある[Launch]をクリックします。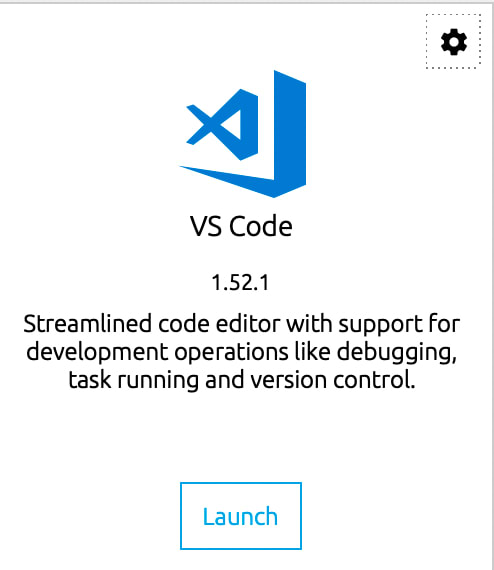
Visual Studio Codeが起動するので、起動しても下記画面が表示されるまで待ちます。
これで準備は完了です。
試しに下記のようなtest.pyというPythonコードをVisual Studio Codeで作成します。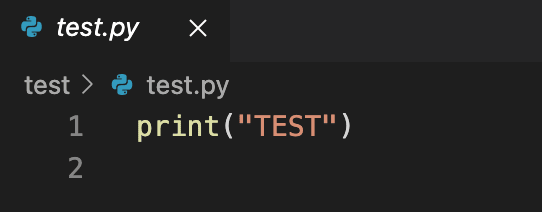
メニューで[Run]-[Start Debugging]を実行します。下記のようにデバッグ環境を選択する画面が表示されるので、[Python File]を選択します。
test.pyが実行され、下記のような画面下に実行状況が表示されれば成功です。
念のため、anacondaプロンプト上でpythonを実行する際などに上記で作成した仮想環境を使う方法についても説明をしておきます。
まず自分の環境を確認するために下記コマンドをターミナルから実行します。
conda info -e
下記のように*が付いている仮想環境が現在有効な環境です。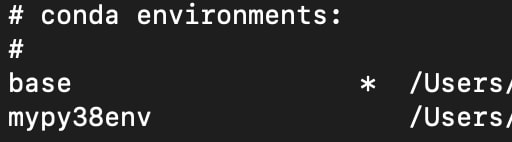
これをmypy38envを有効にする際は下記のコマンドを実行します。
conda activate mypy38env
base(root)環境に戻す際は名前を指定せずにactivateを実行します。
conda activate