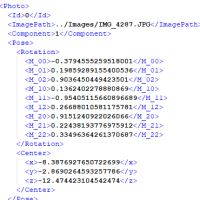Apple M1チップを搭載したMacではIntel版WindowsのBootCampも構築出来ず、不便な思いをしている方もあると思います。昨年はIntel版Windows 10をUTMという仮想環境上で動かす方法について説明しました。ただ、Intel版はCPUをエミュレートして動かしているので動作が非常に遅く、困っていました。Windows 11だとARM版があるのでスムーズに動くのですが、色々調べて動かそうとしたのですが、あまりにも手数が多く、面倒なので途中で諦めていました。が!UTMの4.0がリリースされてから、まだ手数は多い手ですが、かなり簡単に出来るようにいたので、その方法について説明します。Intel版に比較してWindows自体の動作も非常にスムーズでとても満足です。
まず、手順の大まかな流れとしては、
- 最新版のUTMをインストールする
- Windows 11 ARM版のISOファイルを作成する
- UTMでWindows 11を構築する
という感じです。
UTMは、こちらから最新版を入手してMacにインストールしておきます。
次に、Windows 11 ARM版のISOファイルを作成します。こちらのUUP dumpというページを開きます。下記のようなページが表示されるので、”Latest Beta Channel build"の”arm64"の方をクリックします。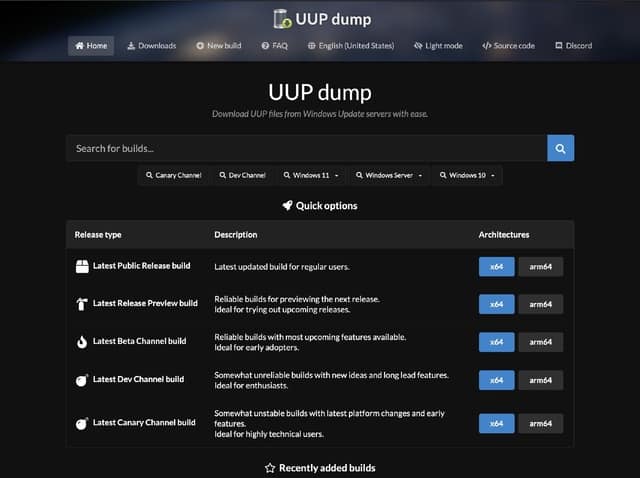
該当するアイテムの一覧が表示されるので、最新版のWindows 11 Insider Previewを選択します。
”Language”で”Japanese"を選択して、”Next”をクリックします。
"Home"か"Pro"を選択して"Next"をクリックします。
Download methodsのところで"Download and convert to ISO"にチェックを入れます。Conversion optionsのところで"Include updates"にチェックを入れます。チェックを入れたら"Create download package"をクリックします。クリックするとZIPファイルのダウンロードが始まります。サイズは数KBなのですぐにダウンロードは終わります。私の環境では"22624.1465_arm64_ja-jp_multi_2d432f06_convert.zip"というファイルでした。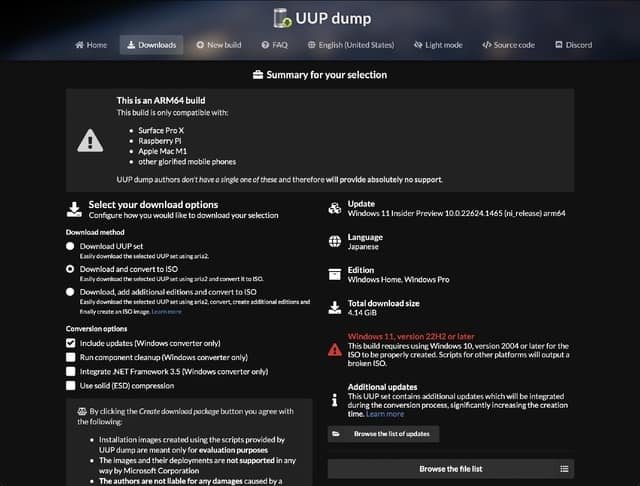
ここから実際にISOファイルの生成に入ります。ここが少し面倒なところです。
ダウンロードしたZIPを展開します。そして、Macのターミナルを起動して、ZIPを展開したフォルダに移動します。
ISO作成の環境構築をします。下記のコマンドを実行します。
brew tap sidneys/homebrew brew install cabextract wimlib cdrtools sidneys/homebrew/chntpw
ここで、後者のコマンドでおそらくエラーが出ると思うので、エラーになったら下記を実行した後で、もう一度、上記の後者のコマンドを実行してください。
curl -LO https://gist.github.com/minacle/e9dedb8c17025a23a453f8f30eced3da/raw/908b944b3fe2e9f348fbe8b8800daebd87b5966c/openssl@1.0.rb curl -LO https://gist.github.com/minacle/e9dedb8c17025a23a453f8f30eced3da/raw/908b944b3fe2e9f348fbe8b8800daebd87b5966c/chntpw.rb brew install --formula --build-from-source ./openssl@1.0.rb brew install --formula --build-from-source ./chntpw.rb rm ./openssl@1.0.rb ./chntpw.rb
面倒なことに私の環境はターミナルのシェルをzshに変更していたので、上記のコマンド(brew install)実行でもxcrunが見つからないというようなエラーになってしまいました。その場合は、下記を実行してから、再度、上記のbrew install以降を実行してください。
xcode-select --install sudo xcode-select -s /Library/Developer/CommandLineTools/
ここまでが終わったら、ISO生成のコマンド実行です。
chmod u+x uup_download_macos.sh ./uup_download_macos.sh
うまく行けば、ISOファイルが生成されているはずです。私の環境では、”22621.1_MULTI_ARM64_JA-JP.ISO"というISOファイルが生成されました。
ここからは、UTMでのWindows構築作業です。もう山場は超えているので安心してください。
まずUTMを起動します。"新規仮想マシンを作成”をクリックします。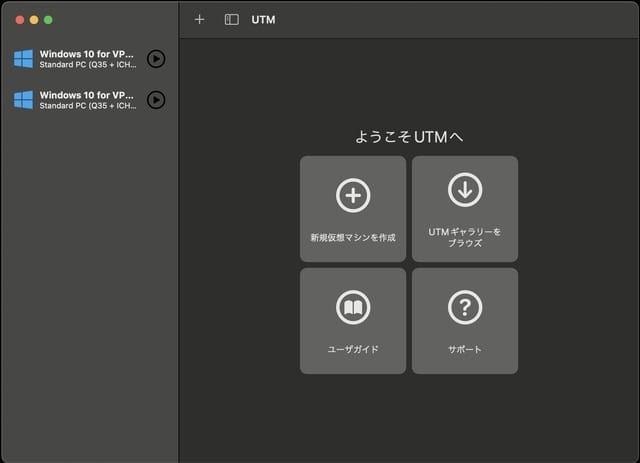
"仮想化”をクリックします。
”Windows”をクリックします。
下記のように選択をします。起動ISOイメージは上記で作成したISOファイルを選択します。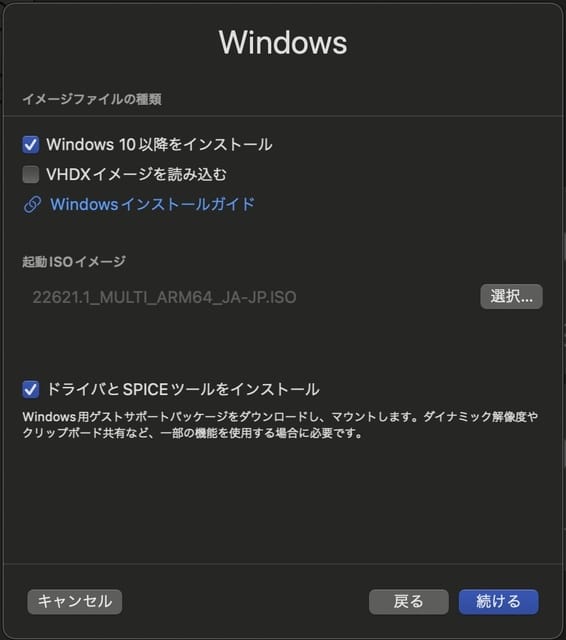
メモリとCPUコア数を設定します。あまり少ないと動作しないので注意してください。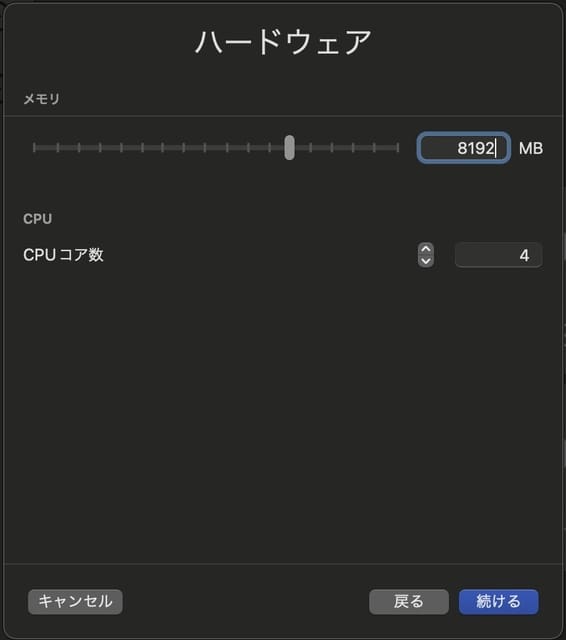
ストレージ容量を設定します。
ここは必要に応じて設定してください。私は何も設定しませんでした。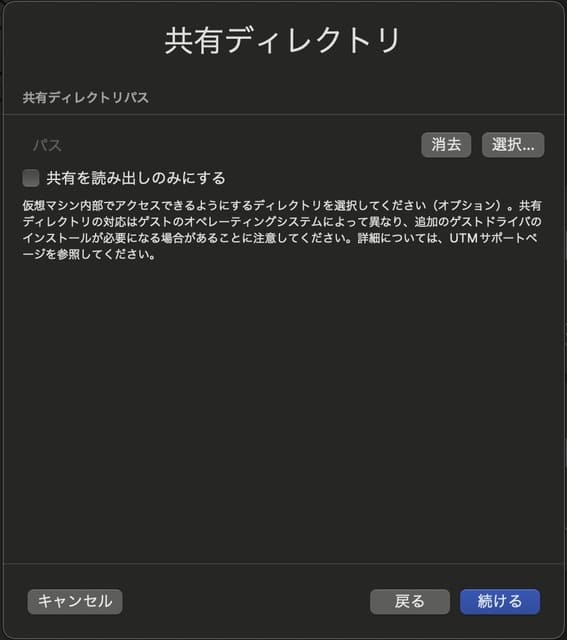
作成する仮想マシンの名前を設定します。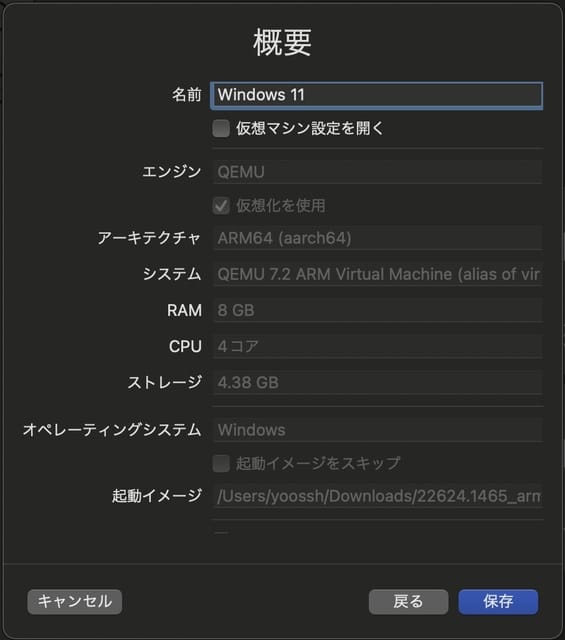
準備は整ったので、▶︎マークをクリックして仮想マシンを起動します。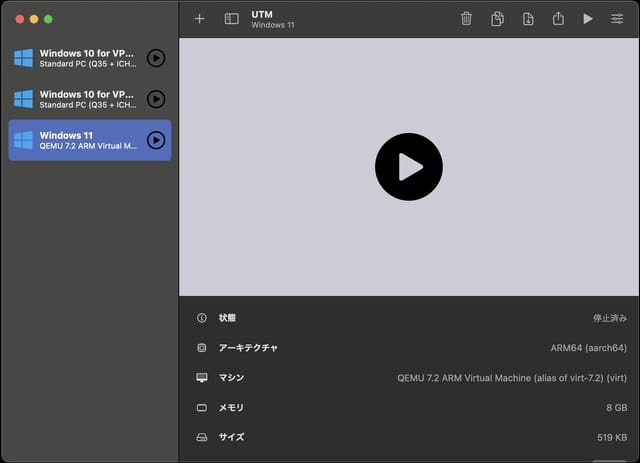
下記の表示が出たら何かキーを押します。
Windows 11のセットアップが起動するまで待ちます。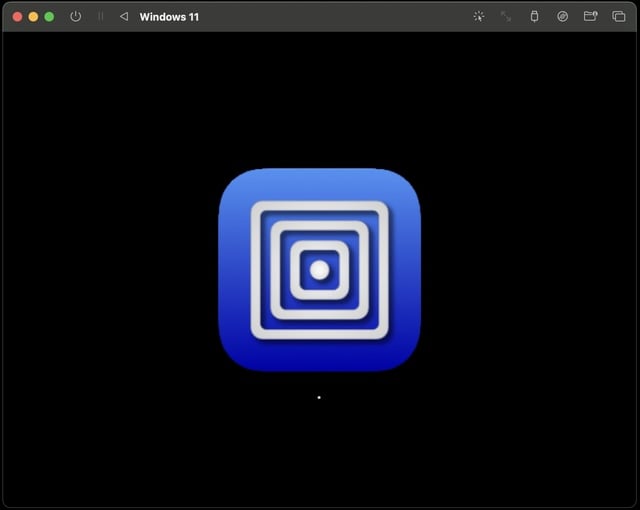
セットアップが開始されました。
言語などを設定します。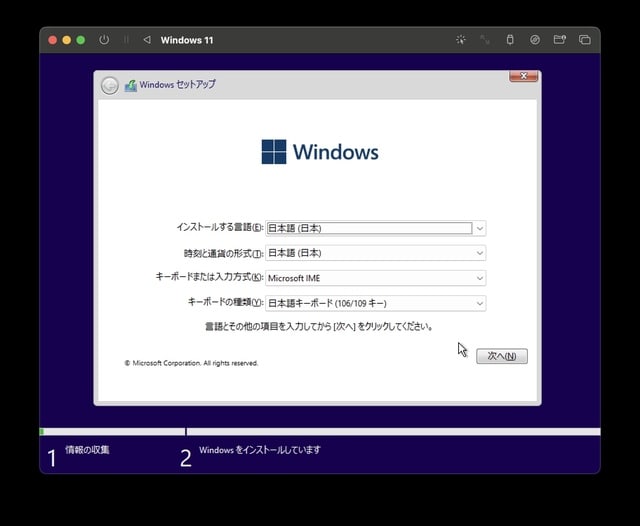
プロダクトキーを入力します。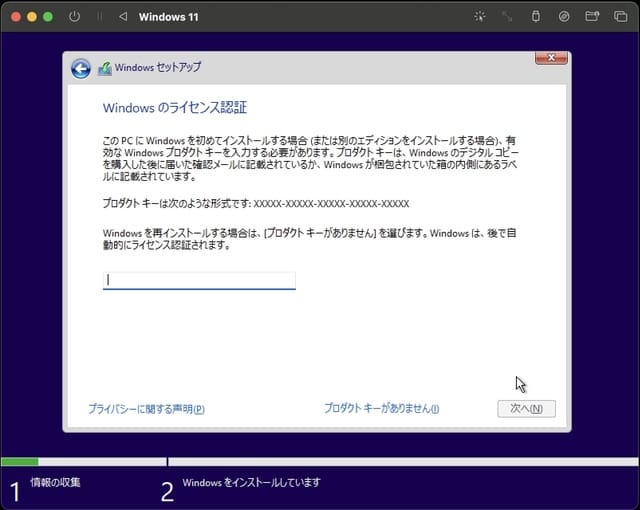
Windows 11のセットアップを続けると、最終的に下記のようにWindows 11が起動します。ただ、まだドライバ類がインストールされていないので、画面解像度も低く使えない状態です。
ここからドライバ類(Spice Guiest Tools)のインストールをします。Windowsのエクスプローラを起動して、UTMというドライブ名のDドライブを開きます。そこにspice-guest-tools-xxx(xxxはバージョン)というファイルがあるので、それをダブルクリックします。起動したインストーラに従ってインストールします。インストールが完了したら、Windowsを再起動します。私の環境では、なぜかインストール完了時にインストーラ画面が表示できない状態になっていたので、スタートメニューから無理矢理、再起動しました。
無事に解像度も実際の画面通りに設定された状態でWindows 11が起動しました。Intel版に比較して動作も非常にスムーズです。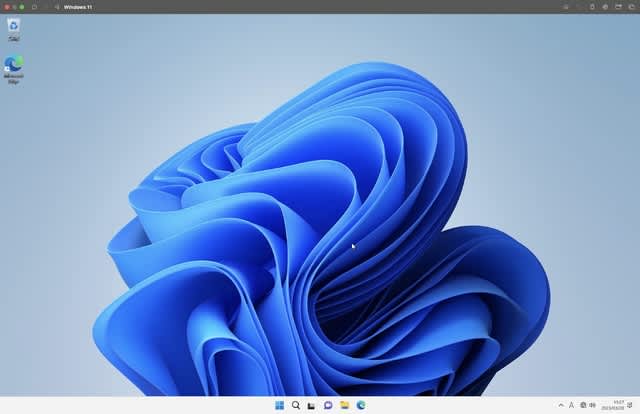
以上で説明は終わりです。