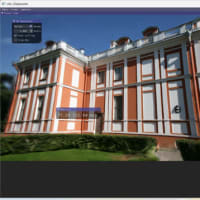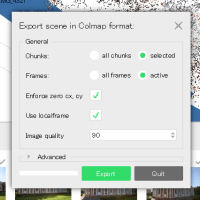今回は3D点群データを表示するccViewerというツールをVisual Studio 2019でビルドする手順のご紹介です。
まず初めに、こちらの手順を参考にしてccViewerの親プロジェクトにあたるCloudCompareのビルドを実施してください。
ビルドが正常に出来た前提で話を進めます。
Visual StudioでCloudCompareのプロジェクトを開いた状態で、ソリューションエクスプローラ画面にて、ccViewerプロジェクトを選択します。
[ccViewer]を右クリックして[スタートアップ プロジェクトに設定]をクリックします。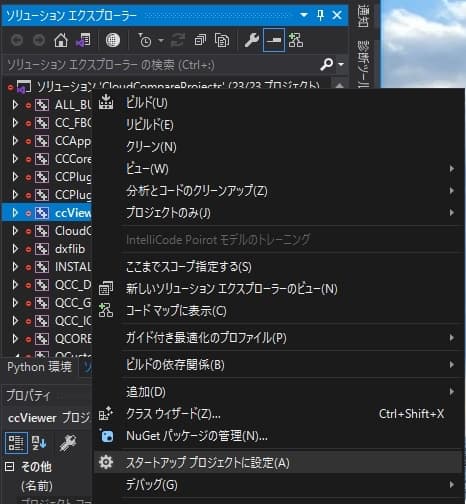
メニューから[ビルド]-[ソリューションのビルド]を実行して、ccViewerプロジェクトのビルドをします。ここでは「Debug」の構成でビルドした例です。
ビルドが正常に終了したら、ソリューションエクスプローラ画面にて、[INSTALL]を右クリックして[ビルド]をクリックします。ColmapのCMakeを実行する際にCMAKE_INSTALL_PREFIXに設定したフォルダに実行ファイルが全てコピーされます。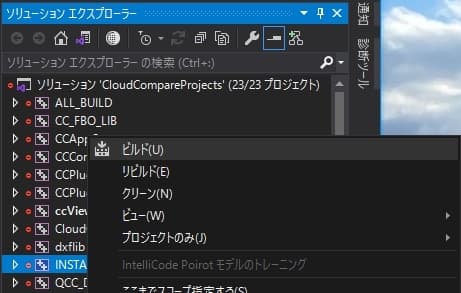
私の環境では D:¥CloudCompare を CMAKE_INSTALL_PREFIX に設定していたので、下図のようにccViewer(Debug版)は D:¥CloudCompare¥ccViewer_debug フォルダにコピーされました。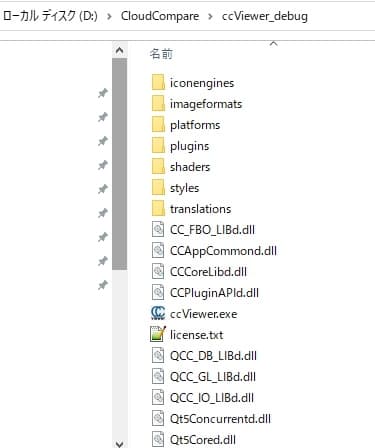
次に、VisualStudioでビルドしたccViewer.exe も上記フォルダに生成されるよう設定します。[ccViewer]を右クリックして[プロパティ]をクリックして、ccViewerプロジェクトのプロパティを開きます。
[出力ディレクトリ]をccViewerのインストール先フォルダである D:¥CloudCompare¥ccViewer_debug に設定します。
これで準備は完了です。F5キーを押下するとビルドが実行され、下図のようなデバッグ版ccViewer.exeが起動します。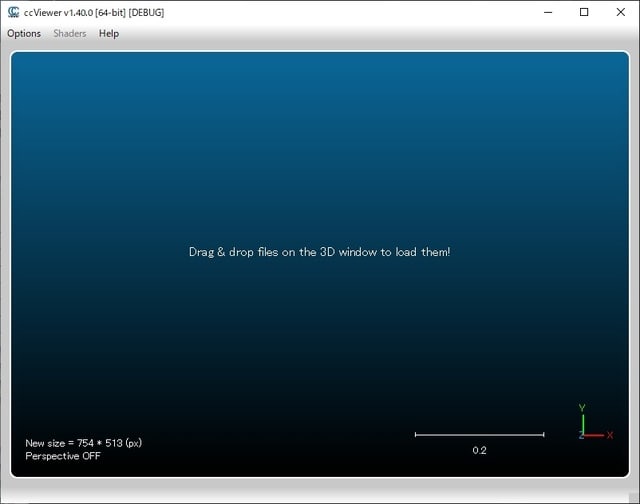
試しに適当な点群データPLYファイルを画面上にドラッグ&ドロップします。Debug版なので少し時間がかかります。
無事に点群データが表示されました。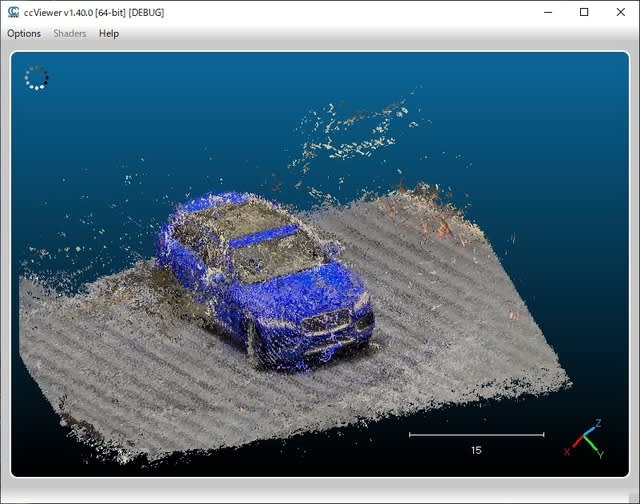
以上で、ccViewerをVisual Studio 2019でビルドする手順の説明を終わります。