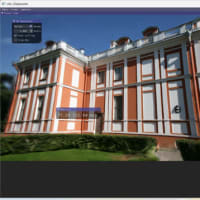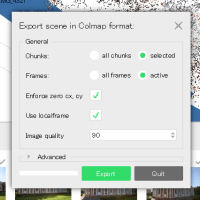NVIDIAから販売されているJetson NanoはAIや画像処理などをGPUパワーを必要とするエッジ端末として、とてもコスパに優れたデバイスです。このJetsonを初期化する際の環境構築手順について、Get Started With Jetson Nano Developer Kitを参考に試してみましたので、その詳細をご紹介します。
手順の概要としては下記の通りで、全てWindows PC上での作業をご紹介します。
- Micro SDカードに書き込むイメージのダウンロード
- Micro SDカードのフォーマット
- Micro SDカードにイメージの書き込み
それでは、まずはMicro SDカードに書き込むイメージをダウンロードします。
ここから Jetson Nano Developer Kit SD Card imageをダウンロードします。jeson-nano-jp461-sd-card-image.zipというファイルがダウンロードされます。このファイルは後の工程で使用するので、一旦このまま保存しておきます。
次に、Micro SDカードのフォーマットをします。SD AssociationのページからSD Memory Card Formatter for Windowsをダウンロードして、インストールします。インストールが終わったらSD Card Formatterを起動します。
カードの選択で、Micro SDカードのドライブを指定します。フォーマットオプションは下記とします。
・クィックフォーマットを選択
・ボリュームラベルは空白のまま
「フォーマット」をクリックして、Micro SDカードのフォーマットを実行します。
Windows上で実施する最後の工程として、あらかじめダウンロードしたイメージをフォーマットしたMicro SDカードに書き込みます。Etcherというツールを使ってイメージをSDカードに書き込みます。このページから「ETCHER FOR WINDOWS (X86|X64) (INSTALLER)」をダウンロードしてインストールします。
インストールが完了したら、Etcherを起動します。
先の工程でダウンロードしたイメージ jeson-nano-jp461-sd-card-image.zip を選択します。
[Select target]をクリックして、イメージを書き込むSDカードを選択します。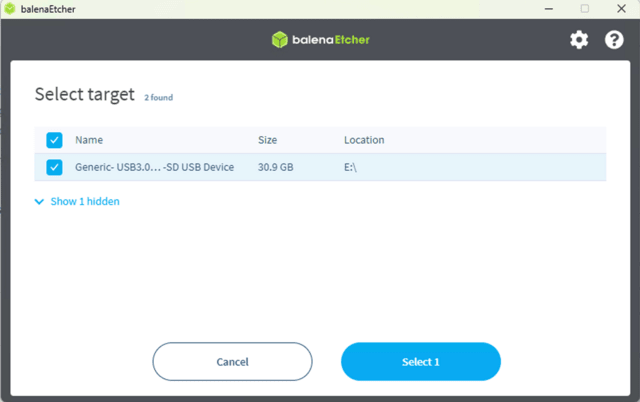
[Flash]をクリックしてイメージの書き込みを実行します。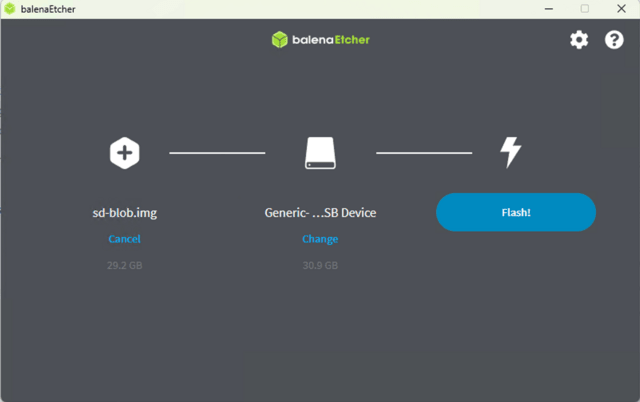
実行が開始されると下記のような画面になります。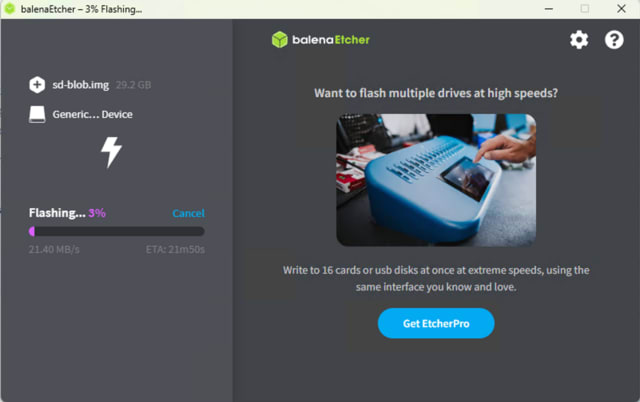
実行が完了しました。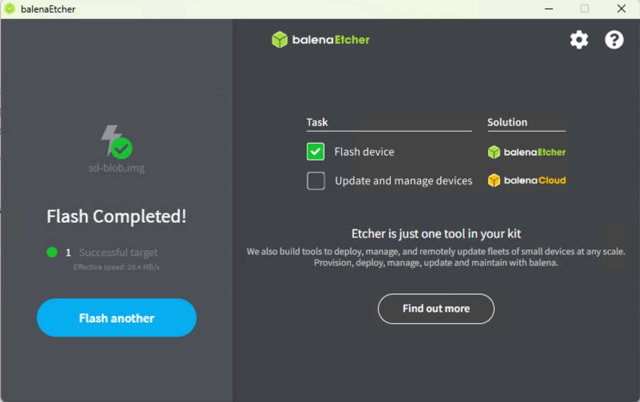
以上でMicro SDカードへのイメージ書き込みは終了で、Windows上での作業も以上となります。
では、ここからはJetsonでの作業になります。
書き込みが完了したMicro SDカードをJetsonに差し込んで、Jetsonにディスプレイ(HDMI)とキーボードマウス(USB)などを接続します。準備が完了したらJetsonの電源を投入します。
ライセンス承諾やキーボードレイアウトなどの初期化を経て、無事にUbuntuが起動して、下記のような画面になれば成功です。
以上でJetson Nanoの環境構築に関するご紹介は終わりです。次回からはJetsonを色々と使ってみる方法についてご紹介したいと思います。