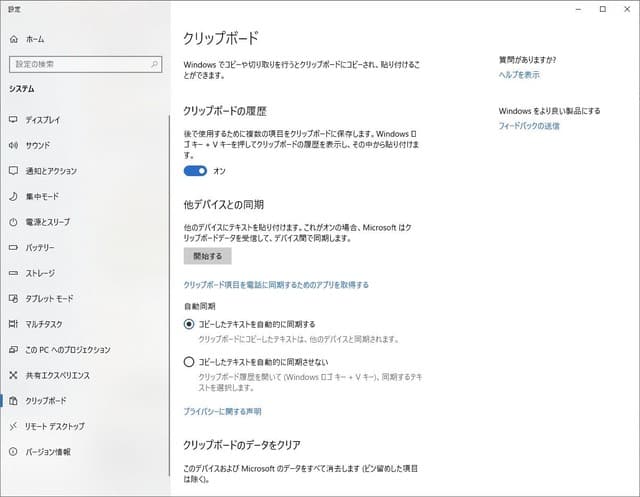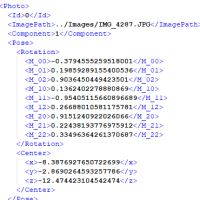Windows 10の2019年5月更新で追加されたクリップボード履歴機能について紹介します。
[Windows]+V キーを押下することで、クリップボード履歴機能を利用出来ます。
まず、[Windows]+V を押下して、クリップボード履歴機能を起動してみてください。クリップボード履歴機能が有効になっていないと下記のような画面が表示されます。[有効にする]をクリックして、クリップボード履歴機能を有効にしてください。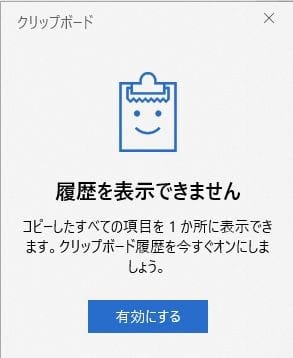
クリップボードの履歴を実験するためにSAKURAエディタに下記のような2行の文字を入力して、1行づつ選択して、[Ctrl]+[C]でクリップボードにコピーします。
まず1行目。

次に2行目。

画像データも試すためにSAKURAエディタ画面が選択された状態で、[Alt]+[PrtSn]キーを押下して、SAKURAエディタ画面をキャプチャします。
この状態で[Windows]+V を押下して、クリップボード履歴機能を起動します。以下のように最後にキャプチャした画像が一番上に、その下にテキストが新しい順に「テスト2」、「テスト1」の順にリストに列挙されています。
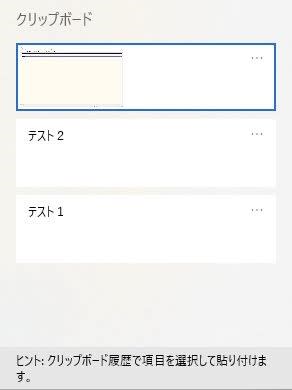
実際に履歴項目から選択して貼り付ける操作を試してみます。何も入力されていないSAKURAエディタで入力中の状態で[Windows]+V を押下すると、下記のようにクリップボード履歴が表示されます。
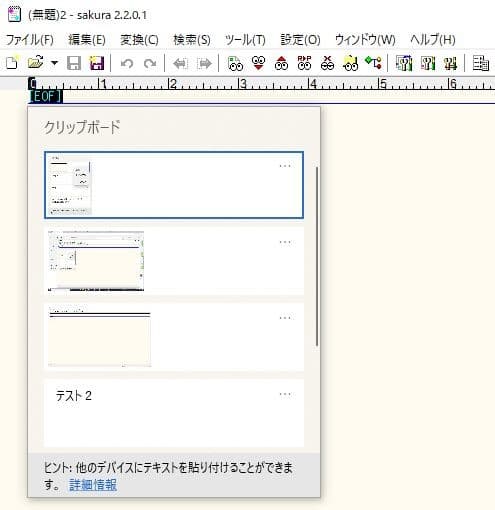
履歴の「テスト2」をクリックすると、SAKURAエディタにテキスト「テスト2」が貼り付けられます。
クリップボードに何も履歴が無い状態だと、下記のように表示されます。
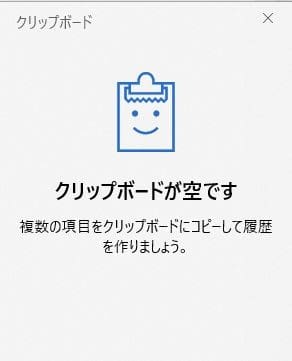
また、履歴の項目の右上にある「...」をクリックすると、下記のように項目の「削除」などのメニュー項目が表示されます。「削除」は文字通り、選択した履歴項目を削除します。「ピン留めする」はピン留めするに設定した履歴項目はWindowsの再起動時にも履歴項目として保持されます。「すべてクリア」は全ての履歴項目をクリアします。
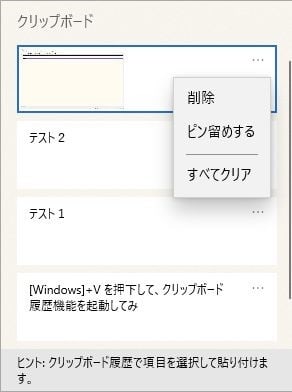
まだ試していませんが、デバイス間でこの履歴項目を共有することも可能なようです。下記の[設定]-[システム]-[クリップボード]画面にそのための設定項目があります。また機会があれば試してみます。