[お知らせ]
現在は以下のサイトで、新しい補正法を公開しておりますので、そちらの利用をお勧めします。
https://yasuo-ssi.hatenablog.com/entry/2021/04/26/000000
-------------------------------
あと、GIMPで戸惑ったのは、選択範囲をレイヤーマスクに転換する方法です。Photoshopの場合、範囲選択して(あるいはその後クイックマスクで選択範囲を編集して)、その後レイヤーパネルで「レイヤーマスクの追加」アイコンボタンを押せば、すぐ選択範囲がレイヤーマスクになってくれます。
しかしGIMPはクイックマスクは基本的にはみ出さないように色を塗るツールのようで、すぐには、レイヤーマスクに転換する方法がよく分かりませんでした。
結局、選択範囲をレイヤーマスクに転換するには次のような手続きが必要なことが分かりました。
簡単に書くと、1. 範囲選択を行って→2. その情報をチャンネルに画像として保存→3. チャンネルに保存したデータを追加したレイヤーマスクに貼り付ける、という手続きが必要になります。選択範囲をそのままコピーしてレイヤーマスクに貼り付けるということができないので、中間にチャンネルへの保存という媒介過程が必要ということです。ただ具体的な手続きはちょっと面倒です。
1) まず、何らかの範囲選択ツールを使って選択範囲を作る(例は「色域の選択」)。
2) 選択範囲ができたら、「選択メニュー」の「チャンネルに保存」を押して、選択範囲をチャンネルに保存する。


3) チャンネルパネル (※レイヤーパネルではない!!) から、保存されたチャンネルを選択し画面に表示させたら、チャンネル画像をすべて選択し、クリップボードにコピー。自分が何の画像を選択しているかパネル上でよく確認!

4) レイヤーパネルに戻って、レイヤーマスクを追加したいレイヤーを選択。

5) レイヤーパネル上の、選択したレイヤー上で右ボタンをクリックして、レイヤーマスクを追加する。

6) そのまま再びレイヤーパネル上で右クリックして「レイヤーマスクの表示」および「レイヤーマスクの編集」にチェックを入れる。

7) 画面に現れたレイヤーマスク編集画面上に、クリップボードにコピーしておいた、チャンネルに保存した選択範囲画像を貼り付ける。さらに、貼り付け位置を修正してから「レイヤー」→「レイヤーの固定」をクリック。またレイヤーマスクの編集作業が必要なら引き続きここで編集作業を行う。
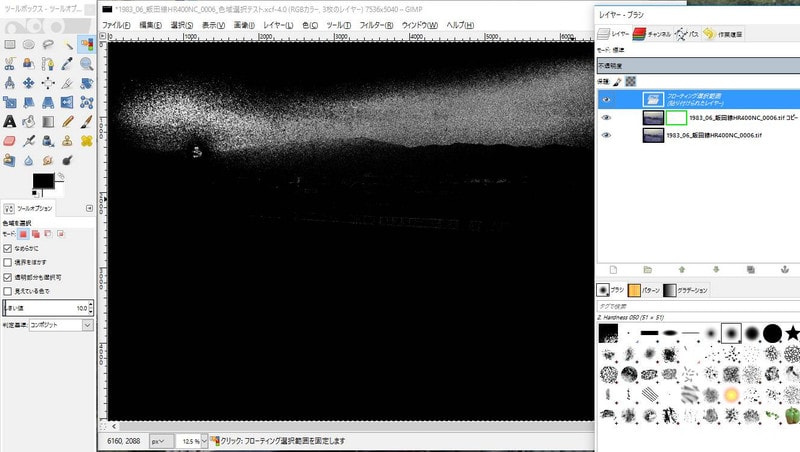
8) レイヤーマスクの編集が終わったら、レイヤーパネル上で右クリックして「レイヤーマスクの表示」および「レイヤーマスクの編集」のチェックを外し、当該レイヤー上の色調補正編集作業に入る。

うぅーん、ちょっと面倒くさいかな。もう少し簡便な方法があるのかもしれませんが、今のところここまでです。とにかくレイヤーパネルを常に監視して、自分が何のレイヤーやチャンネル、マスクを操作しているのかを常時意識していないと、自分が何やっているんだか訳が分からなくなりますので要注意です。コピーしたはずなのに、ちゃんと貼り付け先に貼り付けられない、あるいは意図しない画像が貼り付けられてしまった、というようなトラブルは、たぶん、コピー元 (or コピー先) のレイヤーやチャンネルがきちんと選択されていないためだと思います。表示されているレイヤーやチャンネルと選択されているレイヤーやチャンネルが異なることもありますので (これはPhotoshopも同様) これを一つ一つ確認することが重要です。
特にレイヤーマスクの編集の時は、自分がどのレイヤーを表示・選択しているのか、さらにそのレイヤーのどのチャンネルを表示・選択しているのか、それに加えてレイヤーマスクの表示、編集にチェックをつけているか、のすべてを確認しないと、意図した画像が表示されないことが多々あります。
Photoshopの場合、レイヤーパネル上で当該レイヤーを選択し、alt+Enterで、レイヤーマスク編集モードになります。でGIMPも同様なのですが、その後表示される画面が、大概意図通りの画像が表示されません。Photoshopだとマスク編集モードになるとともに、編集画面もレイヤーマスクだけが表示されます。GIMPはマスク編集モードには入るには入るのですが、画面は一応切り替わっても、ちゃんとレイヤーマスクが表示されることはほとんどありません。結局、その直前にどのレイヤーのチャンネルを閲覧していたかに引きずられるようで、編集モードに入っても、改めてどのレイヤーの、どのチャンネルに表示のチェックが入っているか、また、レイヤーマスクの表示にチェックが入っているかを全部チェックしない限り、大概意図通りの画像が表示されないのです。おそらく5-10項目ぐらいそのたびにチェックしなければいけないので、とてもやっていられません。
また、選択範囲を簡単にレイヤーマスクに転換できないのも負担です。複雑なレイヤーマスク編集を行わず、トーンカーブや、カラーバランス調整を活用したい場合はGIMPという選択肢もありか、という感じですが、レイヤーマスクをいろいろいじりたい場合はとてもGIMPで作業をやる気には、個人の感想としては、なれません。ただ、機能としてはある、というところです。
この対策としてはレイヤーマスクの編集を行うときに、レイヤーマスク編集画面で行わずに、別のファイルの通常の画像として編集を行い、最後に一回だけ、その画像をレイヤーマスクに貼り付けるようにすれば、ある程度この複雑さを回避できるかもしれません。とにかくなるべくレイヤーマスク編集画面を見ないようにするというのが良さそうです。
GIMPはツール的にはPhotoshopに迫るものがありますが、やはり絵を描くことが第一で写真の補正はその次という感じなので、探ればいろいろできそうなのですが、操作手続きは結構複雑です。とくにレイヤーマスク編集関係の複雑さは、レイヤーマスク編集画面上で編集を行おうとすれば、Photoshopの5-6倍ほど手間がかかるというのが実感です。
「色域の選択」がある点もありがたいのですが、これをGIMP2.8でこれを使うと、Photoshopよりかなり時間がかかり待たされます。GIMP2.9(開発途上版)だと内部処理が32bitになるのでこのあたり改善されているのか、悪化しているのか?まだ試していません。もっとも同じ写真編集でも、写真の合成とかモンタージュはGIMPの方が使いやすいという部分もあるかと思います。チャンネル分解の操作もGIMPは一発なのですごく簡単で良いのですが...
あと、画像の自動補正ツールが、やはりPhotoshopより一歩遅れている感じです。できれば最終調整で自動補正ツールを使いたいところですが、Photoshop Elementsに最後に通すなら、だったら最初からPhotoshop Elementsでやれば良いだろう、という話になります。少なくともフリーのRawTherapeeあたりを活用する必要はあるかと思います。
GIMPが16bit画像対応になるとまた話は変わってくるとは思いますが、現状ではおそらく、16bit画像での編集にこだわらないなら、Photoshop Elementsに Nik Collection のフィルターを使ってRGBチャンネルごとの編集やカラーバランス編集を活用する方が、おそらくGIMPで補正作業をやるよりはやりやすいのかなぁ、という印象です。チャンネル画像の取り出しなど、GIMPが簡単なところはGIMPを補助的に使って、メインはPhotoshop Elementsでやるのがハッピーそうな気がします。但しすでにGIMPでの操作が板についているという人は、また別かとは思います。
もっとも、手元にPhotoshop Elementsの最近のバージョンがないので、そちらできちんと作業ができるかどうかはまだ検証していません。
現在は以下のサイトで、新しい補正法を公開しておりますので、そちらの利用をお勧めします。
https://yasuo-ssi.hatenablog.com/entry/2021/04/26/000000
-------------------------------
あと、GIMPで戸惑ったのは、選択範囲をレイヤーマスクに転換する方法です。Photoshopの場合、範囲選択して(あるいはその後クイックマスクで選択範囲を編集して)、その後レイヤーパネルで「レイヤーマスクの追加」アイコンボタンを押せば、すぐ選択範囲がレイヤーマスクになってくれます。
しかしGIMPはクイックマスクは基本的にはみ出さないように色を塗るツールのようで、すぐには、レイヤーマスクに転換する方法がよく分かりませんでした。
結局、選択範囲をレイヤーマスクに転換するには次のような手続きが必要なことが分かりました。
簡単に書くと、1. 範囲選択を行って→2. その情報をチャンネルに画像として保存→3. チャンネルに保存したデータを追加したレイヤーマスクに貼り付ける、という手続きが必要になります。選択範囲をそのままコピーしてレイヤーマスクに貼り付けるということができないので、中間にチャンネルへの保存という媒介過程が必要ということです。ただ具体的な手続きはちょっと面倒です。
1) まず、何らかの範囲選択ツールを使って選択範囲を作る(例は「色域の選択」)。
2) 選択範囲ができたら、「選択メニュー」の「チャンネルに保存」を押して、選択範囲をチャンネルに保存する。


3) チャンネルパネル (※レイヤーパネルではない!!) から、保存されたチャンネルを選択し画面に表示させたら、チャンネル画像をすべて選択し、クリップボードにコピー。自分が何の画像を選択しているかパネル上でよく確認!

4) レイヤーパネルに戻って、レイヤーマスクを追加したいレイヤーを選択。

5) レイヤーパネル上の、選択したレイヤー上で右ボタンをクリックして、レイヤーマスクを追加する。

6) そのまま再びレイヤーパネル上で右クリックして「レイヤーマスクの表示」および「レイヤーマスクの編集」にチェックを入れる。

7) 画面に現れたレイヤーマスク編集画面上に、クリップボードにコピーしておいた、チャンネルに保存した選択範囲画像を貼り付ける。さらに、貼り付け位置を修正してから「レイヤー」→「レイヤーの固定」をクリック。またレイヤーマスクの編集作業が必要なら引き続きここで編集作業を行う。
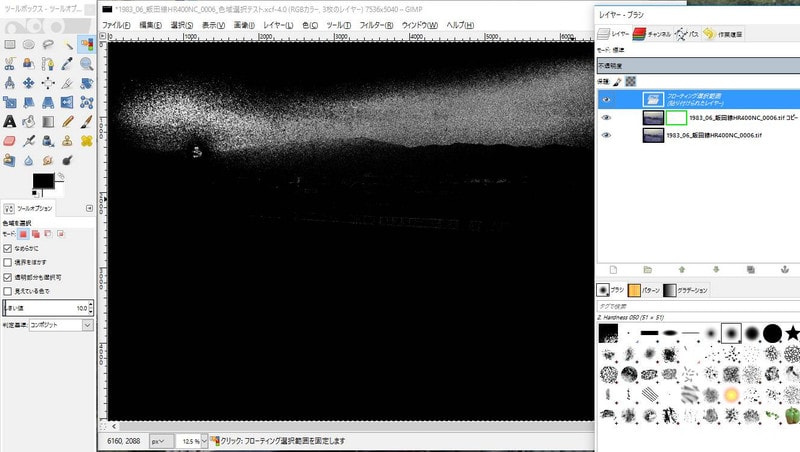
8) レイヤーマスクの編集が終わったら、レイヤーパネル上で右クリックして「レイヤーマスクの表示」および「レイヤーマスクの編集」のチェックを外し、当該レイヤー上の色調補正編集作業に入る。

うぅーん、ちょっと面倒くさいかな。もう少し簡便な方法があるのかもしれませんが、今のところここまでです。とにかくレイヤーパネルを常に監視して、自分が何のレイヤーやチャンネル、マスクを操作しているのかを常時意識していないと、自分が何やっているんだか訳が分からなくなりますので要注意です。コピーしたはずなのに、ちゃんと貼り付け先に貼り付けられない、あるいは意図しない画像が貼り付けられてしまった、というようなトラブルは、たぶん、コピー元 (or コピー先) のレイヤーやチャンネルがきちんと選択されていないためだと思います。表示されているレイヤーやチャンネルと選択されているレイヤーやチャンネルが異なることもありますので (これはPhotoshopも同様) これを一つ一つ確認することが重要です。
特にレイヤーマスクの編集の時は、自分がどのレイヤーを表示・選択しているのか、さらにそのレイヤーのどのチャンネルを表示・選択しているのか、それに加えてレイヤーマスクの表示、編集にチェックをつけているか、のすべてを確認しないと、意図した画像が表示されないことが多々あります。
Photoshopの場合、レイヤーパネル上で当該レイヤーを選択し、alt+Enterで、レイヤーマスク編集モードになります。でGIMPも同様なのですが、その後表示される画面が、大概意図通りの画像が表示されません。Photoshopだとマスク編集モードになるとともに、編集画面もレイヤーマスクだけが表示されます。GIMPはマスク編集モードには入るには入るのですが、画面は一応切り替わっても、ちゃんとレイヤーマスクが表示されることはほとんどありません。結局、その直前にどのレイヤーのチャンネルを閲覧していたかに引きずられるようで、編集モードに入っても、改めてどのレイヤーの、どのチャンネルに表示のチェックが入っているか、また、レイヤーマスクの表示にチェックが入っているかを全部チェックしない限り、大概意図通りの画像が表示されないのです。おそらく5-10項目ぐらいそのたびにチェックしなければいけないので、とてもやっていられません。
また、選択範囲を簡単にレイヤーマスクに転換できないのも負担です。複雑なレイヤーマスク編集を行わず、トーンカーブや、カラーバランス調整を活用したい場合はGIMPという選択肢もありか、という感じですが、レイヤーマスクをいろいろいじりたい場合はとてもGIMPで作業をやる気には、個人の感想としては、なれません。ただ、機能としてはある、というところです。
この対策としてはレイヤーマスクの編集を行うときに、レイヤーマスク編集画面で行わずに、別のファイルの通常の画像として編集を行い、最後に一回だけ、その画像をレイヤーマスクに貼り付けるようにすれば、ある程度この複雑さを回避できるかもしれません。とにかくなるべくレイヤーマスク編集画面を見ないようにするというのが良さそうです。
GIMPはツール的にはPhotoshopに迫るものがありますが、やはり絵を描くことが第一で写真の補正はその次という感じなので、探ればいろいろできそうなのですが、操作手続きは結構複雑です。とくにレイヤーマスク編集関係の複雑さは、レイヤーマスク編集画面上で編集を行おうとすれば、Photoshopの5-6倍ほど手間がかかるというのが実感です。
「色域の選択」がある点もありがたいのですが、これをGIMP2.8でこれを使うと、Photoshopよりかなり時間がかかり待たされます。GIMP2.9(開発途上版)だと内部処理が32bitになるのでこのあたり改善されているのか、悪化しているのか?まだ試していません。もっとも同じ写真編集でも、写真の合成とかモンタージュはGIMPの方が使いやすいという部分もあるかと思います。チャンネル分解の操作もGIMPは一発なのですごく簡単で良いのですが...
あと、画像の自動補正ツールが、やはりPhotoshopより一歩遅れている感じです。できれば最終調整で自動補正ツールを使いたいところですが、Photoshop Elementsに最後に通すなら、だったら最初からPhotoshop Elementsでやれば良いだろう、という話になります。少なくともフリーのRawTherapeeあたりを活用する必要はあるかと思います。
GIMPが16bit画像対応になるとまた話は変わってくるとは思いますが、現状ではおそらく、16bit画像での編集にこだわらないなら、Photoshop Elementsに Nik Collection のフィルターを使ってRGBチャンネルごとの編集やカラーバランス編集を活用する方が、おそらくGIMPで補正作業をやるよりはやりやすいのかなぁ、という印象です。チャンネル画像の取り出しなど、GIMPが簡単なところはGIMPを補助的に使って、メインはPhotoshop Elementsでやるのがハッピーそうな気がします。但しすでにGIMPでの操作が板についているという人は、また別かとは思います。
もっとも、手元にPhotoshop Elementsの最近のバージョンがないので、そちらできちんと作業ができるかどうかはまだ検証していません。



















